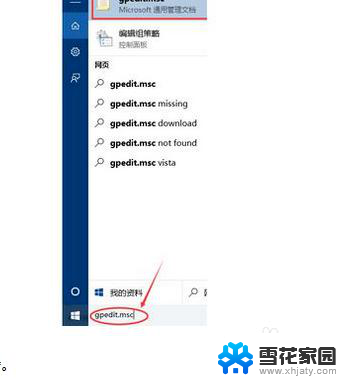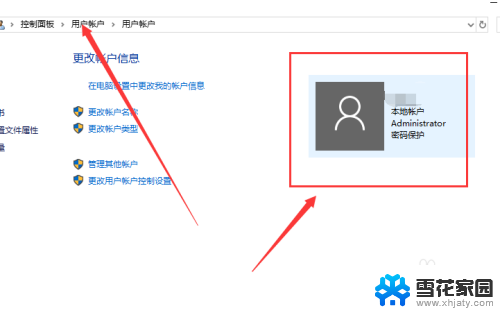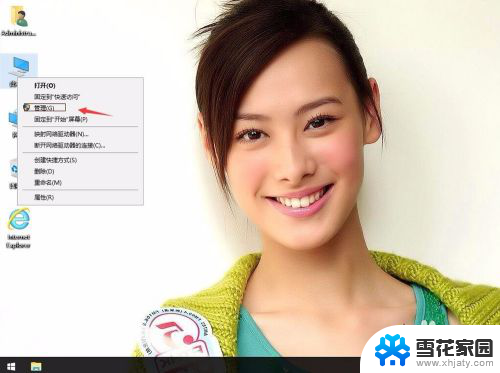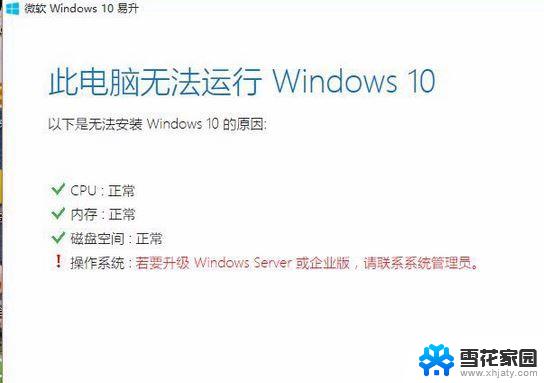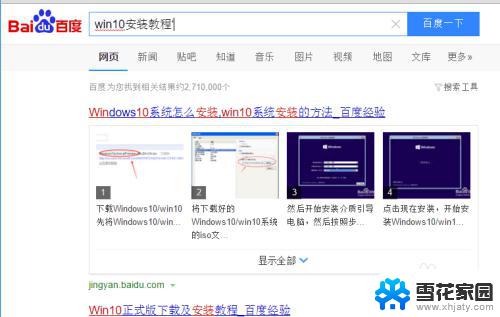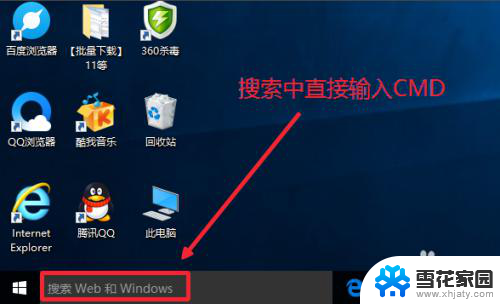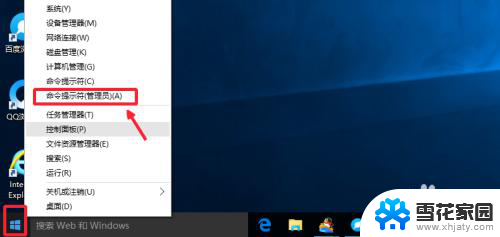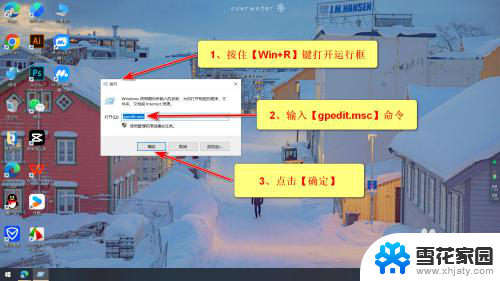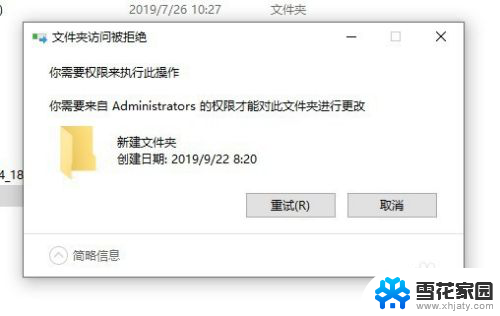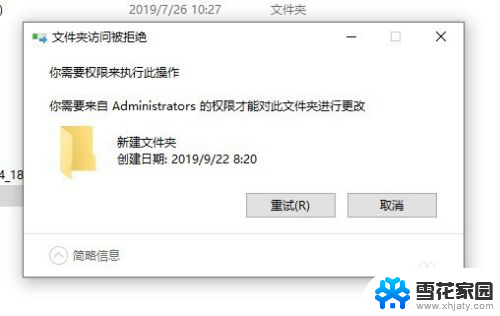w10系统管理员权限取消 如何撤销win10管理员权限
更新时间:2025-03-23 12:59:58作者:yang
在使用Windows 10系统时,管理员权限是非常重要的,它可以让用户拥有更多的控制权和操作权限,有时候我们可能不再需要某个账户具有管理员权限,或者是误操作将管理员权限取消了。如何撤销Win10管理员权限呢?接下来就让我们一起来探讨一下。
具体步骤:
1.在右下方任务栏的“搜索web和windows”输入框中输入“gpedit.msc”,电脑会自行搜索,搜索完毕之后鼠标点击打开;
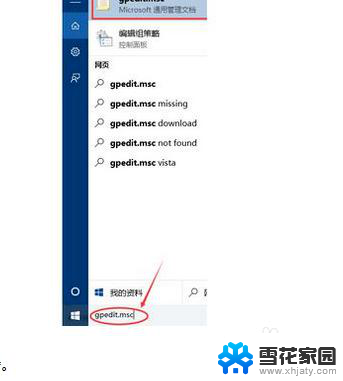
2.也可以【win+R】打开运行窗口,输入“gpedit.msc”回车打开
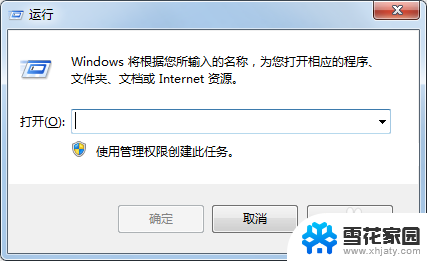
3.打开本地组策略管理器。

4.依次点击打开“计算机配置”选项,然后再找到“Windows设置”这个选项。再从“Windows设置”找到并打开“安全设置”选项,接着打开“本地策略”最后找到打开“安全选项”即可。
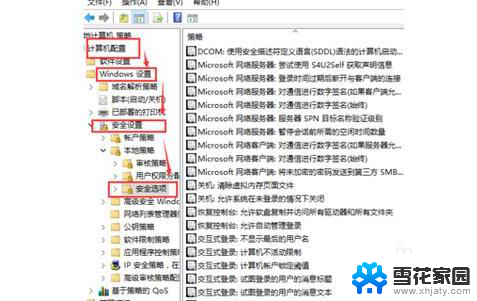
5.找到“账户:管理员状态”,可以看见状态为“已启用”。需要的是将它禁用

以上就是w10系统管理员权限取消的全部内容,有遇到相同问题的用户可参考本文中介绍的步骤来进行修复,希望能够对大家有所帮助。