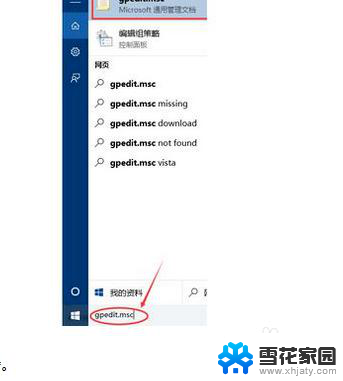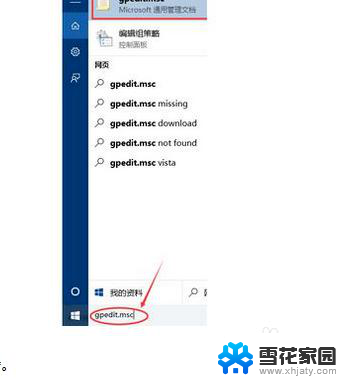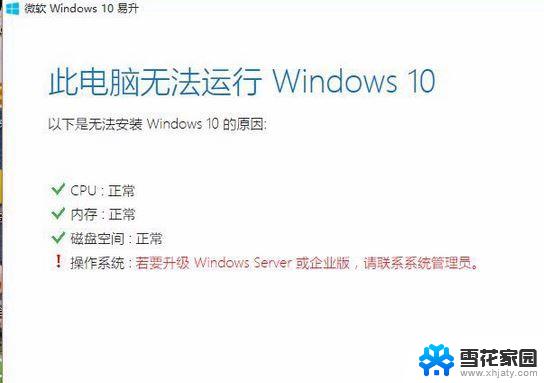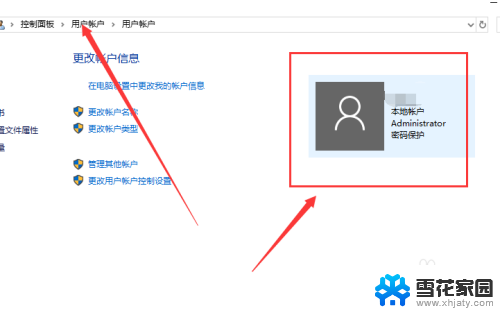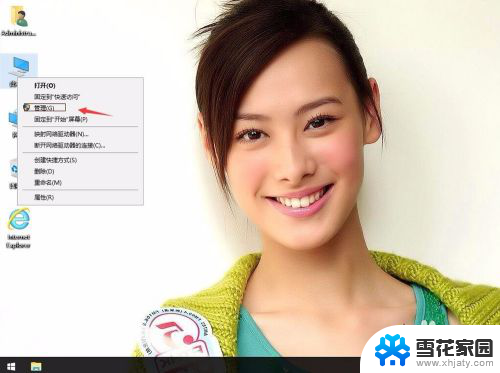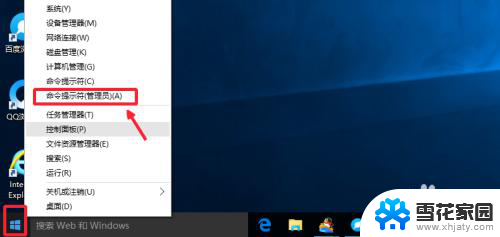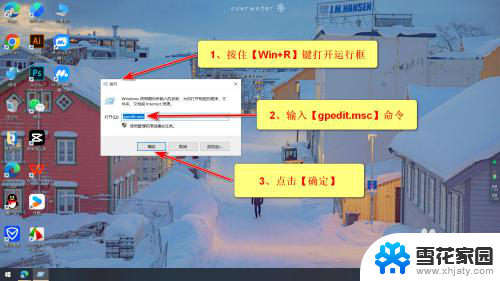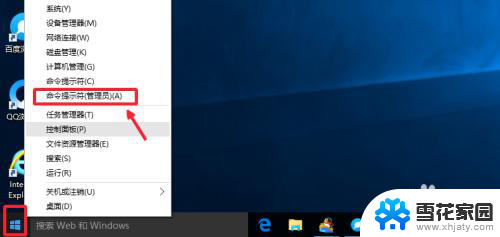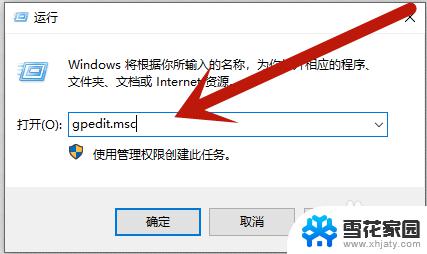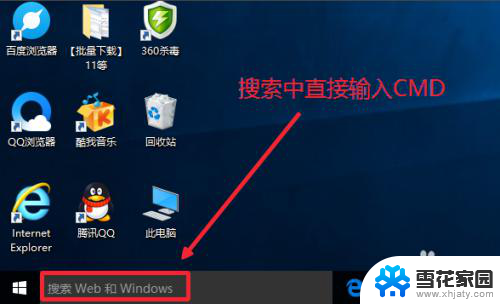windows10administrator权限 win10系统下开启管理员administrator权限的方法
windows10administrator权限,在使用Windows 10操作系统时,我们经常会遇到需要管理员权限才能完成某些操作的情况,例如安装软件、修改系统设置或访问某些特定文件等。有时我们可能会发现自己无法以管理员身份登录或执行特定任务。为了解决这个问题,我们可以通过一些简单的步骤来开启管理员权限。在本文中我们将探讨在Windows 10系统下如何启用管理员(administrator)权限的方法,并帮助您获得更高的操作权限。
操作方法:
1.本操作是在win10系统下的,其实和win7/win8下差不多的,理论上是一样的。废话不多说,没有安装win10的小伙伴安装好了win10在进行下一步咯。安装方法请看百度经验图。下图
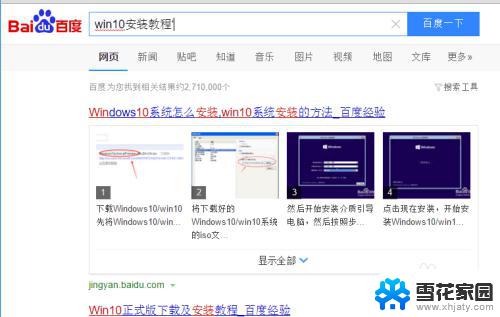
2.在电脑的桌面上找到我的电脑--右击我的电脑---选择管理。
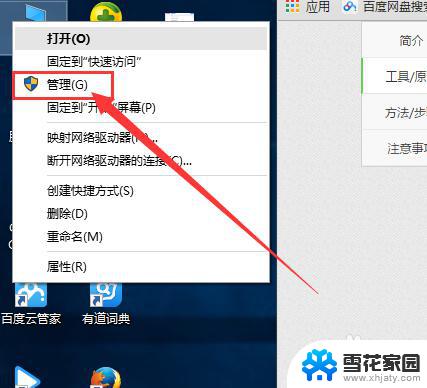
3.好的,到了这个界面下,在选择本地用户和组。其实大致的方法和其他系统下差不多。
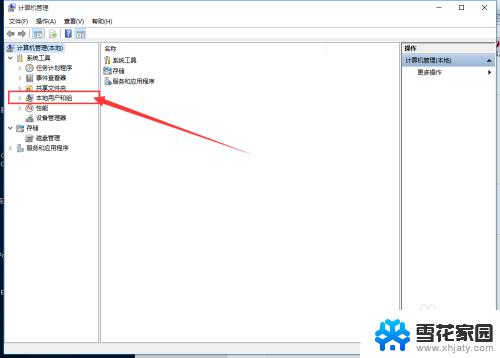
4.【没有 本地用户和组 请点击下面链接开启该功能】
【没有 本地用户和组 请点击下面链接开启该功能】
【没有 本地用户和组 请点击下面链接开启该功能】
5.作为电脑小白的你就有必要看看这个简单的教程咯。好的我们继续下一步操作。
双击用户,在右边的窗口上选择Administrator的用户。一般都是在最上面,这个是该系统下的权限最大的。
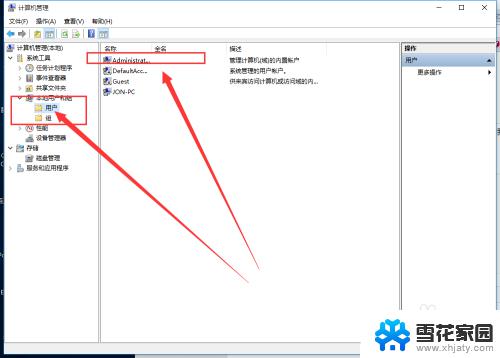
6.右击属性。
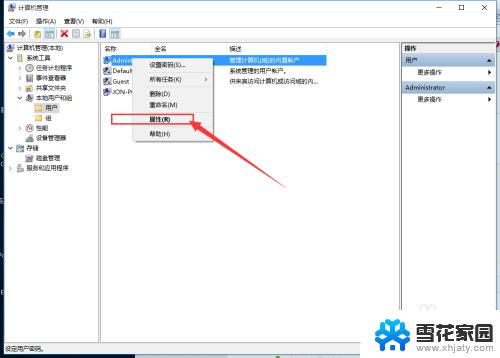
7.默认状态下该用户是禁止的,我们之需要把禁止的勾选去掉就可以了。
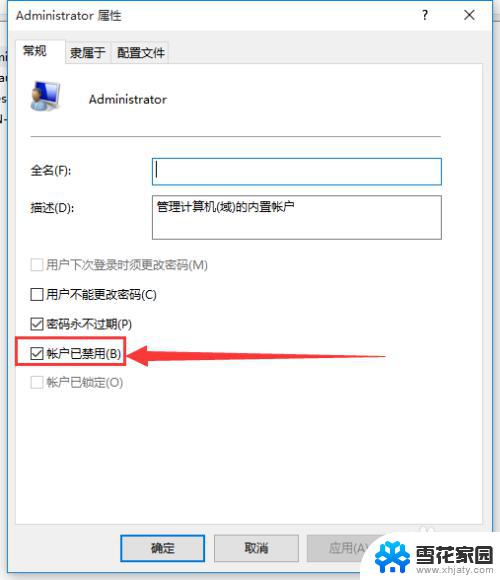
8.点击应用和确定就开了超级管理员账户了。
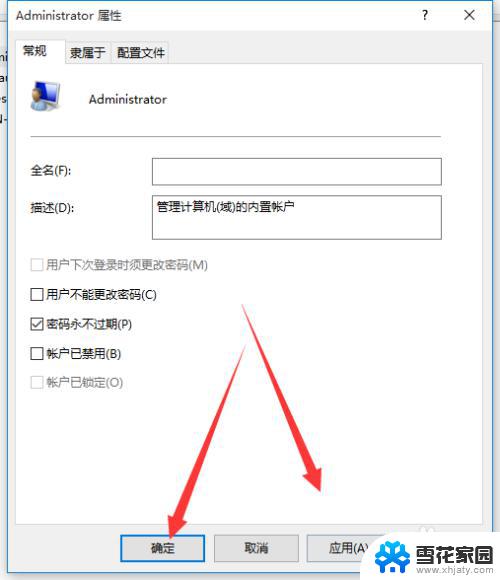
9.接着我们就可以切换到超级管理员用户,点击【开始】->用户,选择【Administrator】->【登录】
等待系统重新设置完成即可
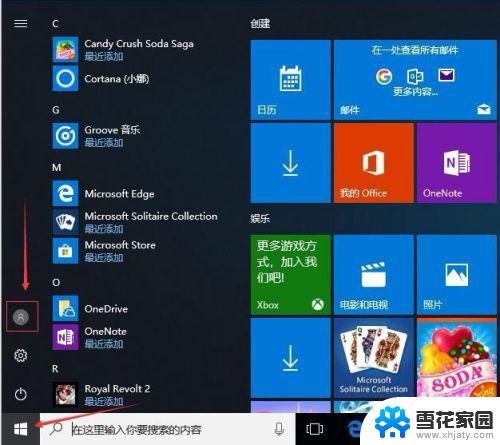
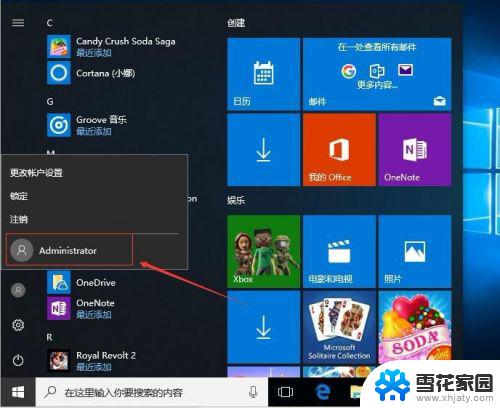
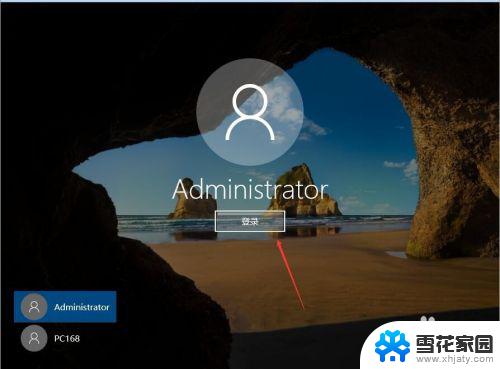
10.最好也把之前的用户删除,只保留一个超级管理员用户即可!这样每次登录的时候就不需要选择账户了,默认就是超级管理员
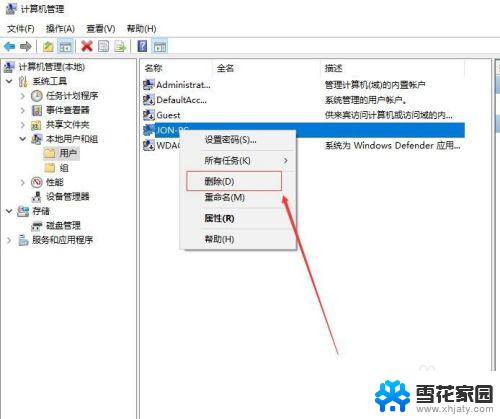
以上是Windows 10管理员权限的所有内容,如果您还有疑问,请按照本文中的方法操作,希望这篇文章能够帮助到您。