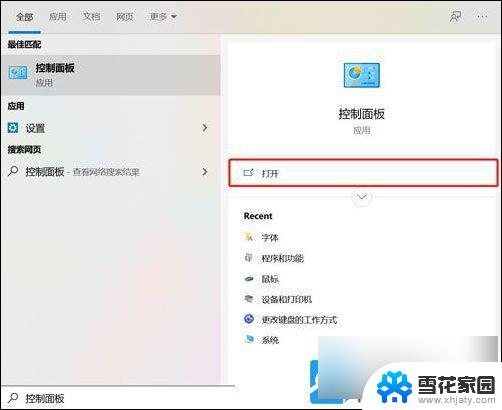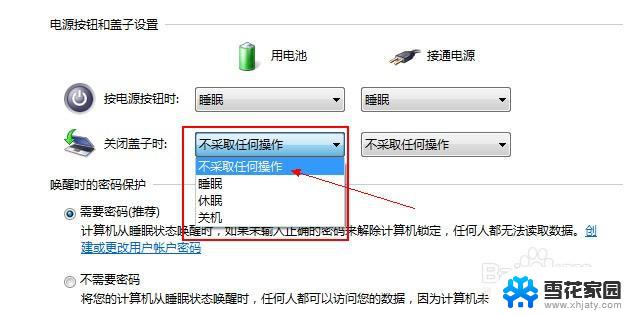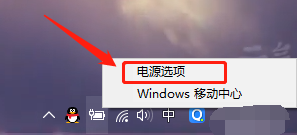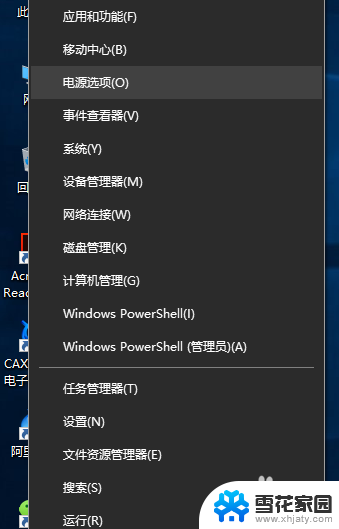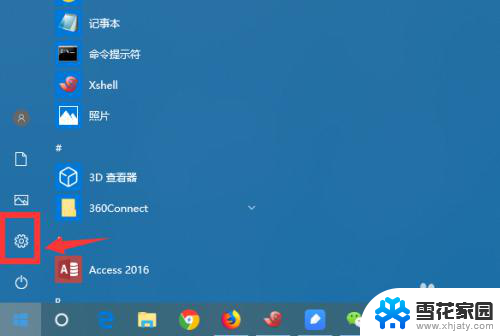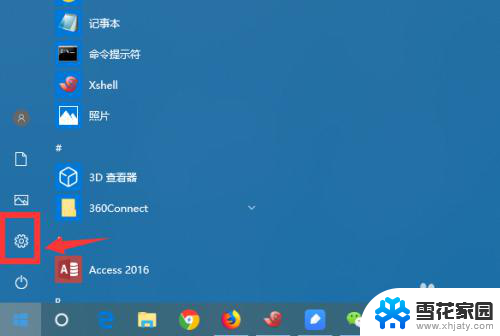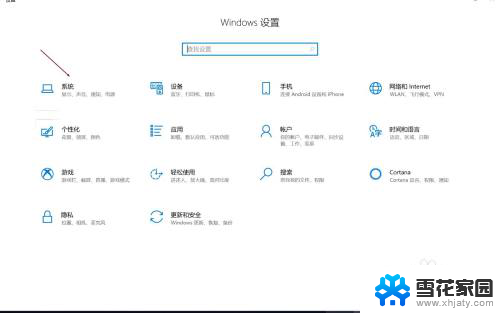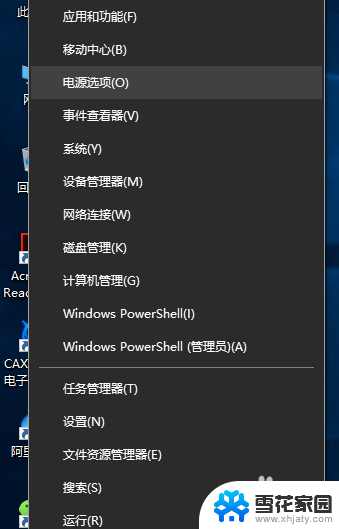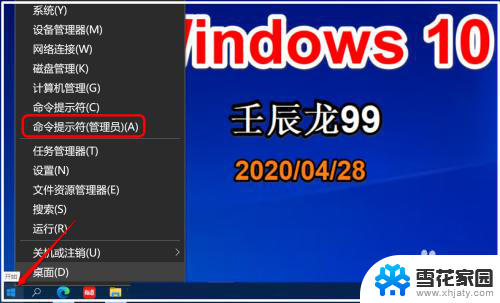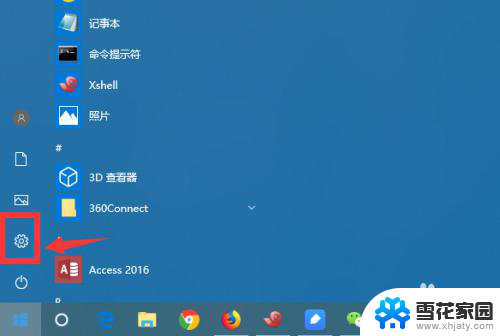win10如何盖上笔记本不休眠 Win10笔记本盖上盖子不休眠设置方法
更新时间:2024-10-01 11:52:15作者:xiaoliu
Win10笔记本的休眠设置一直是使用者们比较头疼的问题之一,特别是当我们在使用笔记本时需要短暂离开或者合上盖子时,在Win10系统中,笔记本合上盖子后会默认进入休眠状态,然而有时候我们希望笔记本在合上盖子后不休眠,这该如何设置呢?接下来我们就来看看Win10笔记本盖上盖子不休眠的设置方法。
1、按 Win + S 组合键,打开Windows 搜索,搜索框中,输入控制面板,然后点击打开系统给出的最佳匹配控制面板应用;
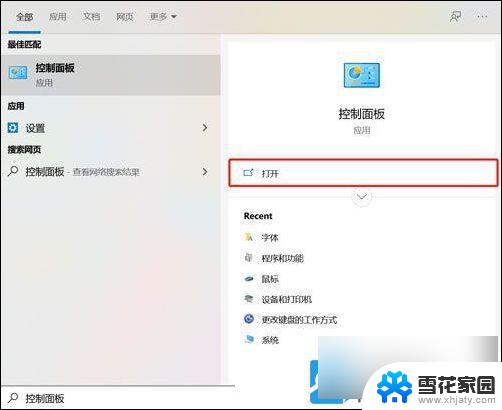
2、控制面板窗口,右上角切换类别查看方式,然后点击硬件和声音;
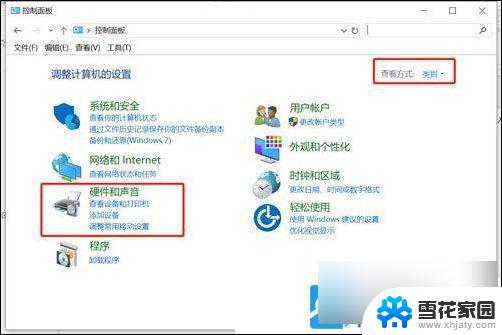
3、硬件和声音窗口,点击电源选项下的更改电源按钮的功能;
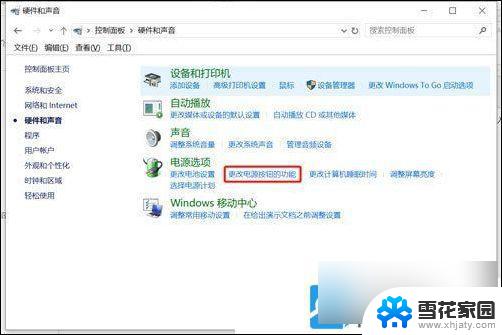
4、电源按钮和盖子设置下,将关闭盖子时的用电源和接通电源的操作,改为不采取任何操作,最后点击保存修改即可;
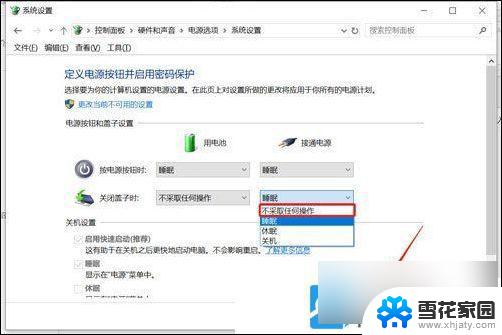
以上就是关于win10如何盖上笔记本不休眠的全部内容,有出现相同情况的用户就可以按照小编的方法了来解决了。