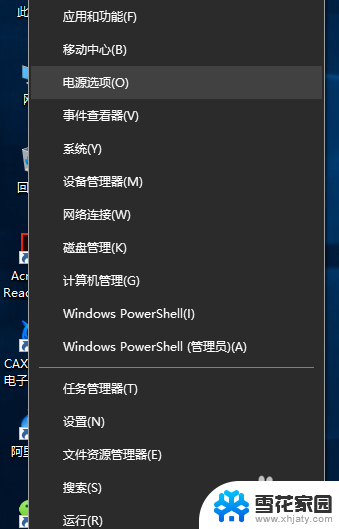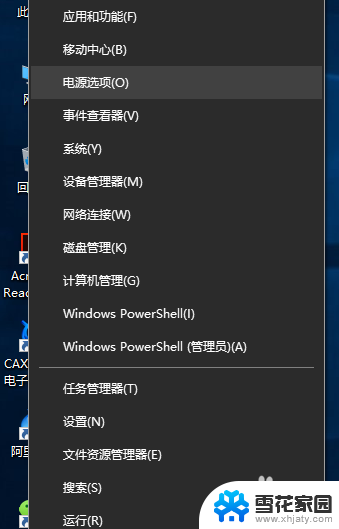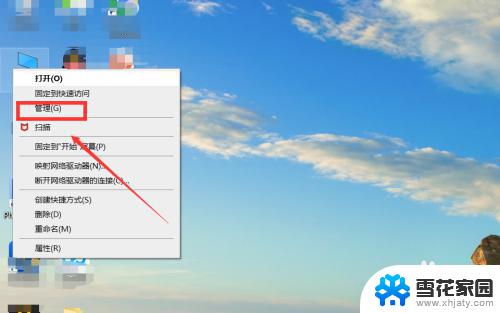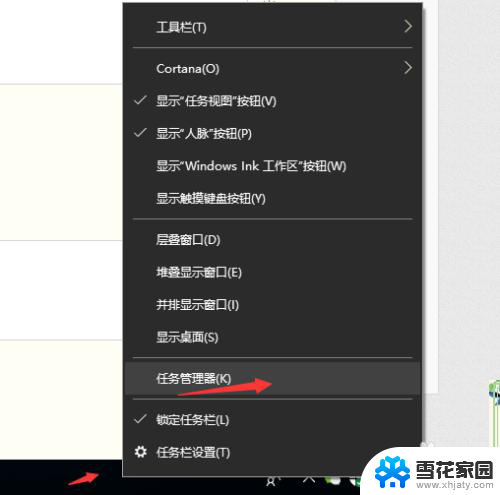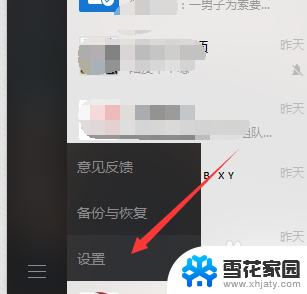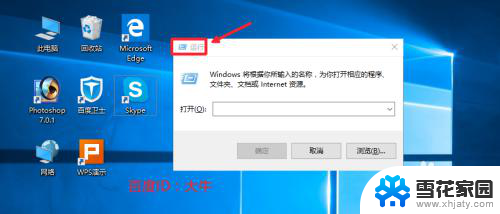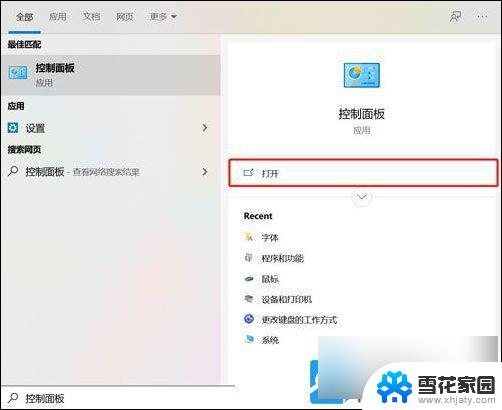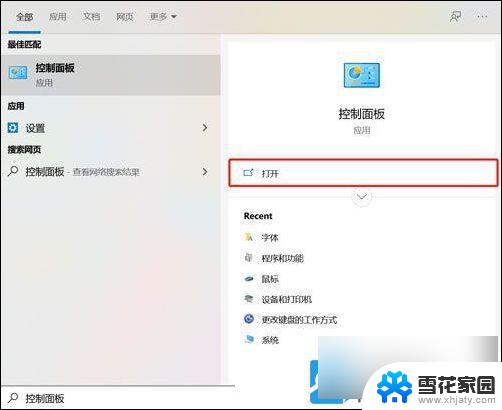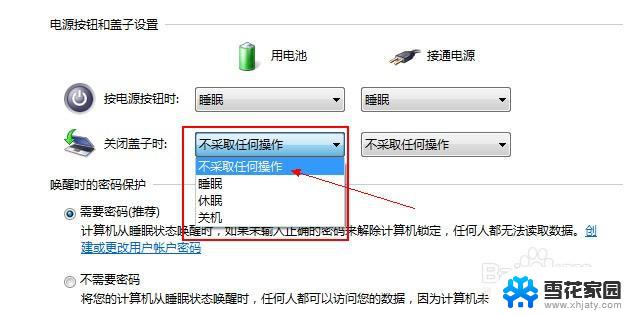电脑如何关闭开盖即开机 win10笔记本开盖自动开机设置方法
更新时间:2024-01-03 14:52:54作者:jiang
在现代社会中电脑已经成为人们生活中不可或缺的工具之一,而随着科技的不断进步,电脑的功能也越来越强大。在我们使用电脑的过程中,经常会遇到需要开盖即开机的情况,这不仅方便了我们的操作,也提高了工作的效率。尤其是在Win10笔记本中,我们可以通过设置来实现开盖自动开机的功能,让电脑更加智能化。接下来我们将详细介绍Win10笔记本开盖自动开机的设置方法,让大家能够更好地利用电脑的便利功能。
方法如下:
1.右键开始菜单,点击“电源选项”。
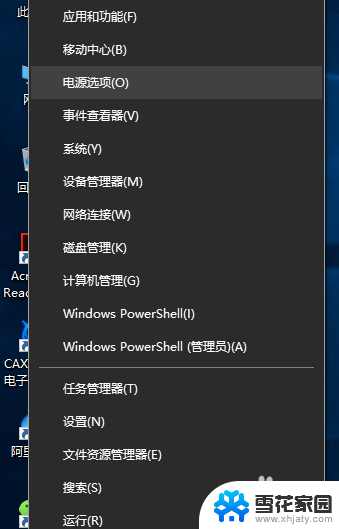
2.弹出“设置”对话框,选择“电源和睡眠”。下拉右侧滚动条,找到“相关设置 其他电源设置”,点击进入。
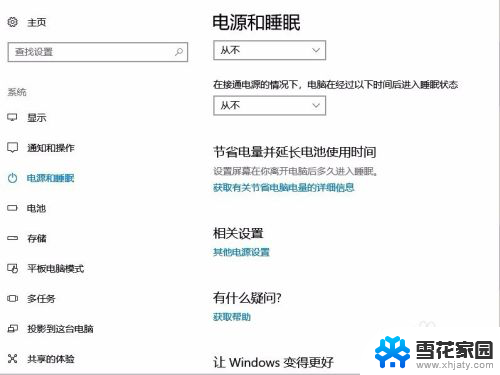
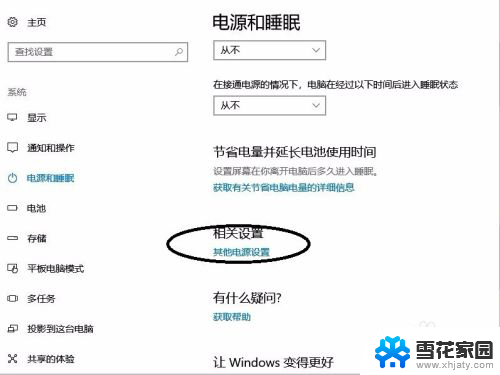
3.点击“选择关闭盖子的功能”,点击“更改当前不可用的设置”。
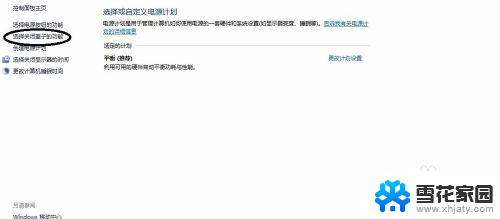
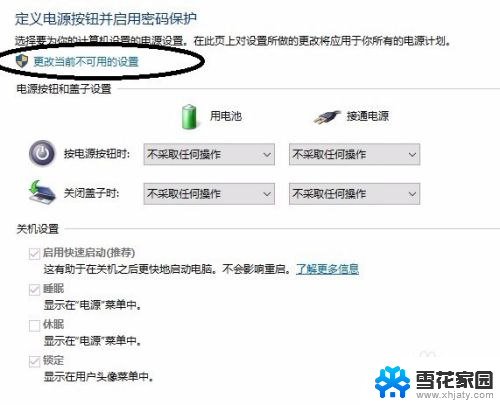
4.这是会看到有一项“启用快速启动(推荐)”,去掉前面的“对勾”,点击“保存修改”。关机合盖,再次开盖会发现自动开机现象已消除。
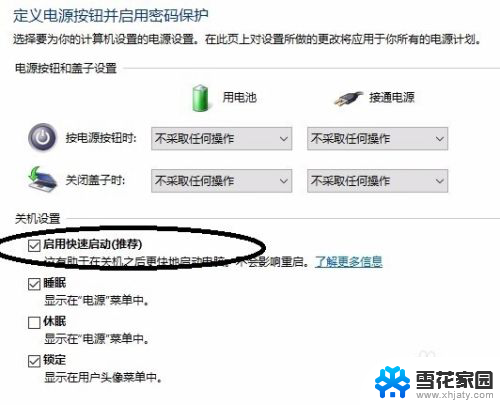
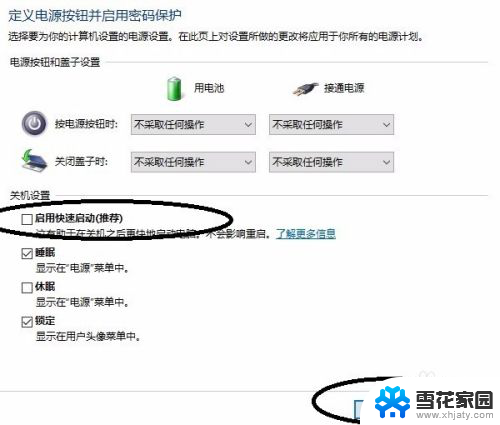
以上就是电脑如何关闭开盖即开机的全部内容,如果有不清楚的用户,可以参考以上步骤进行操作,希望对大家有所帮助。