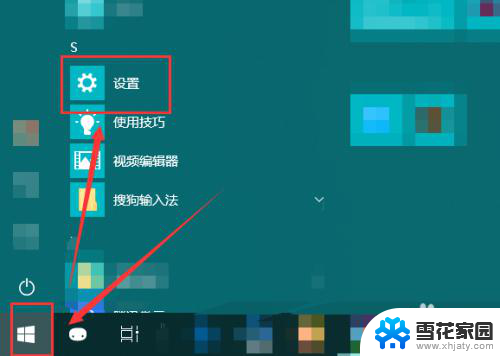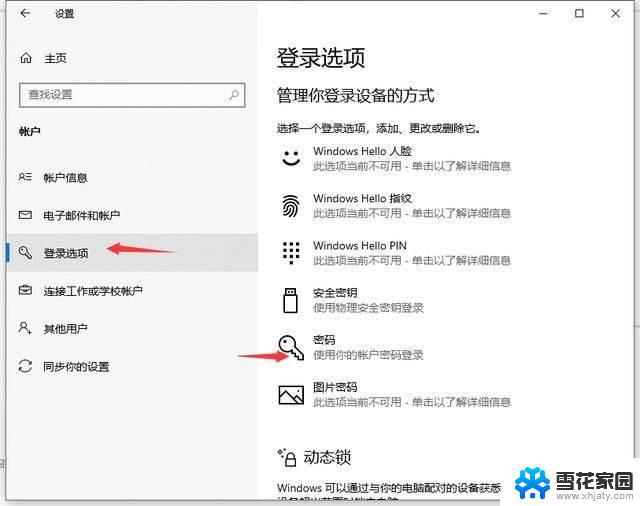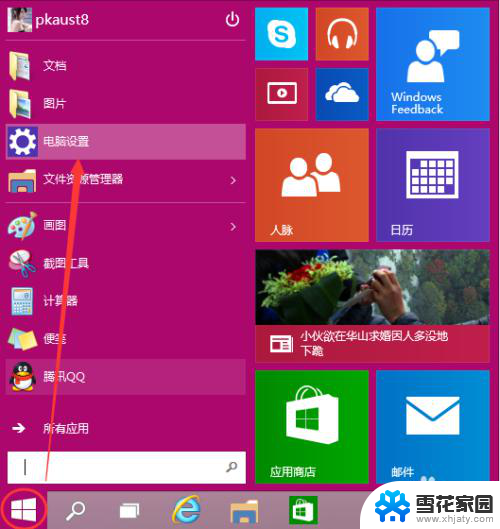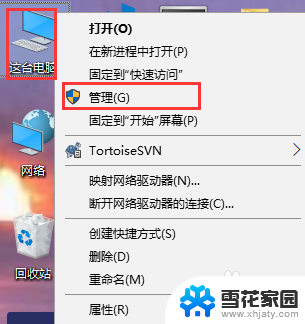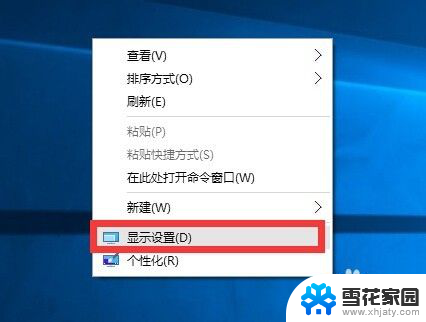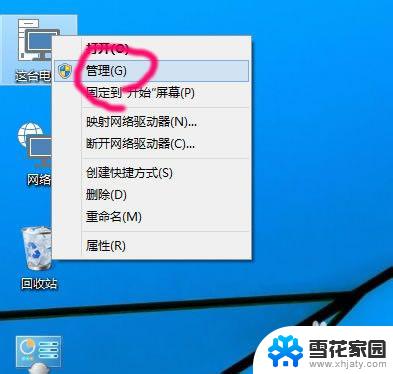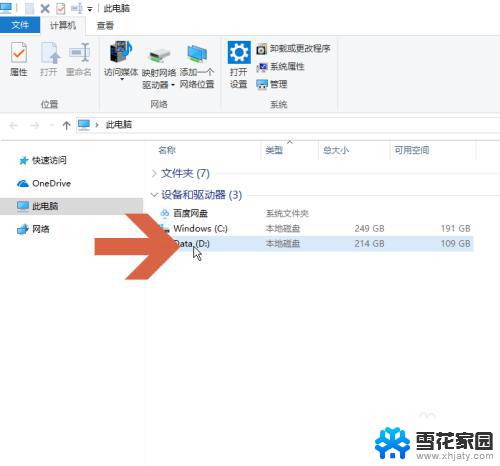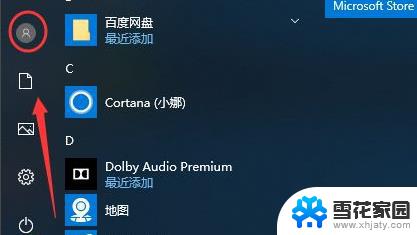win10修改字符编码, Win10电脑修改系统编码的操作步骤
Win10电脑系统默认的字符编码是UTF-8,但有时候我们可能需要修改字符编码来适应特定的需求,修改Win10系统编码的操作步骤并不复杂,只需要进入控制面板,点击时钟、语言和地区选项,然后找到管理区域设置,在更改系统区域设置中选择所需的编码即可完成修改。这样就可以轻松地调整Win10系统的字符编码,满足个性化的需求。
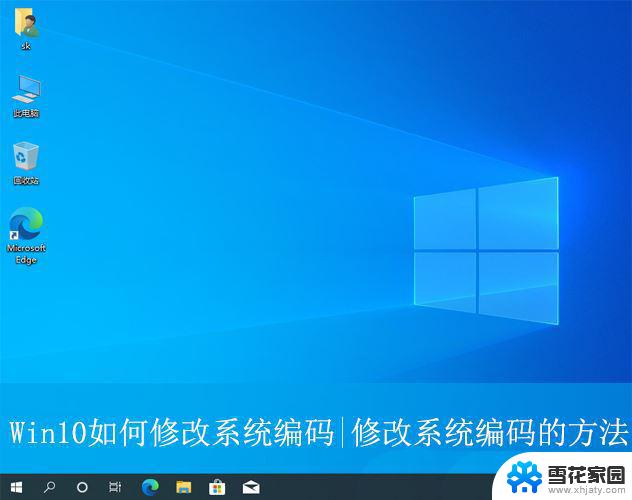
1、首先,打开控制面板界面,点击“时钟和区域”设置;
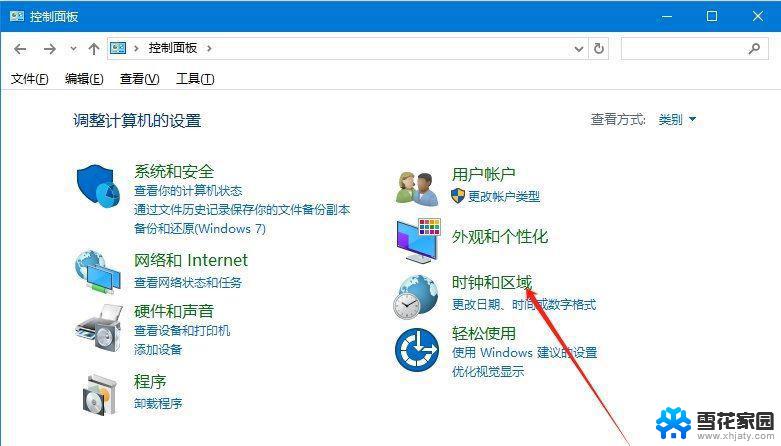
2、接着,继续点击“区域”。
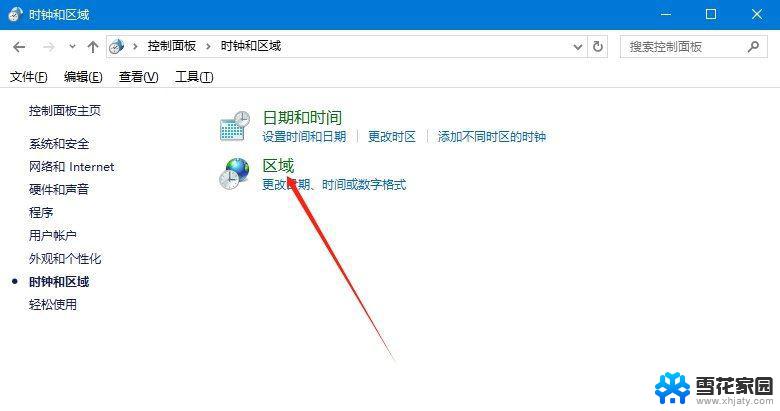
3、然后,在弹出的窗口中,切换到“管理”选项栏;
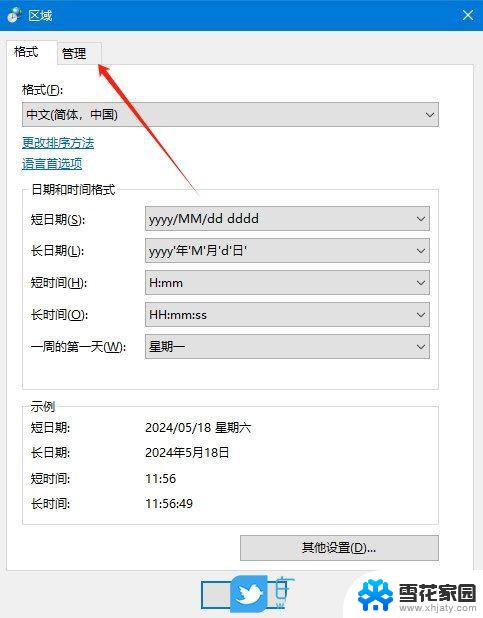
4、随后,点击下方的“更改系统区域设置”选项。
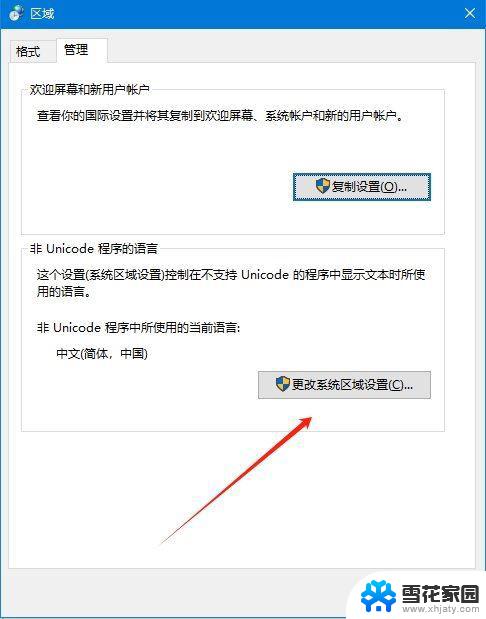
5、此时,勾选“使用Unicode UTF-8”,点击确定即可。
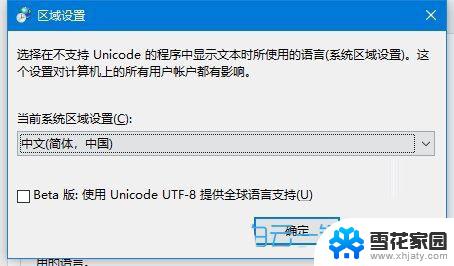
6、重启系统,验证结果,看看是否设置成功(如图所示),如图所示。
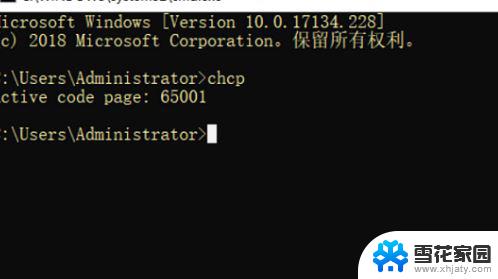
注意:这种方式可能会导致乱码问题,如对于开发来说。idea或eclipse开发工具中,若项目目录包含中文,则日志中可能会乱码。
方法二:通过命令行暂时设置为指定编码(临时修改)在cmd中输入chcp 65001 // 设置为UTF-8
说明:通过命令行设置时仅在cmd窗口内是指定的编码,系统默认的编码是没有被修改掉的,使用场景为当前窗口需要发送指定编码的命令。
如下图:
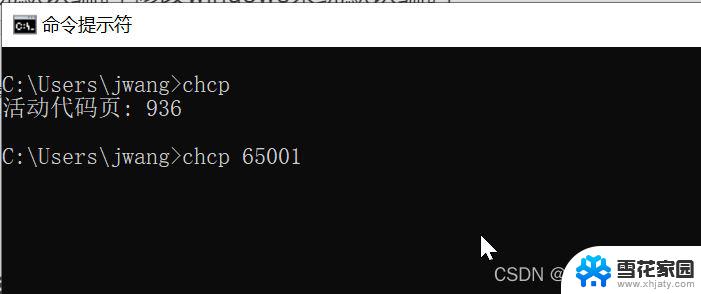
WIN+R打开运行后,输入"regedit"打开注册表。找到HKEY_LOCAL_MACHINE\SOFTWARE\Microsoft\Command Processor
然后“右键-新建”,选择“字符串值”。“名称”列填写“autorun”, 数值数据填写“chcp 65001”(注意:中间有一个空格哦!)
这样我们就自动把编码格式设置为简体中文UTF-8了。
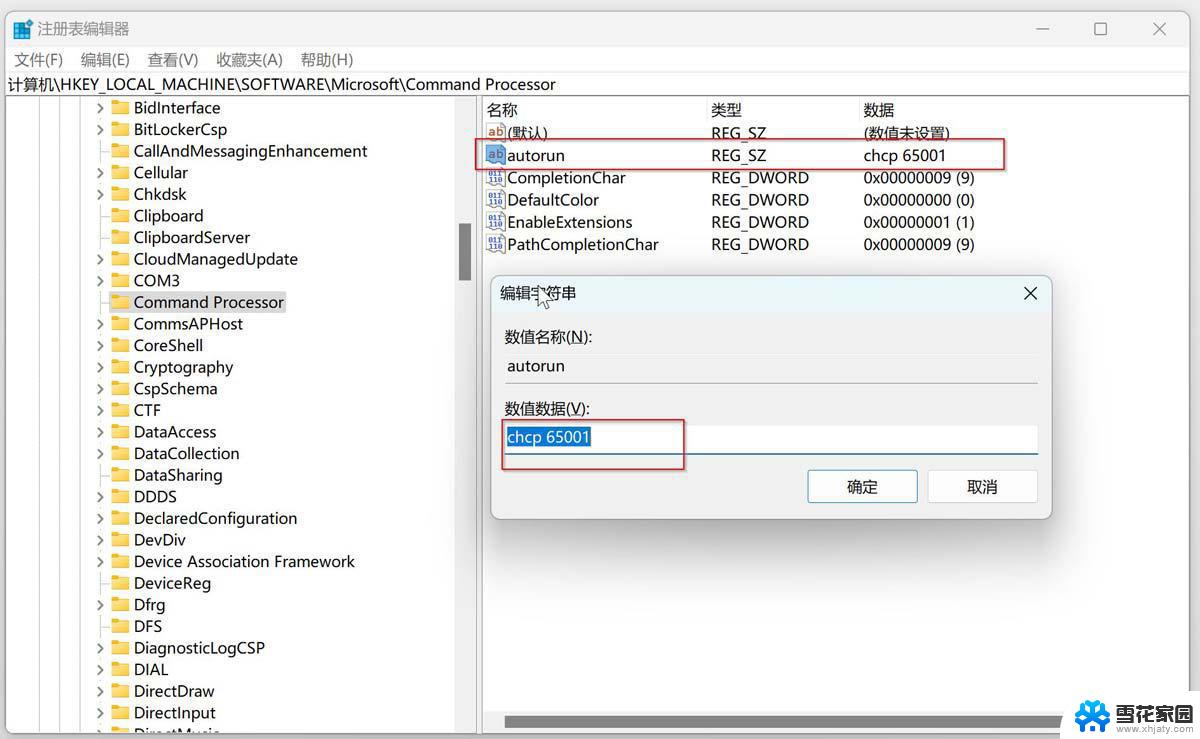
1、按下Win + R键,打开运行窗口
2、输入"regedit"并点击"确定"按钮
3、在注册表编辑器中,导航到"HKEY_LOCAL_MACHINE\SYSTEM\CurrentControlSet\Control\Nls\CodePage"路径
4、找到"ACP"键,并双击打开
5、在"数值数据"字段中输入所需的默认编码数值
6、点击"确定"按钮保存更改
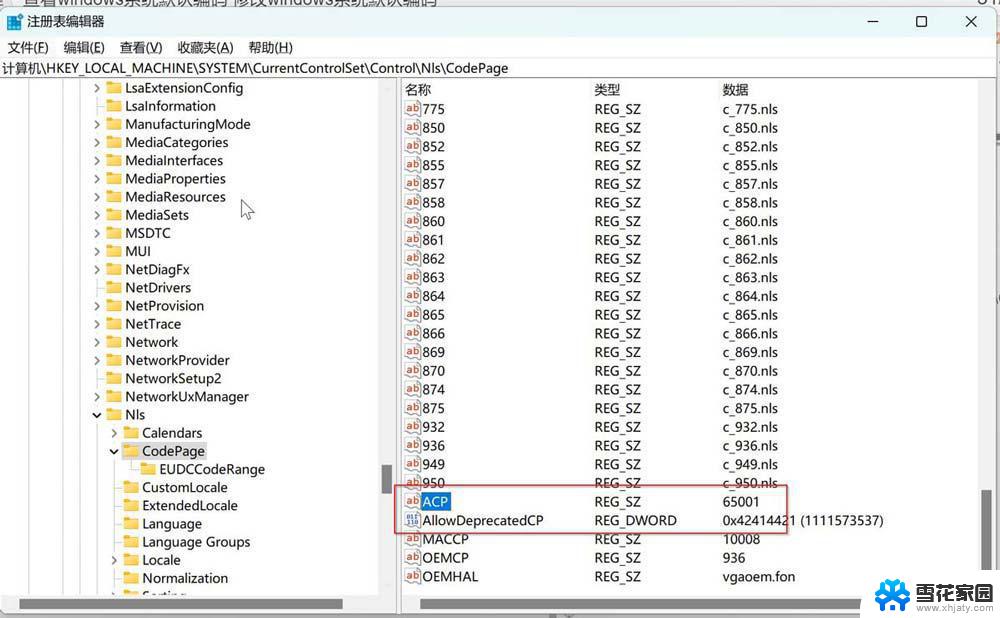
win10自动删除文件怎么办? win10总是自动删除exe程序文件解决方法
Win10恢复分区怎么删除? win10删除磁盘恢复分区的技巧
以上就是win10修改字符编码的全部内容,有遇到这种情况的用户可以按照小编的方法来进行解决,希望能够帮助到大家。