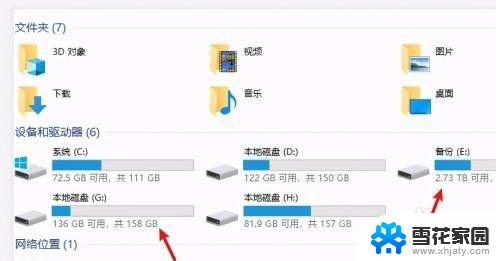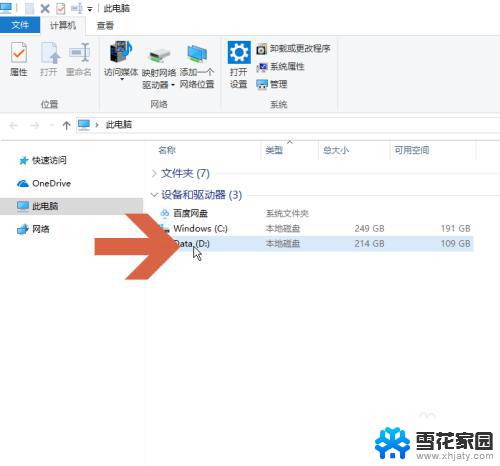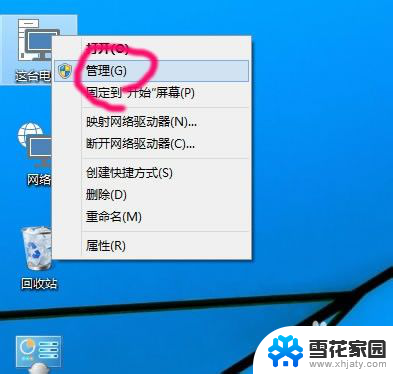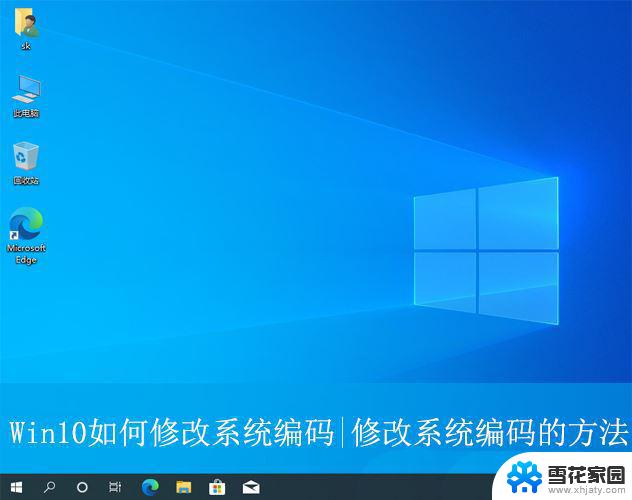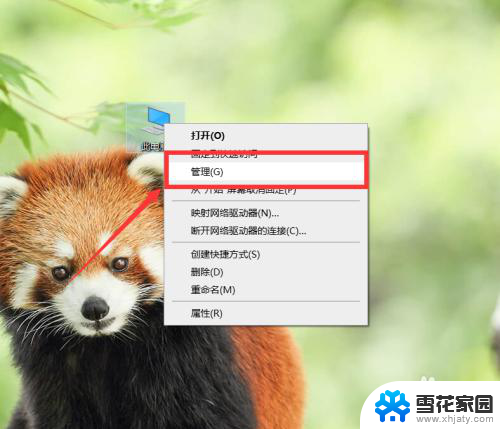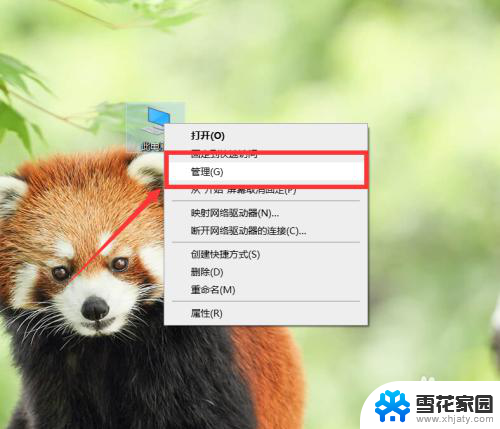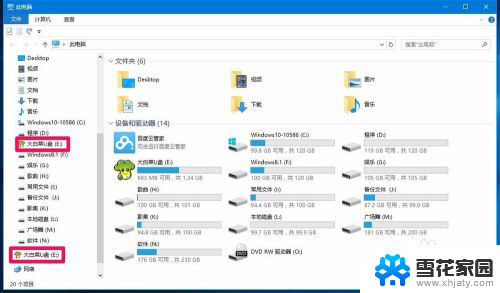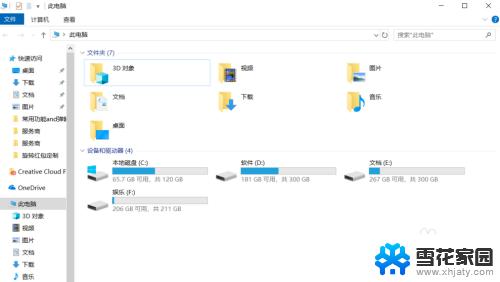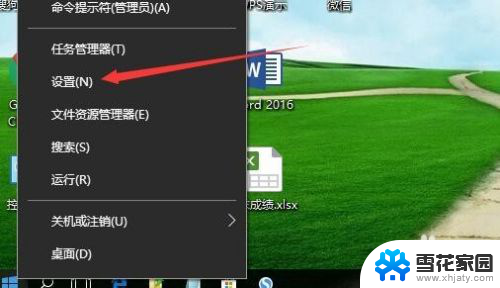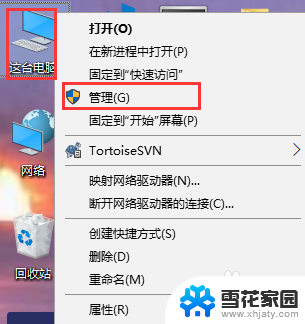windows10更改盘符 win10如何修改系统盘符
更新时间:2023-09-28 11:01:09作者:jiang
windows10更改盘符,在使用Windows 10操作系统的过程中,有时候我们可能需要更改系统盘符,以便更好地管理我们的电脑硬盘,对于很多用户来说,如何修改系统盘符可能是一个比较困扰的问题。不用担心本文将为大家详细介绍win10如何修改系统盘符的方法,帮助大家轻松解决这个问题。无论是为了更好地整理文件,还是为了满足个性化需求,通过修改系统盘符,我们可以更加灵活地管理电脑硬盘,提升使用体验。接下来让我们一起来了解具体的操作步骤吧!
操作方法:
1.桌面右键"我的电脑",选择"管理"
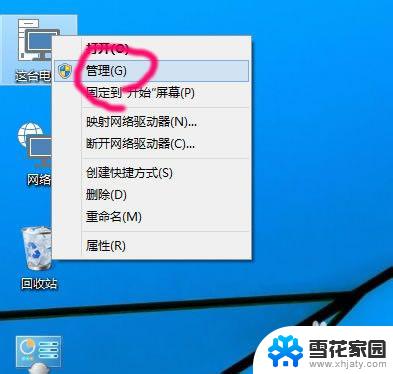
2.点击下面的"磁盘管理器"
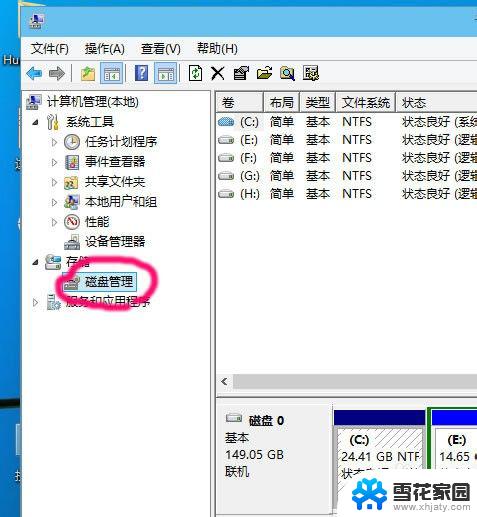
3.右键要修改盘符的驱动器
然后选择"更改驱动器和路径"
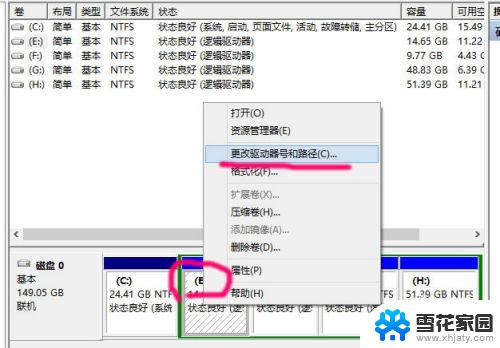
4.点击"更改"
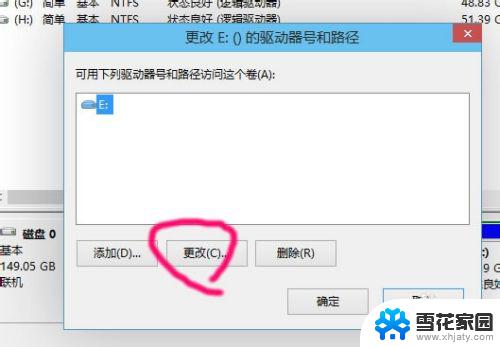
5.点击右边的下拉框
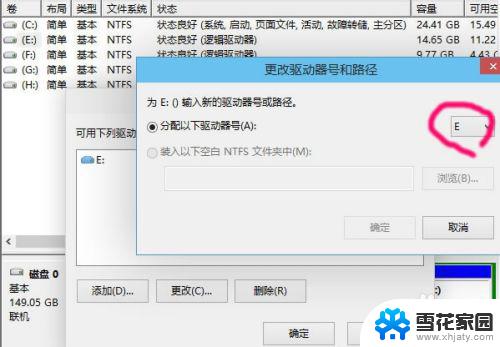
6.在下拉列表里,选择你想更改为的驱动器号
比如现在要把E盘改为D盘,但前提是D盘没有给占用
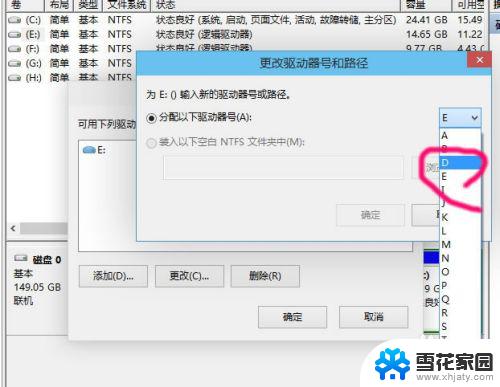
7.这个问题,要改就只能点是咯
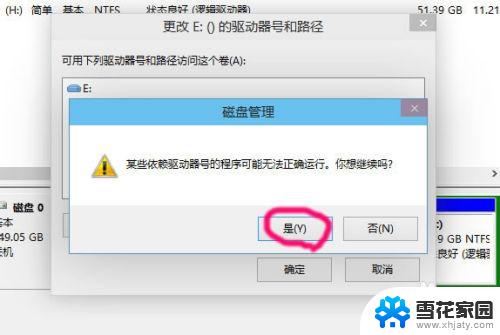
8.其他几个盘,重复3~7步
就可以更改为顺着的顺序
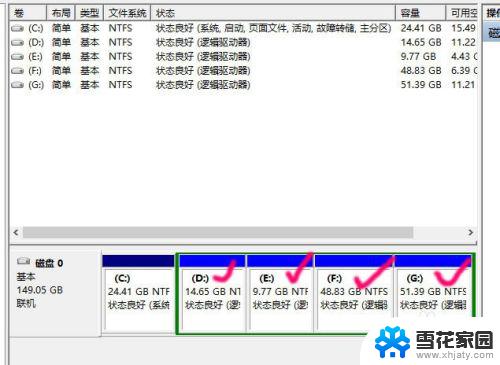
以上是关于如何更改Windows 10盘符的所有内容,如果您遇到类似的问题,请参考本文提供的步骤进行修复,希望这篇文章能够对您有所帮助。