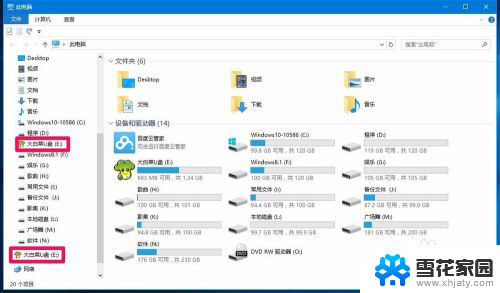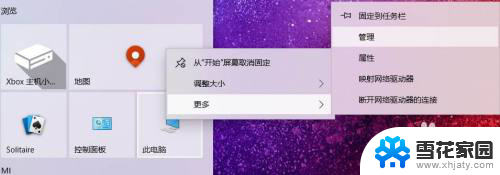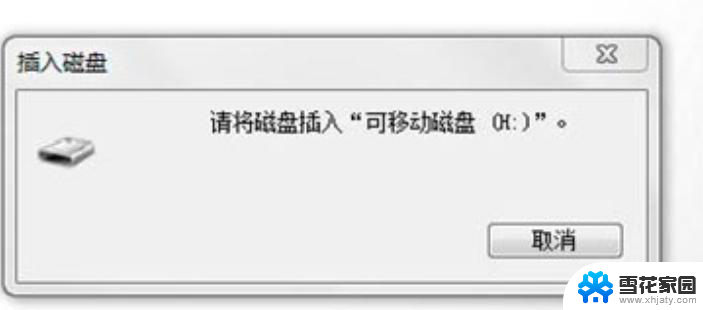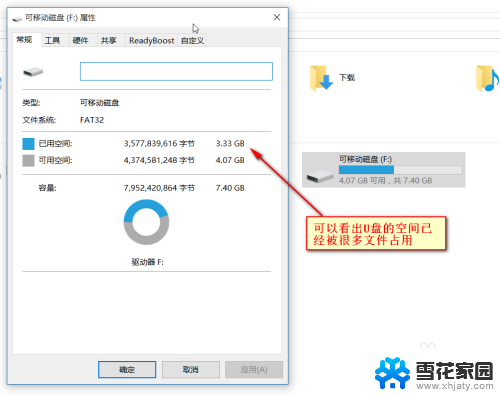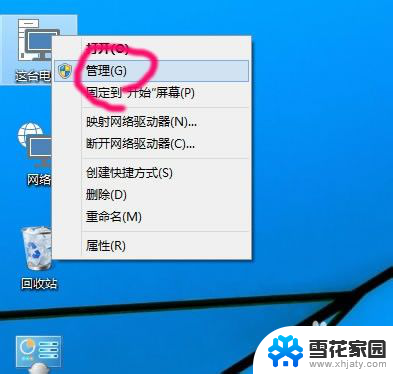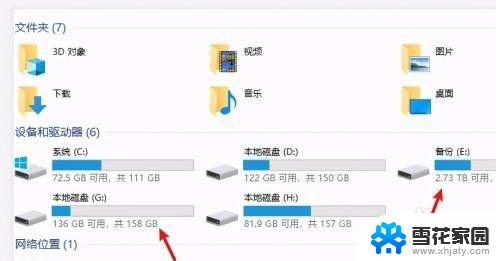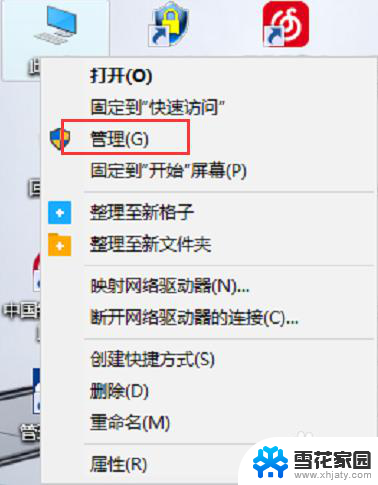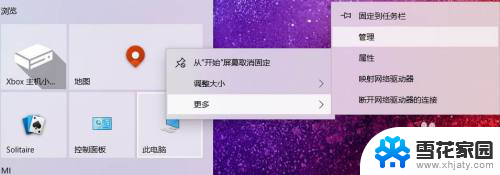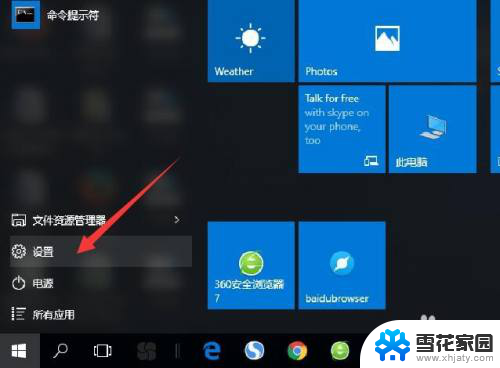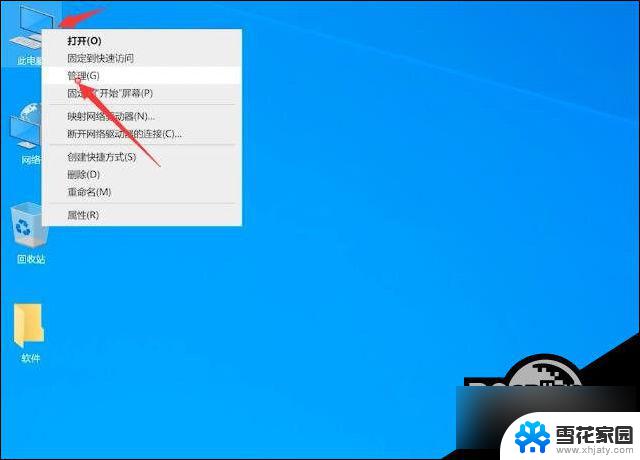win10找不到u盘盘符 怎样让Win10显示U盘的盘符
win10找不到u盘盘符,随着科技的发展和智能设备的普及,U盘已经成为我们日常生活中不可或缺的一部分,有时候我们在使用Win10系统的时候,却发现U盘的盘符不见了,这让我们感到困惑和苦恼。我们应该如何解决这个问题呢?本文将从不同角度为您介绍几种方法,帮助您在Win10系统中找回U盘的盘符。无论是对于普通用户还是IT专业人士来说,这都是一个有价值的知识点。接下来让我们一起探索解决这个问题的方法吧!
具体方法:
1.往电脑USB接口插入U盘,发现并没有找到U盘设备。如果可以确定接口没问题,U盘也没问题的情况下,有可能是win10系统问题;
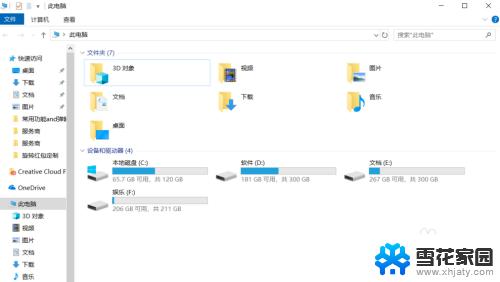
2.操作一:点击左下角的开始菜单,在打开的菜单项中,选择关机按钮上面的设置,那个齿轮图标就是设置;操作如下。
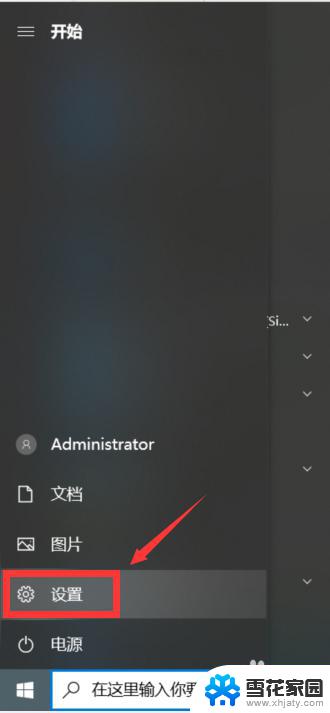
3.操作二:按 Win + I 这个组合键都可以快速打开Windows 设置,在设置窗口。可以使用搜索框查找设置,也可以直接找到设备(蓝牙、打印机、鼠标);操作如下。
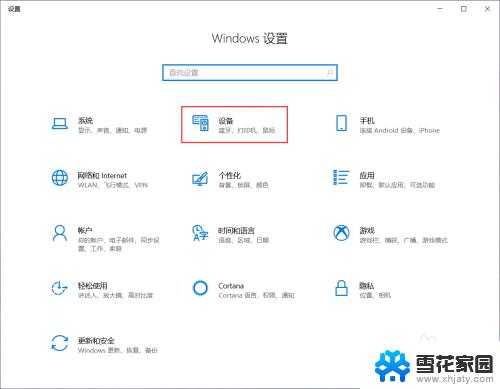
4.操作三:设备窗口,点击左侧的蓝牙和其他设备,在设备列表中可以看到U盘,然后点击删除设备;操作如下。
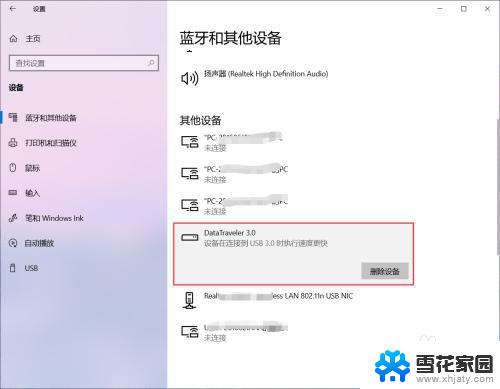
5.操作四:删除设备的时候,会提示是否确定要删除此设备?这时候点击是即可;操作如下。
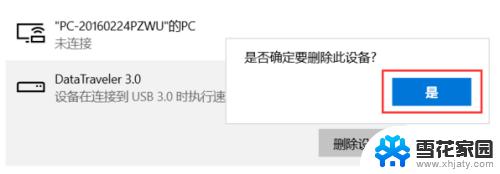
6.操作五:最后重新拔出U盘,再重新插入电脑。打开此电脑,应该就能看到U盘盘符了,如果问题还没有解决,那请重启电脑再试一下吧;操作如下。
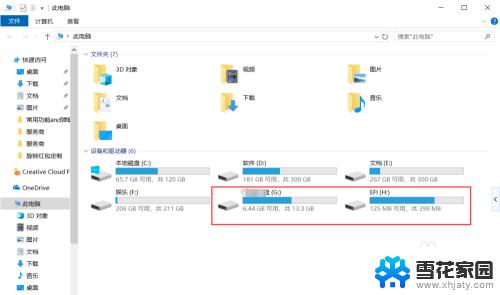
以上是win10找不到U盘盘符的全部内容,如果您遇到这种情况,可以尝试按照本文方法解决,希望对您有所帮助。