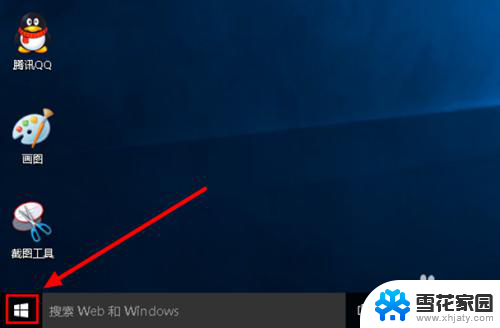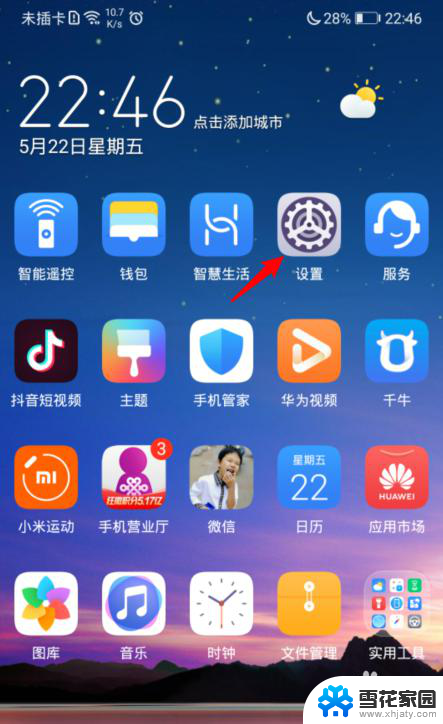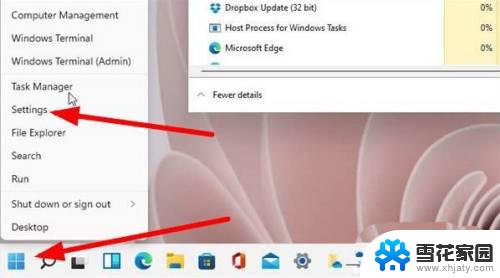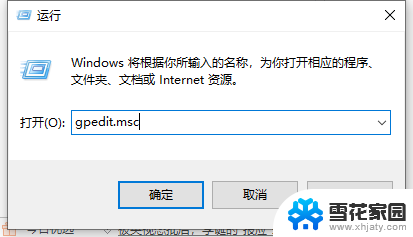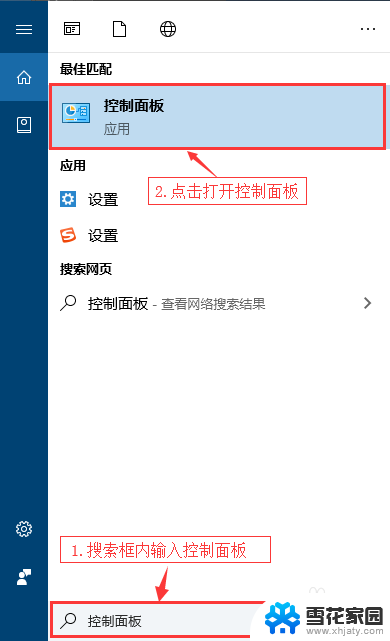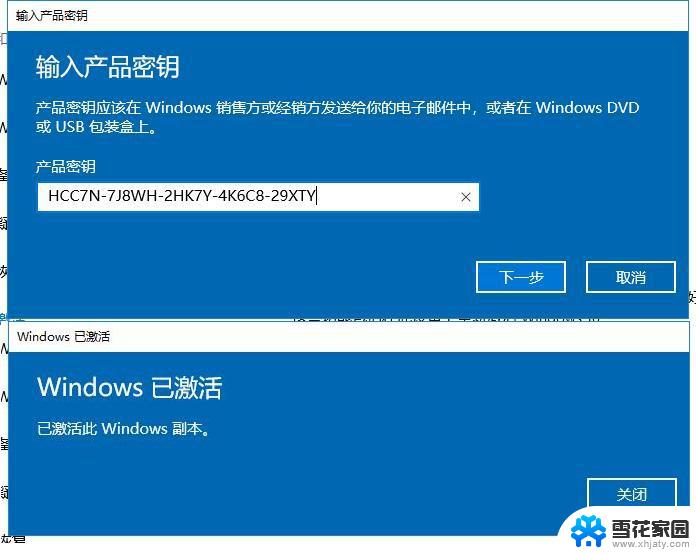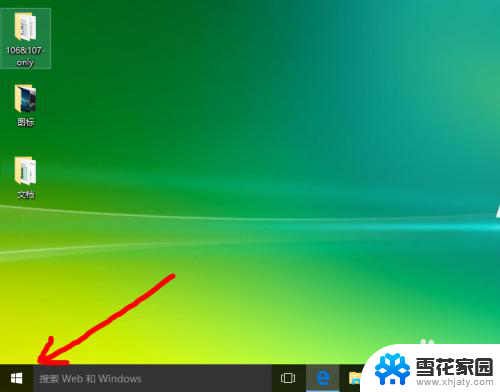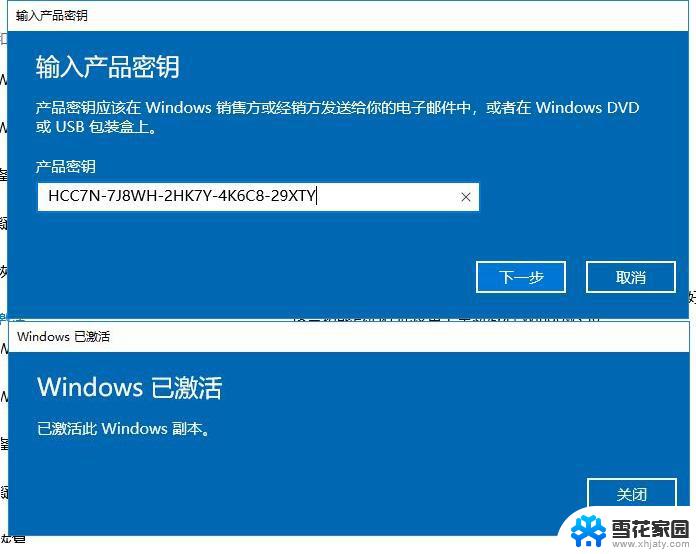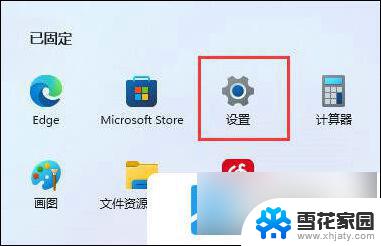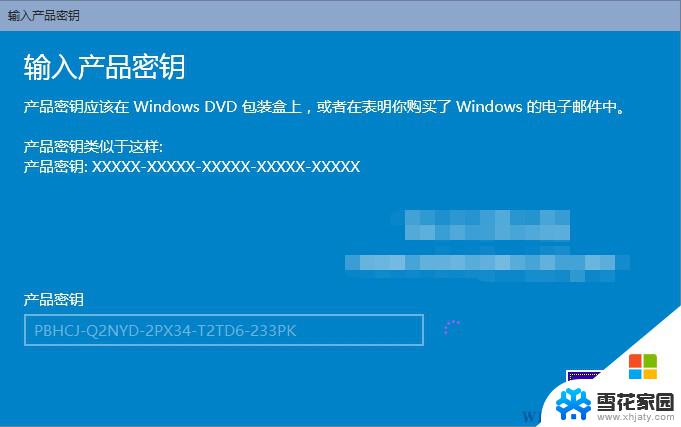win10安装需要密码 win10安装软件设置密码的方法
在现代社会随着科技的不断进步,计算机已经成为人们生活中必不可少的工具,而Windows10作为一款功能强大的操作系统,更是深受用户喜爱。在安装Windows10时,我们常常需要设置密码来保护个人信息的安全。如何在安装过程中设置密码呢?本文将介绍win10安装需要密码以及安装软件设置密码的方法,帮助读者更好地使用Windows10系统。
具体方法:
1.在电脑桌面使用快捷键win键+r唤出运行,然后在搜索框中输入gpedit.msc,点击确定。
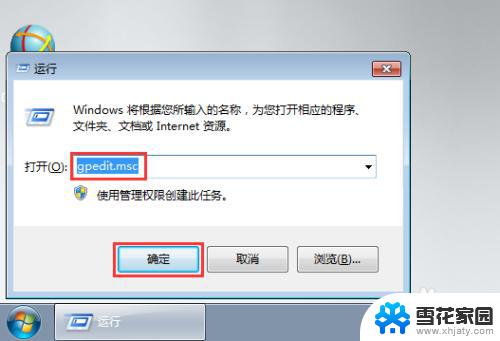
2.在打开的本地组策略编辑器窗口中依次点击打开计算机配置—windows设置—安全设置—本地策略,然后选中其下的安全选项。
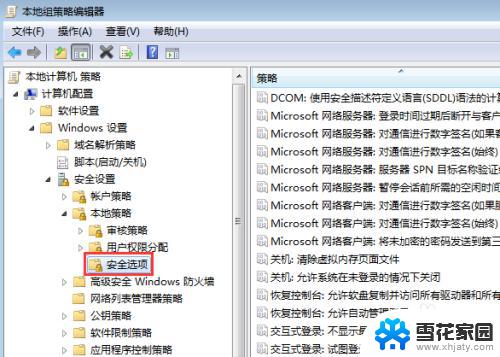
3.在右侧窗口中找到用户账户控制:管理员批准模式中管理员的提升权限提示的行为并双击打开。
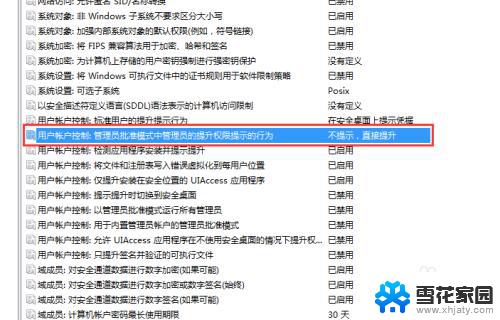
4.在下方点击下拉箭头,选中提供凭据,然后点击确定。
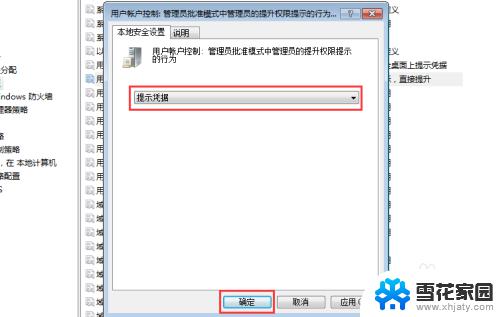
5.这时候我们还需要对用户账户设置密码,这样安装软件时才会提示需要输入密码。依次点击开始—控制面板。
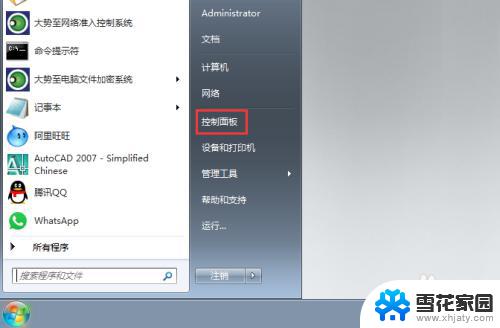
6.在控制面板窗口中找到并点击添加或删除用户账户。
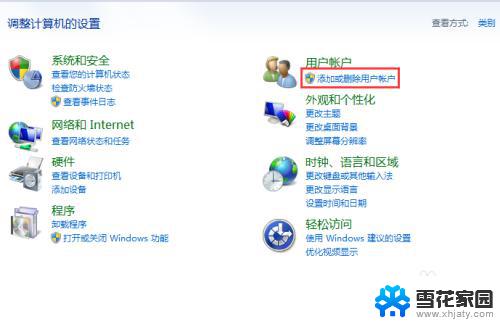
7.在弹出的窗口中点击administrator用户。
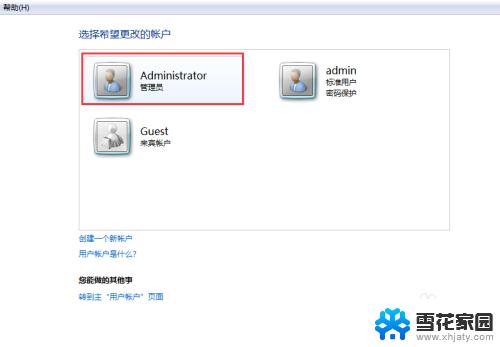
8.在更改账户窗口中找到并点击创建密码。
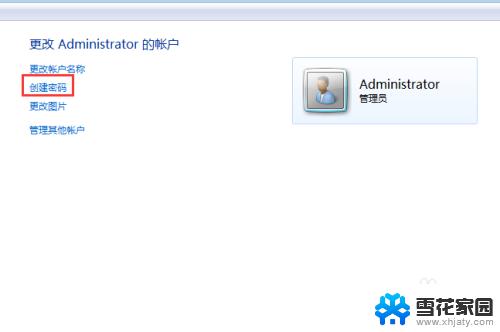
9.在弹出的窗口中根据提示输入密码,然后点击创建密码即可。
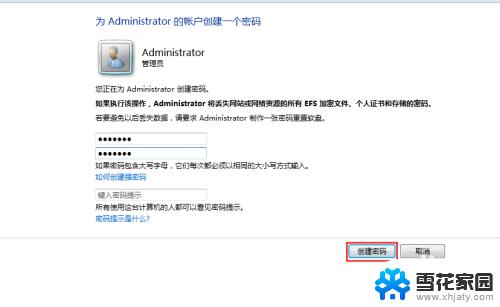
以上便是Win10安装需要密码的全部内容了,若您遇到与此相同的问题,可以按照小编提供的方法解决。