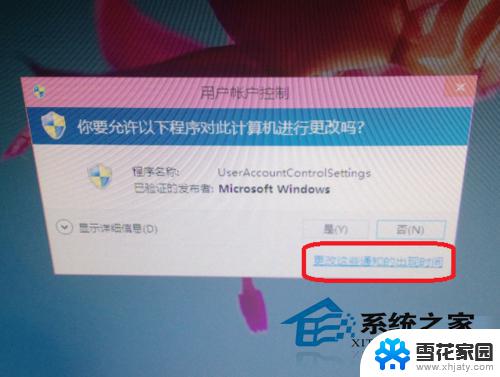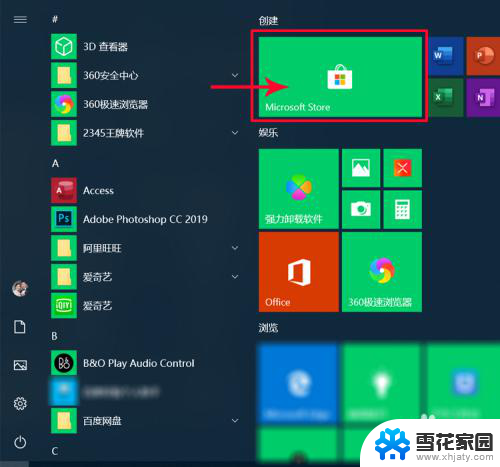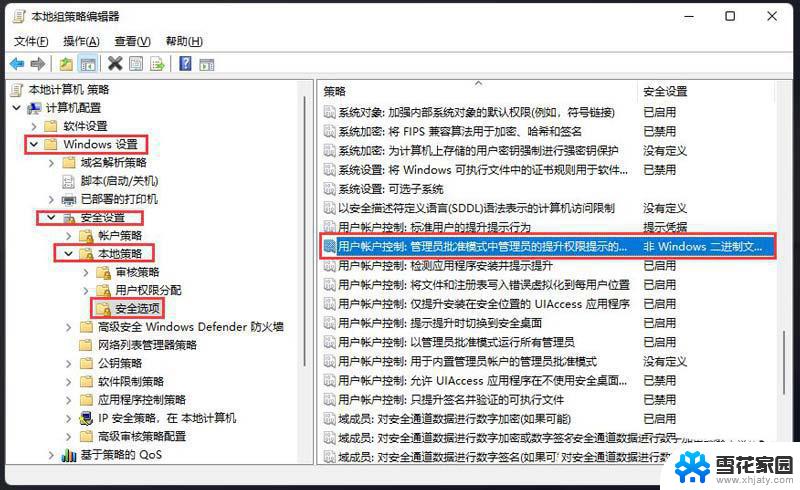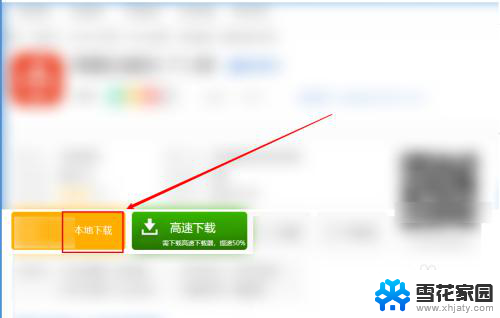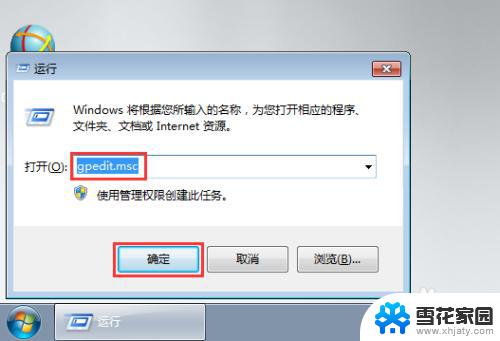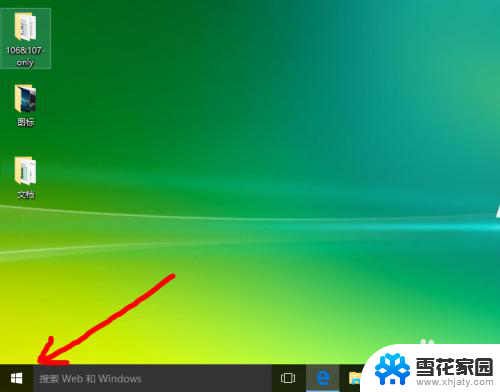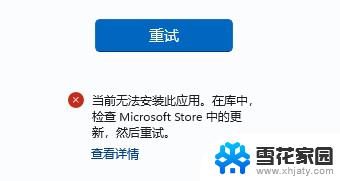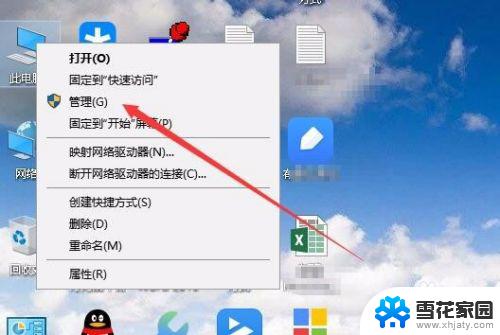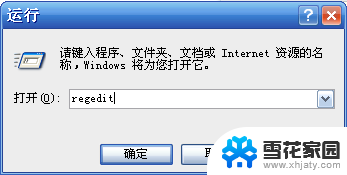win10每次安装软件都要提示 关闭Win10安装软件时的弹窗步骤
更新时间:2024-05-09 16:59:03作者:jiang
Win10每次安装软件都要提示是否关闭Win10安装软件时的弹窗步骤,这一提示看似简单,却给用户带来了不少困扰,在安装软件的过程中,频繁弹出的关闭提示窗口不仅影响用户的使用体验,还可能导致用户误操作或选择错误选项。为了提高用户的操作便利性和体验感,有必要对Win10安装软件时的弹窗步骤进行优化和改进。
步骤如下:
1.右键电脑桌面左下角的“开始”图标。
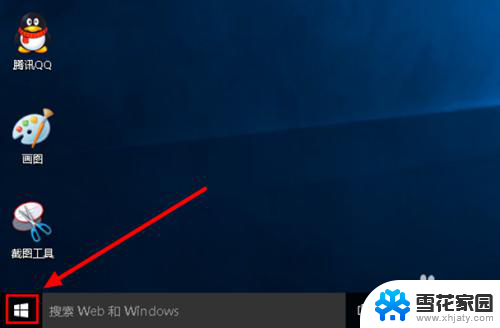
2.在列表中选择“控制面板”打开。
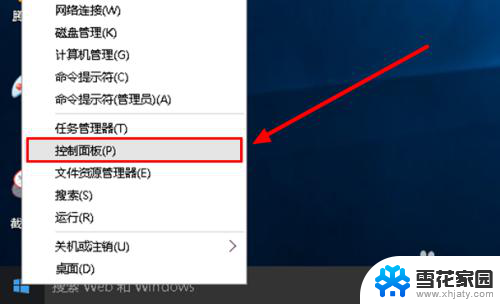
3.左键弹窗中的“系统和安全”打开。
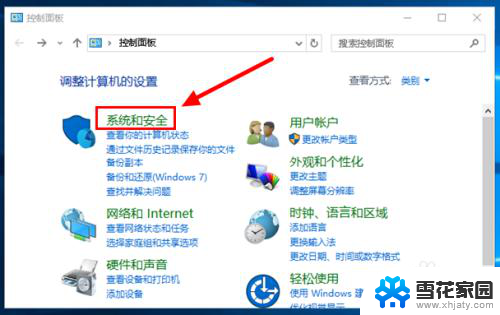
4.左键“更改用户账户控制设置”打开。
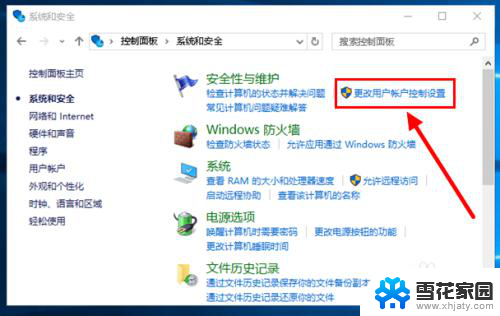
5.在新弹窗中把滑杆上的滑标拉到最底端。
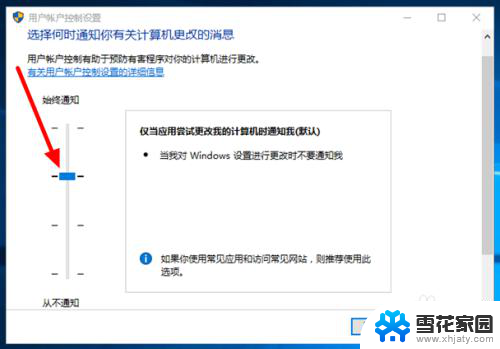
6.然后左键点击弹窗右下方的“确定”完成设置。
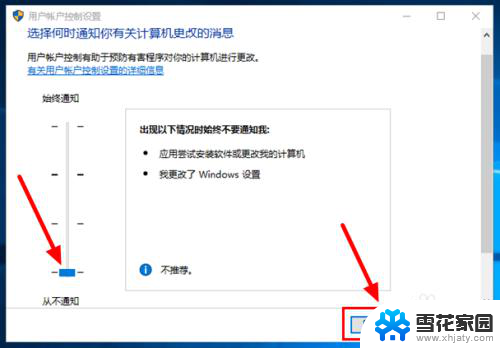
以上就是win10每次安装软件都要提示的全部内容,碰到同样情况的朋友们赶紧参照小编的方法来处理吧,希望能够对大家有所帮助。