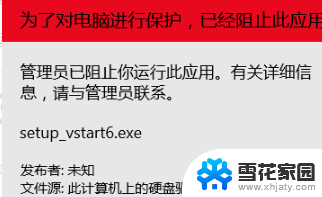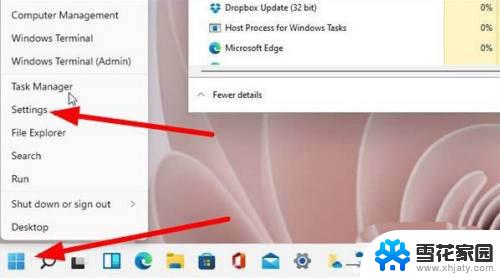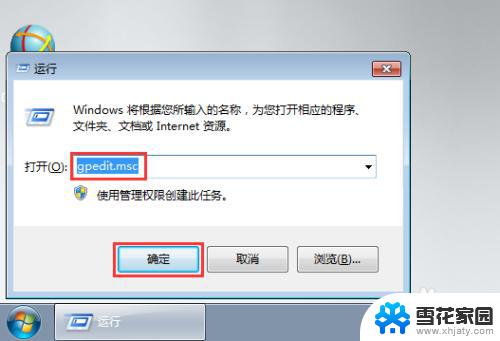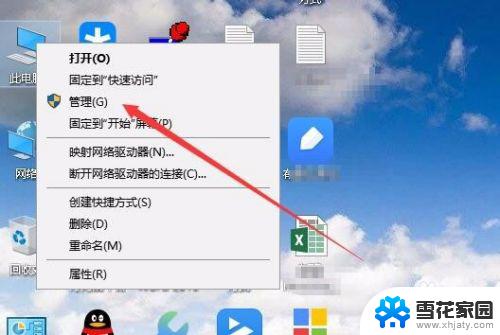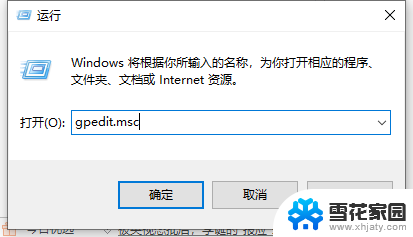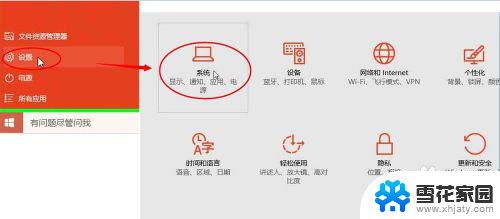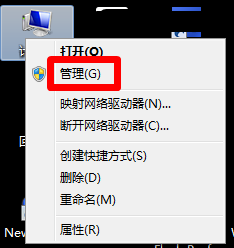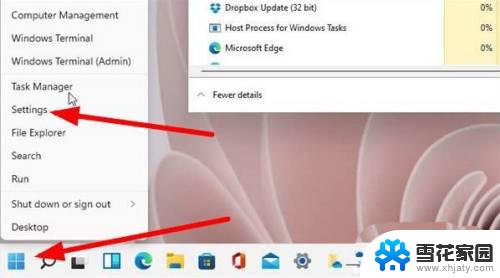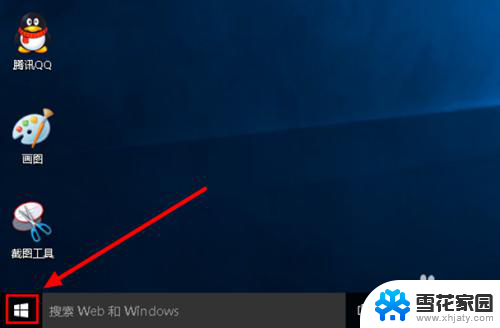win10电脑怎么设置软件权限 Win10如何设置安装软件需要管理员权限
Win10电脑是目前广泛使用的操作系统之一,为了保护系统的安全性和稳定性,在安装软件时通常需要管理员权限,如何设置软件权限成为了用户们关注的焦点。在Win10系统中,可以通过设置用户账户控制来调整软件权限,确保安装过程的顺利进行。接下来我们将介绍如何在Win10系统中设置安装软件需要管理员权限的方法。
操作方法:
1.打开控制面板:
1.在win10搜索框内输入控制面板;
2.点击打开控制面板.
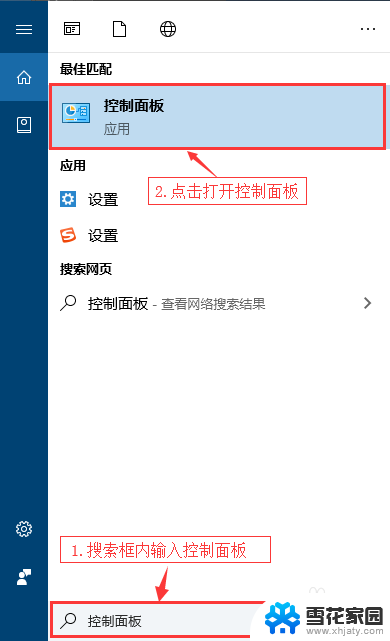
2.在控制面板窗口找到并打开用户账户;
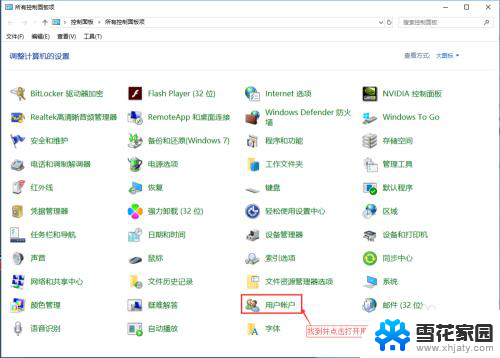
3.在用户账户窗口找到并点击打开更改用户账户控制设置;
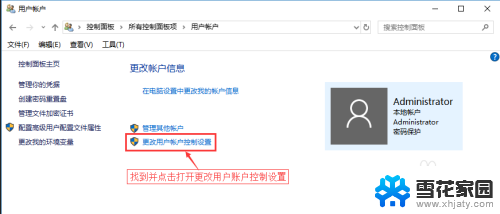
4.在用户账户控制设置窗口设置计算机更改消息为始终通知,然后点击确定。这样在安装软件时就会提示;
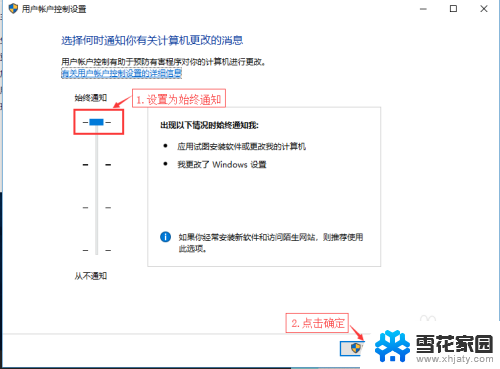
5.打开gpedit.msc:
1.在win10搜索框内输入gpedit.msc;
2.点击打开gpedit.msc。
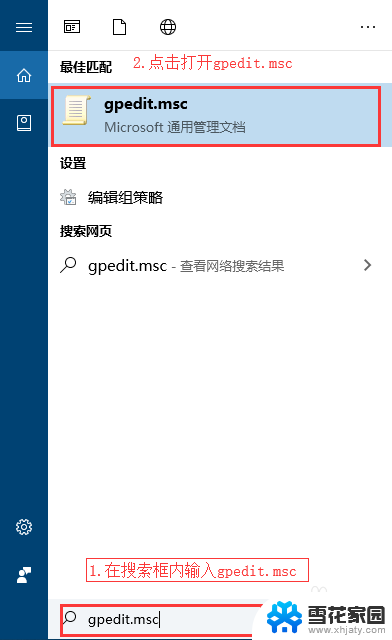
6.在本地组策略编辑器窗口依次找到计算机配置-->Windows设置-->安全设置-->本地策略-->安全选项-->账户控制:管理员批准模式中管理员的提升权限权限提示行为;
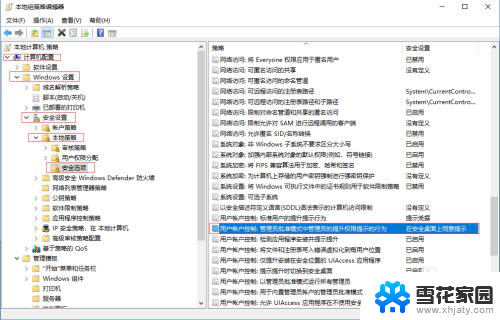
7.修改“账户控制:管理员批准模式中管理员的提升权限权限提示行为”:
1.右键“账户控制:管理员批准模式中管理员的提升权限权限提示行为”点击属性
2.点击“账户控制:管理员批准模式中管理员的提升权限权限提示行为”选项框选择提示行为
3.点击“应用”应用修改
4.点击确定
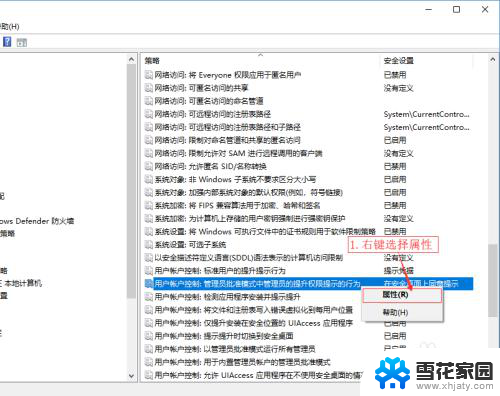
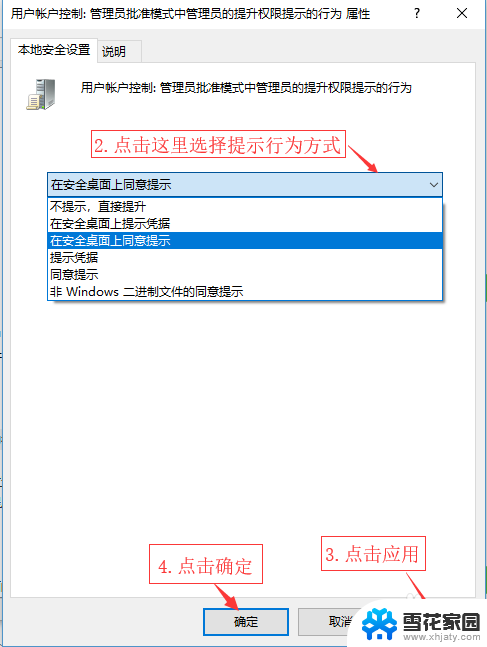
以上就是win10电脑如何设置软件权限的全部内容,如果你也遇到了同样的情况,可以参照以上方法来处理,希望对大家有所帮助。