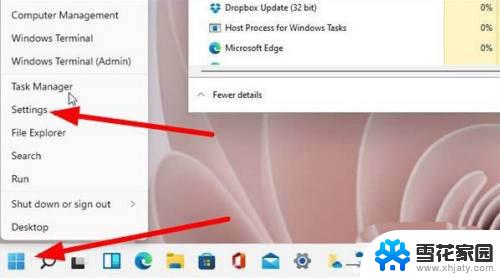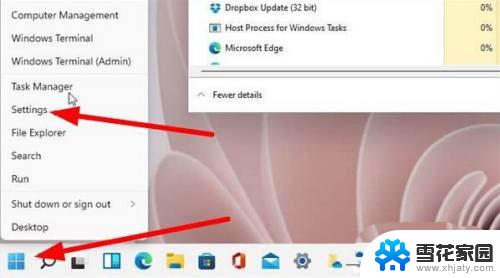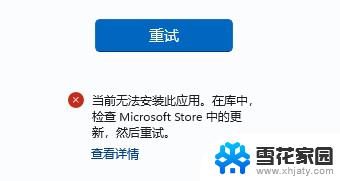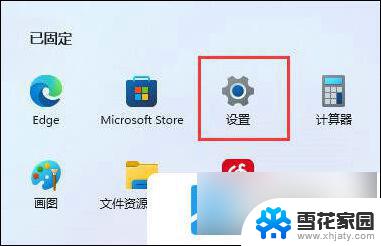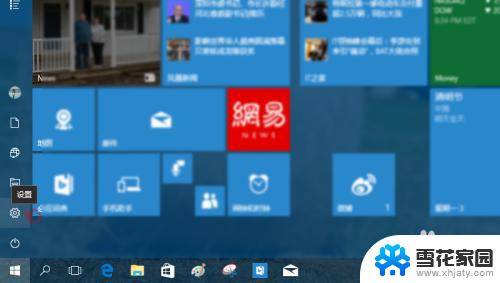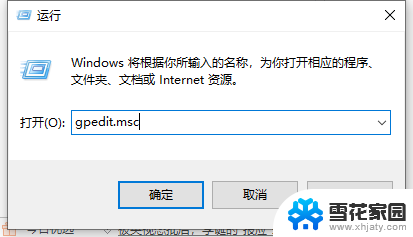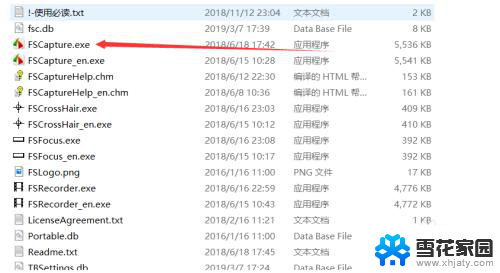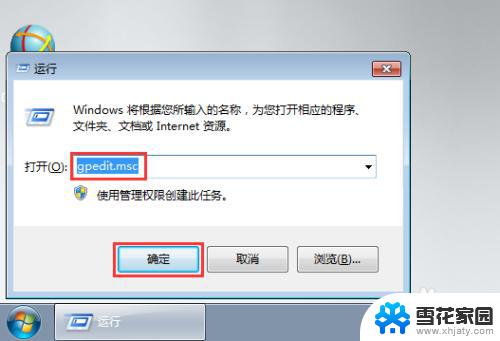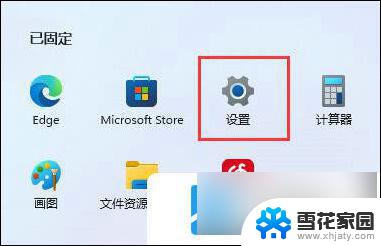windows11如何安装软件 Win11允许安装软件的设置方法
Windows 11作为微软最新的操作系统版本,为用户提供了更加优质的使用体验,在Windows 11中,安装软件变得更加简单便捷。用户只需按照设置方法进行操作,即可轻松安装所需的软件。通过Win11允许安装软件的设置方法,用户可以快速下载并安装各种应用程序,满足个性化的需求。无论是办公软件、娱乐软件还是工具软件,只要遵循步骤,即可在Windows 11上畅享各种功能。让我们一起探讨如何在Windows 11中安装软件,让电脑运行更加高效便捷。
一、允许安装软件1、首先点击左下角的开始按键,然后点击“settings”进入设置。
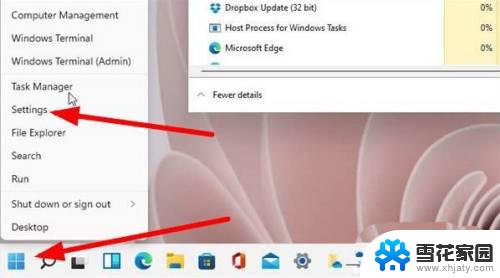
2、然后点击设置中的“应用”选项。
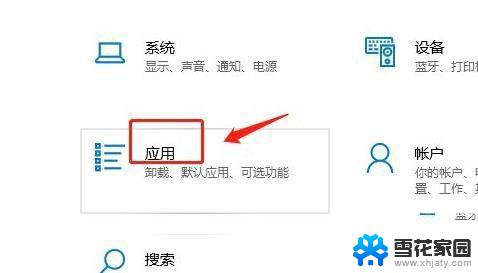
3、在点击左侧任务栏中的“应用和功能”。
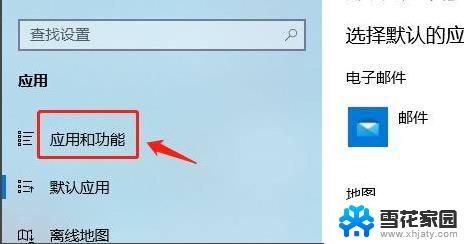
4、点击下拉栏,然后选择其中的“任何来源”即可完成设置。
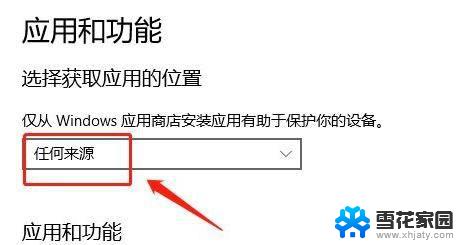
方法一:关闭用户账户控制
1、直接使用windows11界面下方的搜索栏搜索“用户账户控制”。
2、然后选择搜索结果中的“更改用户账户控制”并打开。
3、打开之后将左侧的滑块移动到最下方的“从不通知”即可。
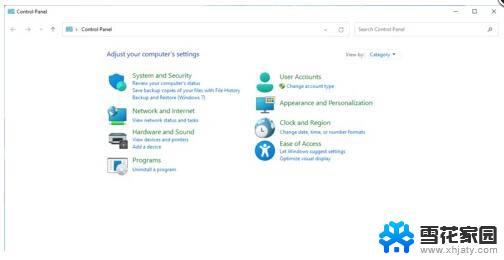
方法二:关闭安全中心防护
1、首先点击开始菜单,然后选择其中的齿轮状按钮打开设置。
2、进入设置之后找到“更新和安全”,进入之后在点击左侧的“windows安全中心”。
3、进入安全中心后,找到并进入“病毒和威胁防护”。
4、然后点击病毒和威胁防护下“管理设置”。
5、最后将其中的“实时保护”关闭就可以了。
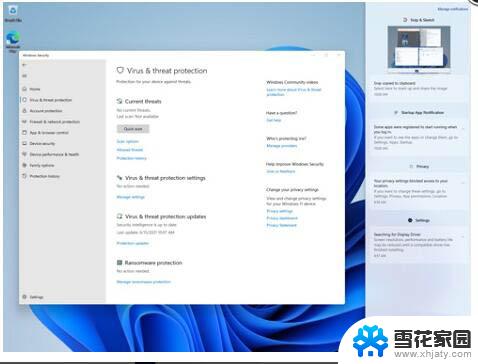
windows11系统怎么卸载应用程序? win11软件卸载的技巧
Win11打开软件出现乱码怎么办? Win11系统出现乱码的解决办法
win11显示桌面按钮不见了怎么办? win11调出显示桌面的技巧
以上就是Windows 11安装软件的全部内容,如果你也遇到了同样的情况,请参照我提供的方法进行处理,希望对大家有所帮助。