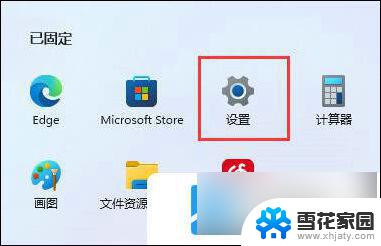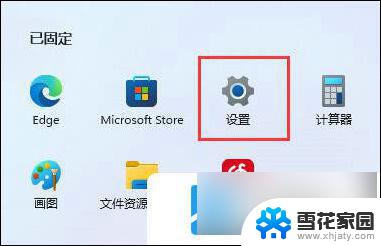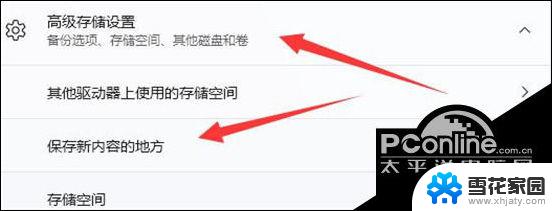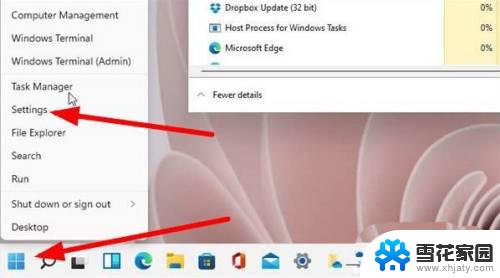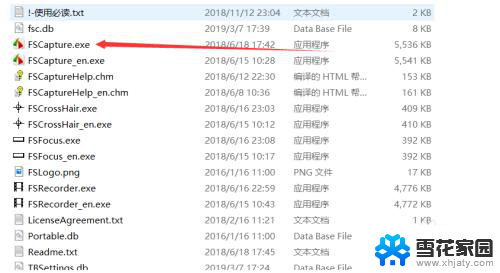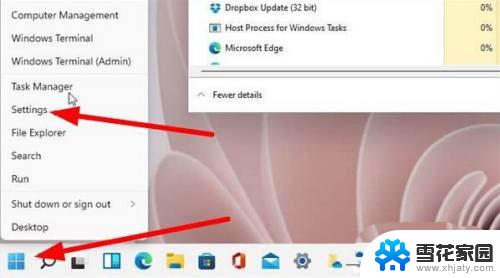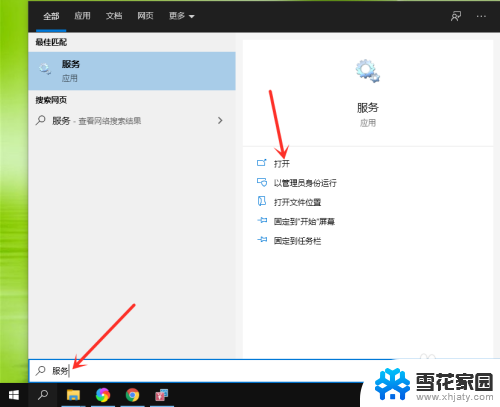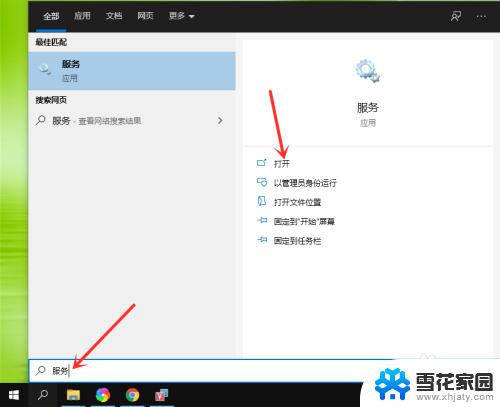win11电脑怎么更改软件安装路径 Win11软件安装位置修改方法
更新时间:2024-10-17 14:59:00作者:jiang
Win11电脑是微软最新推出的操作系统,许多用户都在其中的新功能和操作方式,其中一个常见的问题就是软件安装路径的更改,有时候我们希望将软件安装到指定的路径或者移动已安装的软件到其他位置。在Win11中,修改软件安装位置并不是一件困难的事情,只需要按照一定的步骤操作即可轻松完成。接下来我们将介绍Win11软件安装位置修改的方法,帮助大家更好地管理电脑中的软件安装路径。
win11怎么改变软件安装位置:
1、首先打开左下角开始菜单。
2、接着打开其中的“设置”。
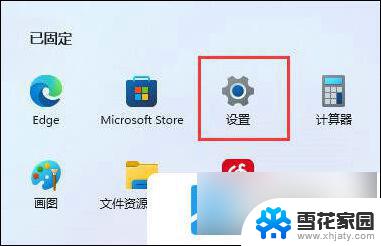
3、然后进入“存储”选项。
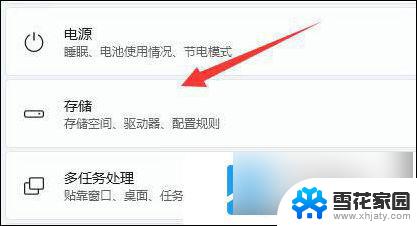
4、随后展开高级存储设置,打开“保存新内容的地方”。
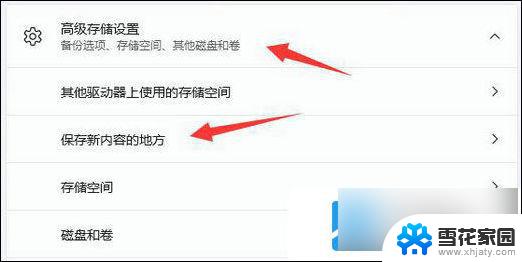
5、在其中修改新内容的保存路径。
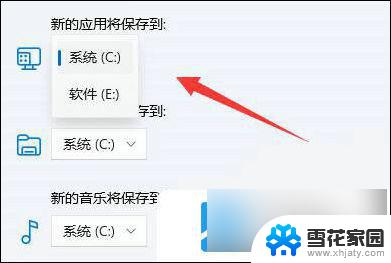
6、修改好之后,打开文件资源管理器,右键下载文件夹选择“属性”。
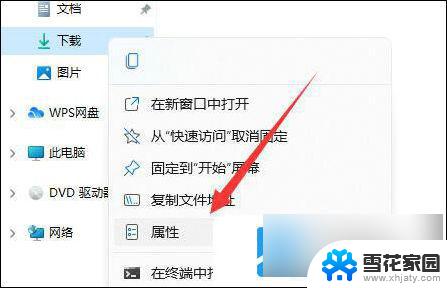
7、最后在“位置”里选择“移动”就能更改默认下载路径了。
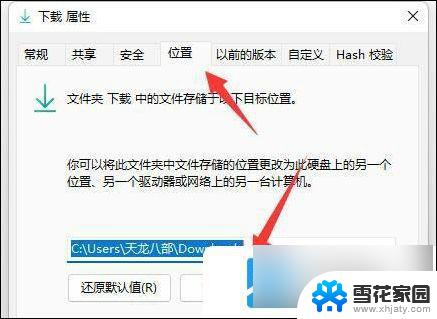
以上就是win11电脑怎么更改软件安装路径的全部内容,还有不懂得用户就可以根据小编的方法来操作吧,希望能够帮助到大家。