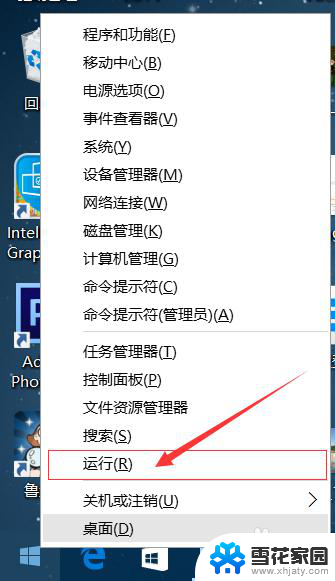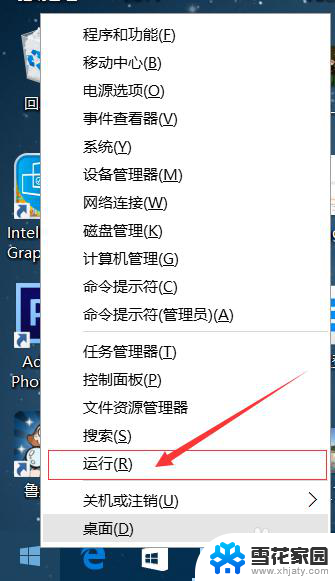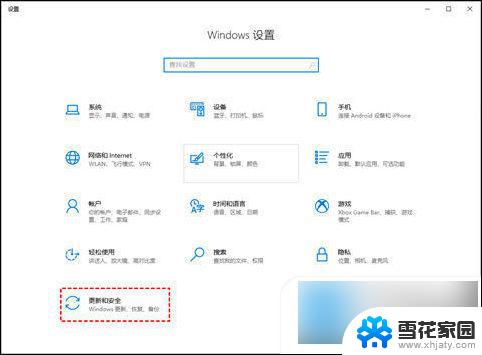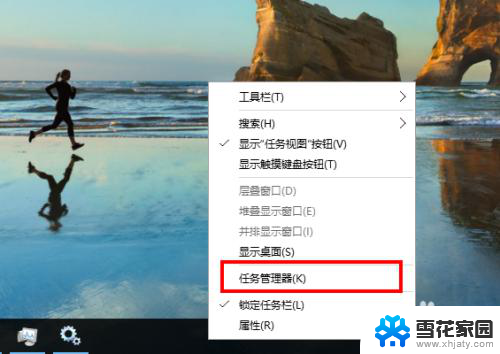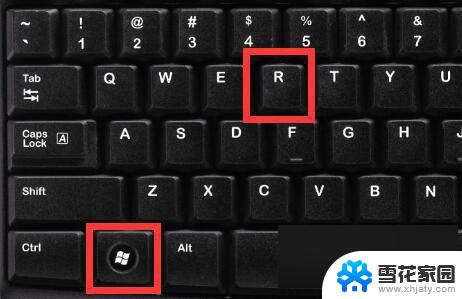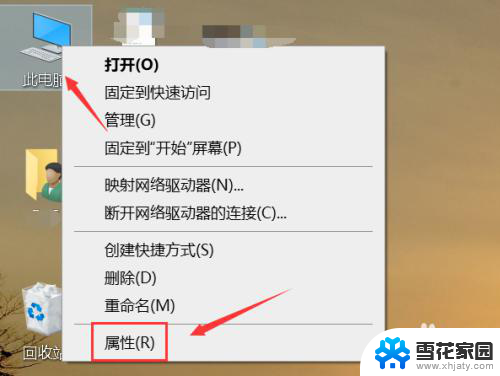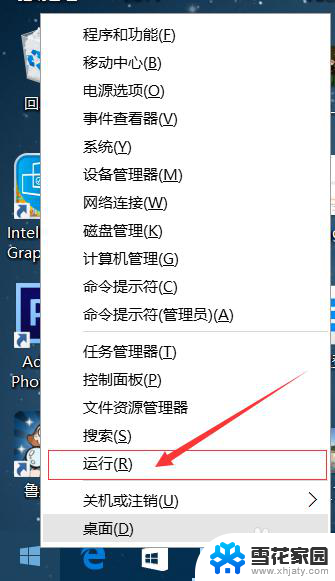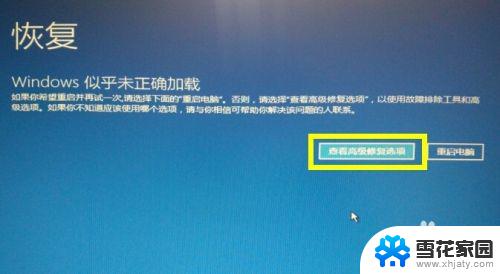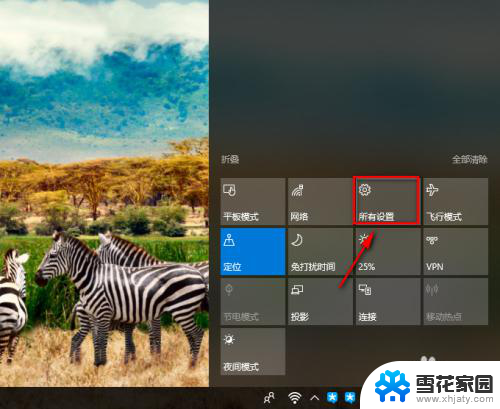win10更新怎么打卡 win10自动更新的开启步骤
win10更新怎么打卡,如今Win10已成为许多人日常工作和学习中不可或缺的操作系统,随着时间的推移,为了提供更好的用户体验和安全性,微软推出了一系列的更新。对于许多用户来说,如何打卡Win10的更新成为了一个困扰。幸运的是Win10提供了自动更新的功能,只需简单的几个步骤,就能轻松开启自动更新。接下来让我们一起来了解一下Win10自动更新的开启步骤吧。
操作方法:
1.鼠标放桌面任务栏上右键,然后左键选择“任务管理器”打开。
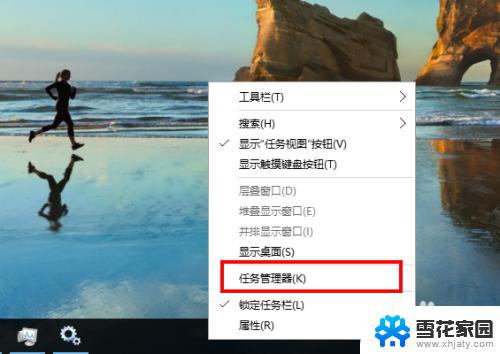
2.在任务管理器窗口主方选项中左键选择“服务”。
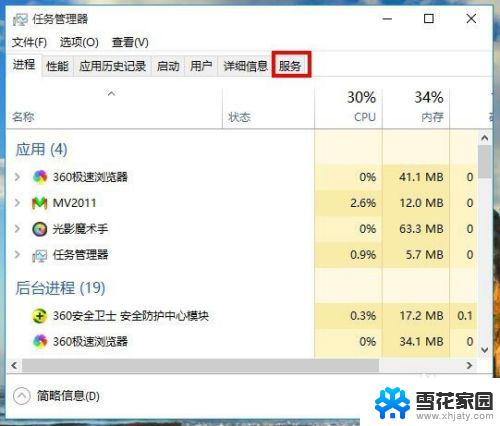
3.在任务管理器服务选项窗口下方左键选择“打开服务”。
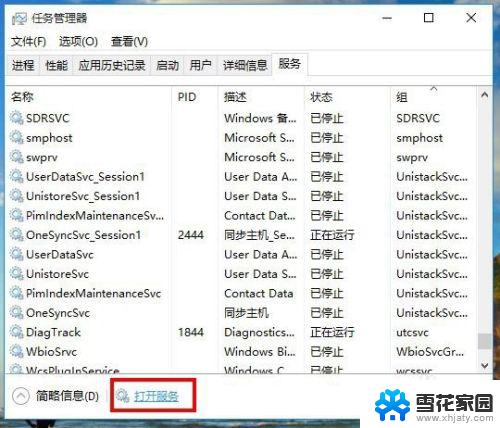
4.在新打开的服务窗口中拉动右侧的滑杆找到名为“Windows Update”的服务项,然后左键双击打开它的属性窗口。
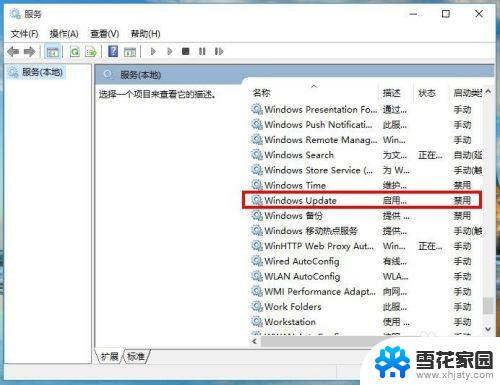
5.在Windows Update的属性窗口中,把启动类型从“禁用”改为“自动”。然后左键右下角的“应用”按钮。
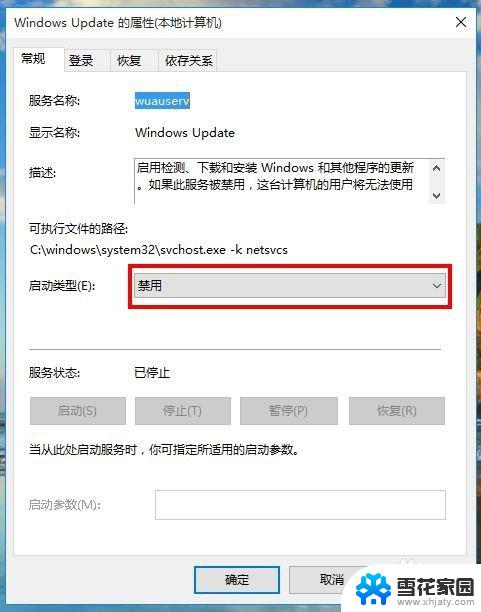
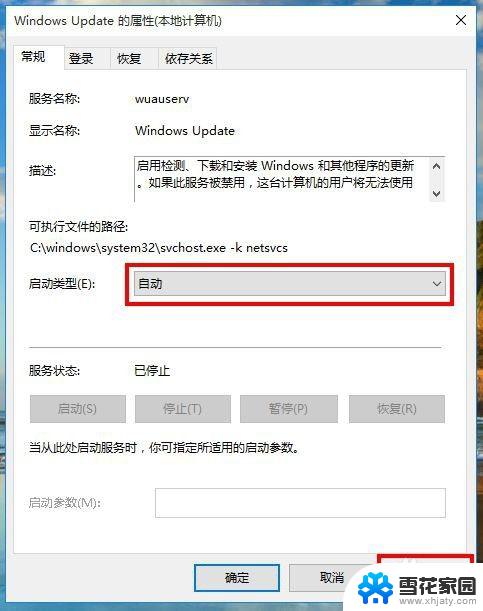
6.接着,在Windows Update的属性窗口中,左键服务状态下列选项的“启动”,待启动完毕后再左键窗口下方“确定”完成设置。
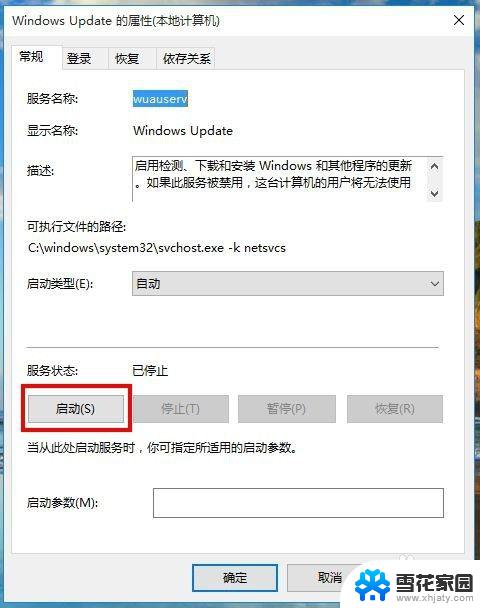
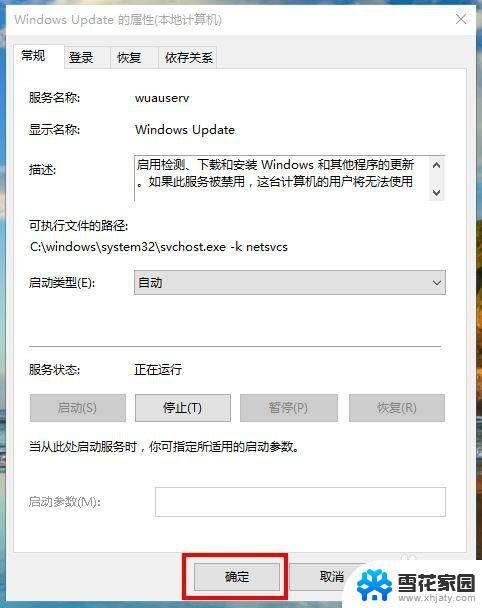
7.重启电脑后,win10系统就可以进行自动更新了。
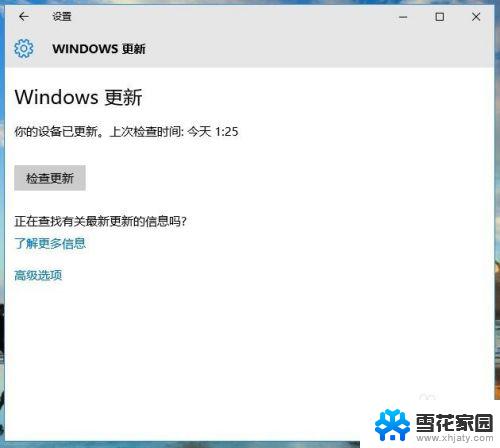
以上就是Win10更新打卡的全部内容,如果您遇到了这种情况,可以按照本文的方法解决,希望能够为您提供帮助。