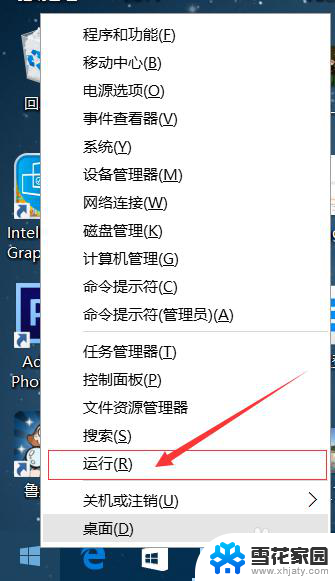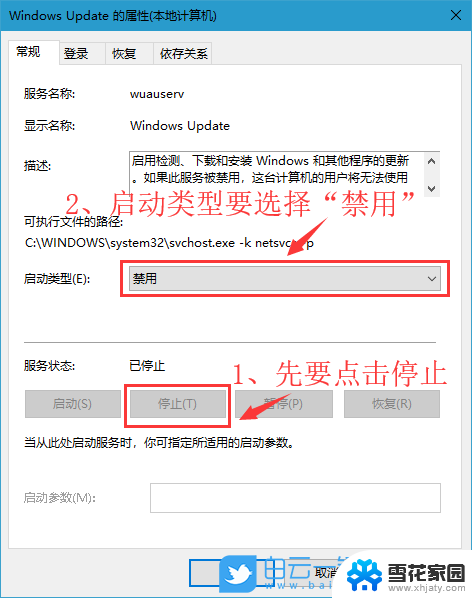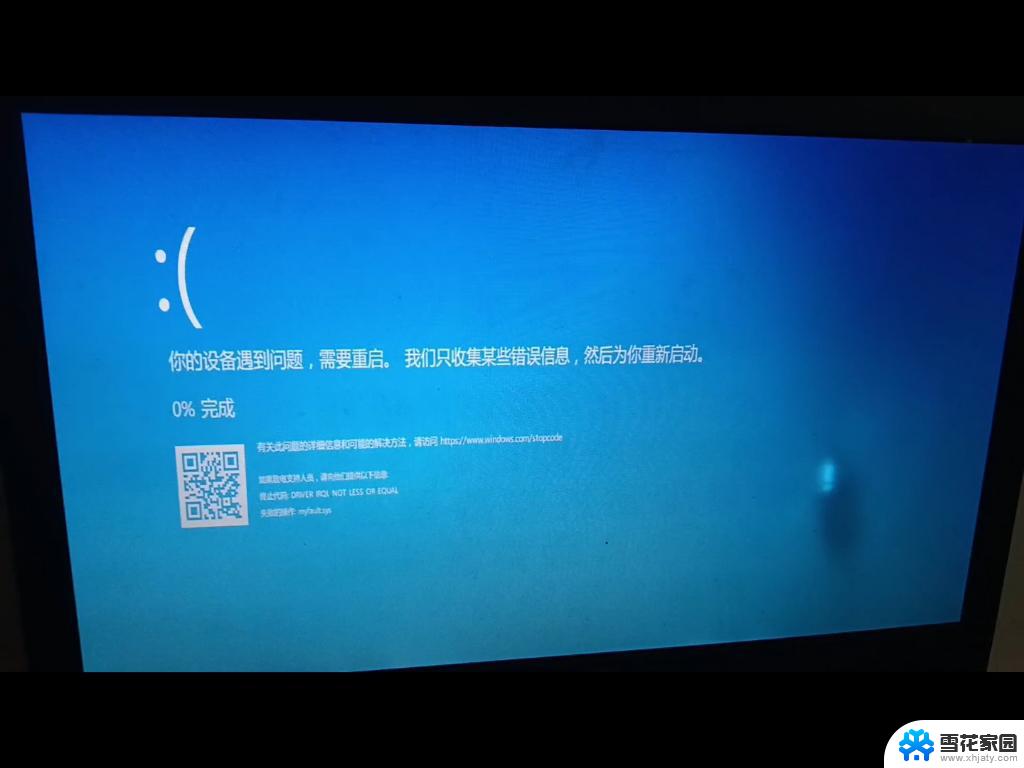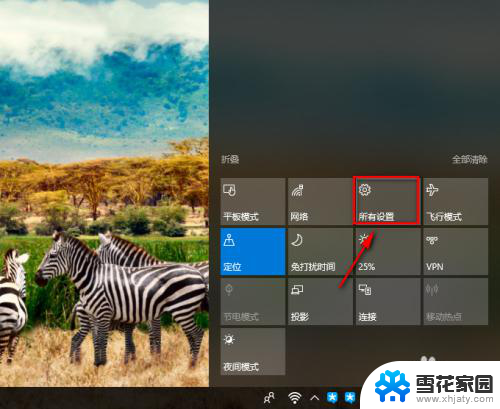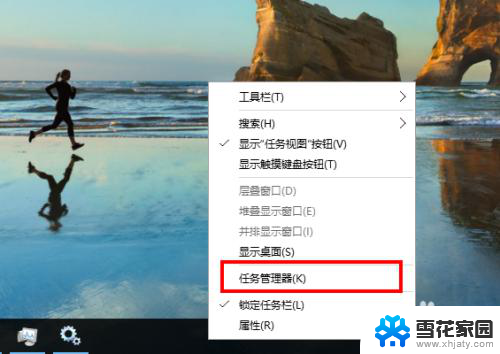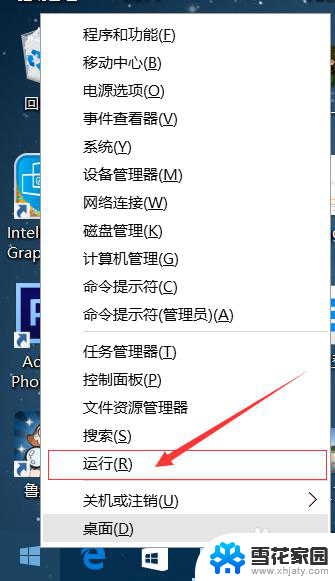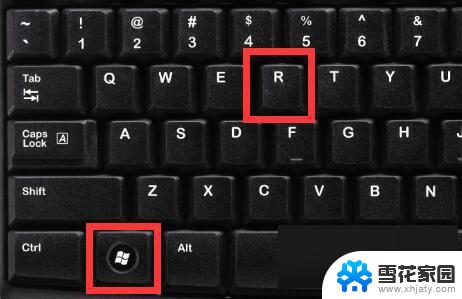win10自动更新导致蓝屏 Win10蓝屏自动更新失败怎么办
win10自动更新导致蓝屏,Win10自动更新是一项非常实用的功能,它能够及时为我们的计算机提供最新的补丁和安全更新,有时候我们可能会遇到一些问题,比如蓝屏错误,这通常是由于自动更新失败所导致的。当Win10蓝屏自动更新失败时,我们应该如何应对呢?在本文中我们将探讨一些解决方案,帮助大家解决这个烦恼。无论您是普通用户还是系统管理员,都会从本文中获得有益的信息和实用的建议。接下来让我们一起来了解一下吧。
具体方法:
1.方法一:撤销更新。
当关机时出现“Win10自动更新”界面时,不要断开计算机电源。耐心等待Win10系统更新操作的完成,如果出现蓝屏现象时,计算机将自动重启,重启过程中,如果再次出现蓝屏时,可以通过手动方式重启电脑:
2.长按“电源键”以关闭计算机,再按“电源”键重启开机。此时将直接进入如图所示的“恢复”界面,点击“查看高级修复选项”按钮。
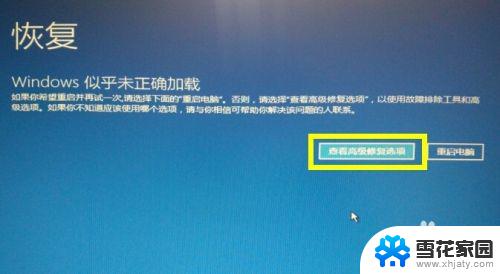
3.待显示“选择一个选项”界面后,直接点击“疑难解决”项进入。
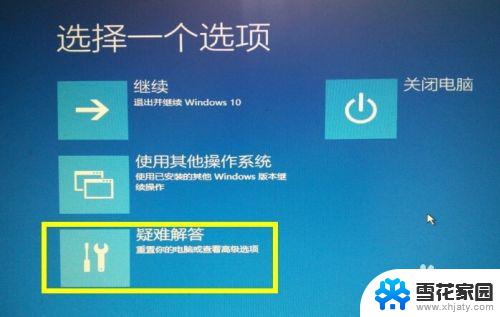
4.待进入“疑难解答”界面后,点击“高级选项”项进入。
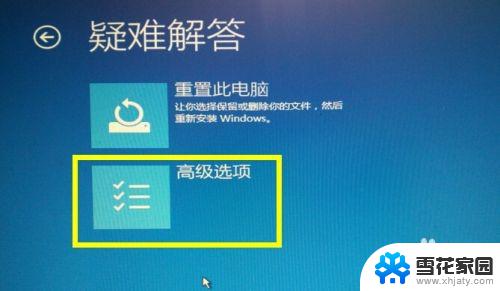
5.从打开的“高级选项”界面中,点击“启动设置”项进入。
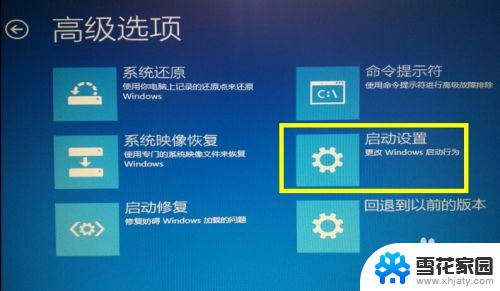
6.待进入“启动设置”界面后,直接点击右侧的“重启”按钮。

7.此时计算机将自动重启,并进入如图所示的“启动设置”界面,根据屏幕提示,按键盘上的“F4”进入“安全模式”。
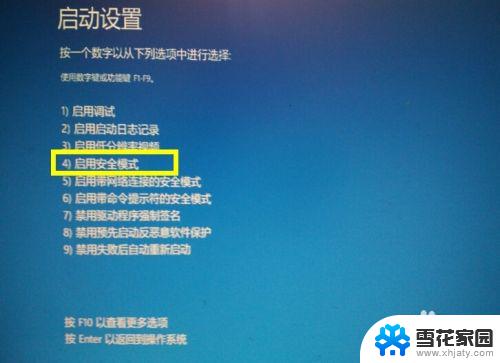
8.在计算机进入“安全模式”过程中,将显示如图所示的“撤销更改”界面,耐心等待撤销更新操作的完成。

9.待“撤销更新”操作完成后,计算机可能会进入安全模式。或者出现蓝屏现象,此时直接或间接再次重启一下计算机,并选择从“正常模式”进入Win10系统桌面,待系统完成“撤销更新”操作后,将完成修复操作,并显示“Windows登陆界面”,如图所示:
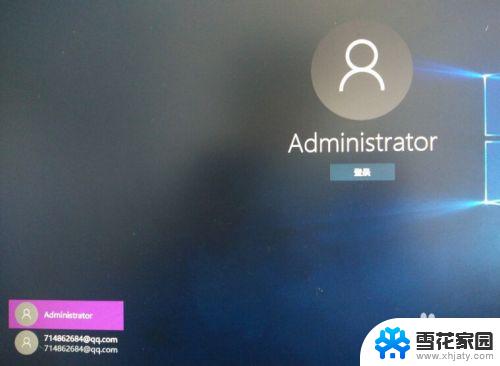
10.方法二:系统还原。
针对之前对Win10正式版系统进行备份的情况,我们可以通过“系统还原”来修复更新失败蓝屏故障。
在“高级选项”界面中,点击“系统还原”项进入。
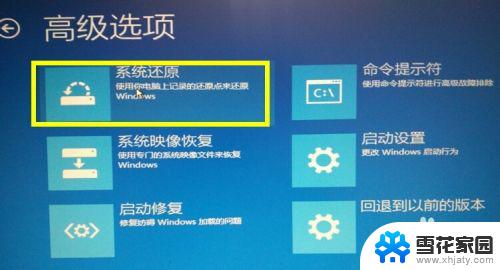
11.从打开的“系统还原”窗口中,选择其中一个还原点,点击“下一步”按钮。
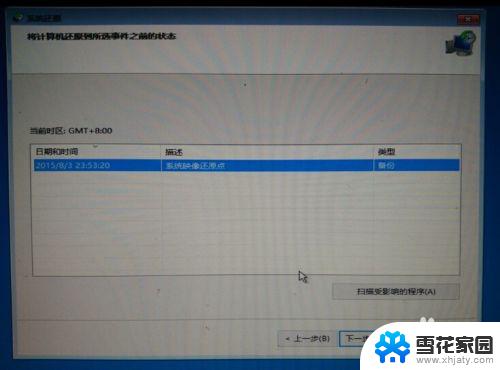
12.还原操作一旦开始将无法撤销,因此在最后的“完成”界面中将显示如图所示的窗口,点击“是”按钮以执行系统还原操作。
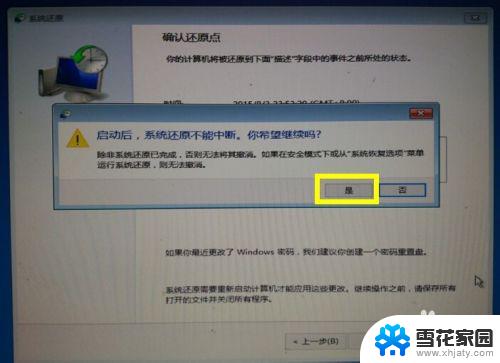
13.方法三:重置电脑。
重置电脑操作将重新安全Windows10系统。
在“疑难解答”界面中,点击“重置此电脑”按钮进入。
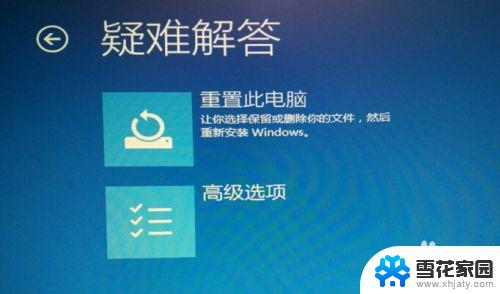
14.待打开“重置此电脑”界面后,可以选择“保留”或“删除”系统中的文件。如图所示:

15.最后点击“初始化”按钮,即可执行电脑的重置操作,此时将重新安装Windows10系统。
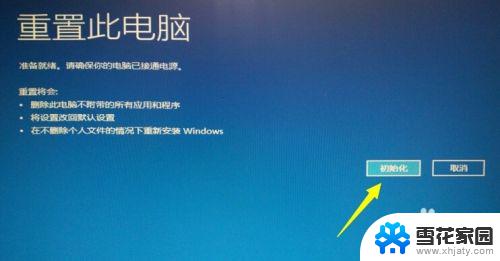
以上就是win10自动更新导致蓝屏的全部内容,如果您遇到此问题,请按照以上小编提供的方法进行解决,希望这些方法能够帮助到您。