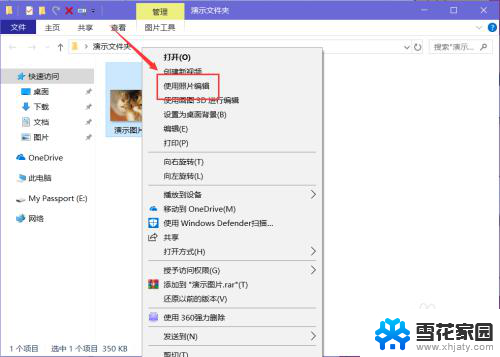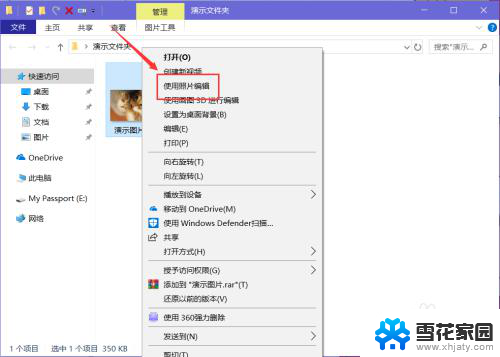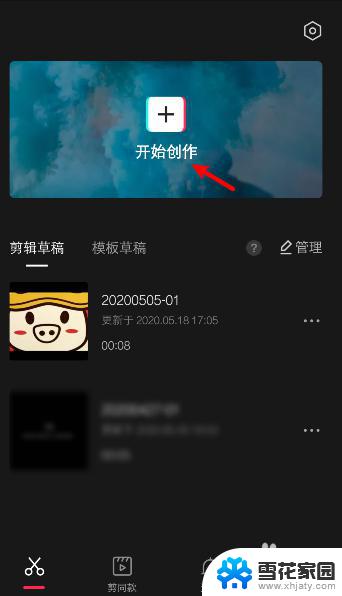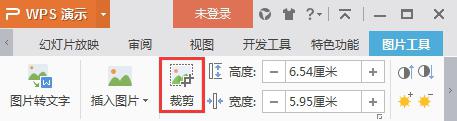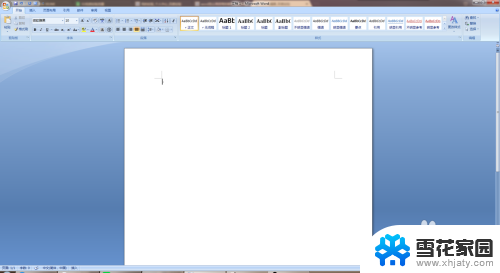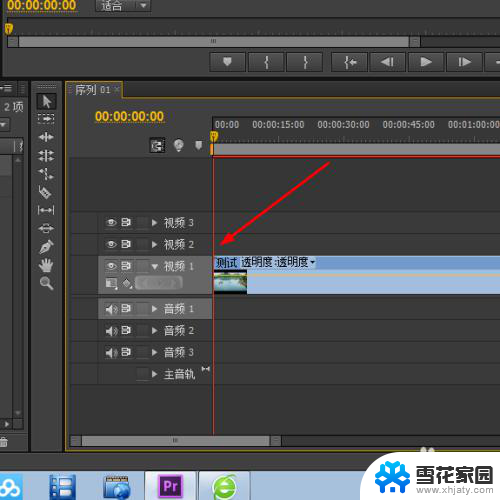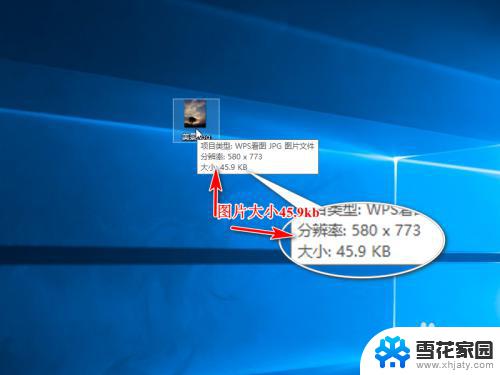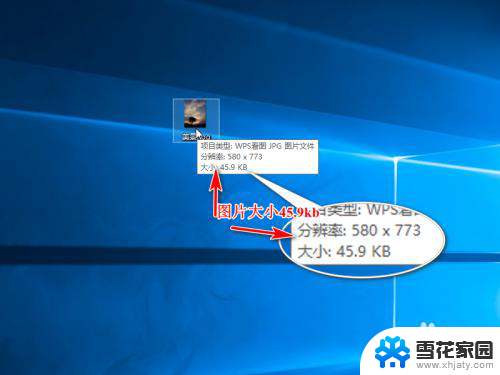如何裁剪照片大小 如何使用Photoshop裁剪图片大小
更新时间:2024-01-15 09:52:12作者:yang
如今照片已经成为我们生活中不可或缺的一部分,有时候我们可能会遇到照片尺寸过大的问题,这不仅会占用存储空间,还可能影响图片的上传和分享。为了解决这个问题,学会如何裁剪照片大小变得至关重要。而Photoshop作为一款功能强大的图像处理软件,可以帮助我们轻松地裁剪照片大小。在本文中我们将介绍如何使用Photoshop来裁剪图片大小,让您的照片更加精致和适合各种用途。无论您是初学者还是有一定经验的用户,相信通过本文的指导,您都能轻松掌握这项技能。
步骤如下:
1.右键单击需要裁剪的图片,选中快捷菜单中的“使用照片编辑”。或者在“打开方式”中选中“照片”,编辑该图片。
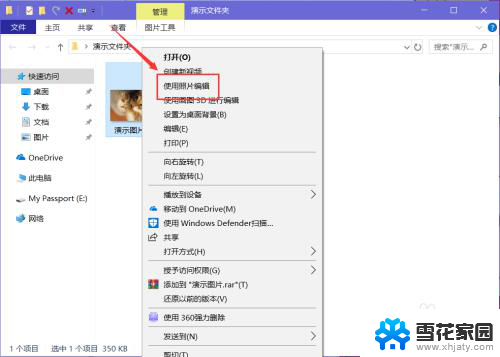
2.然后就会默认打开“照片”的“裁剪和旋转”工具,点按如图位置的“纵横比”。根据需要选中二级菜单中裁剪的比例。
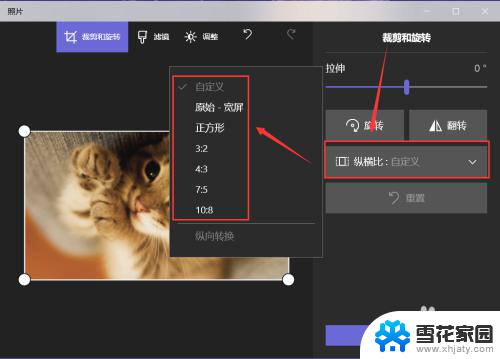
3.工作区域的选框就会变换成选中的比例,拖动图片位置。将保留的图片部分放置在选框内,然后点击页面右下角的“保存副本”按钮,选择保存的路径、文件名,即可将其保存起来。
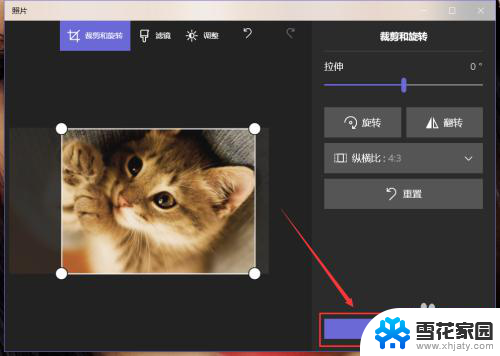
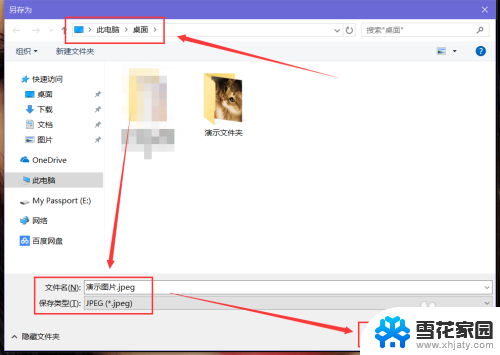
以上就是如何裁剪照片大小的全部内容,如果你遇到了这个问题,不妨试试根据小编提供的方法解决吧,希望对大家有所帮助。