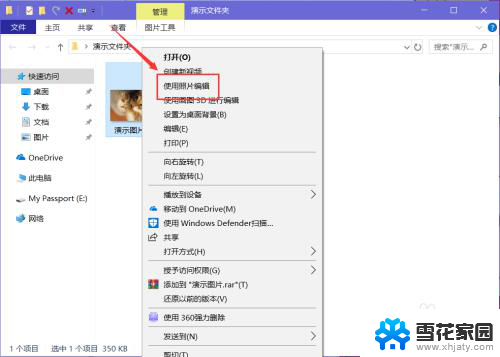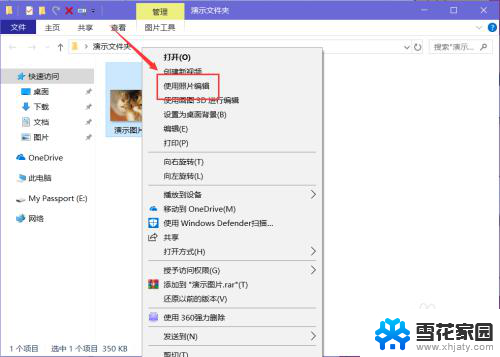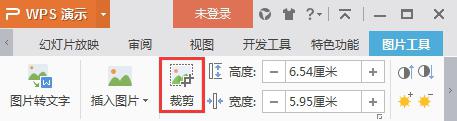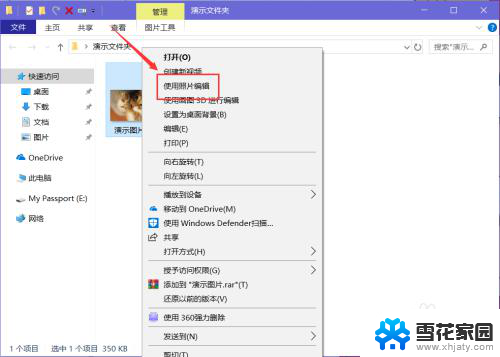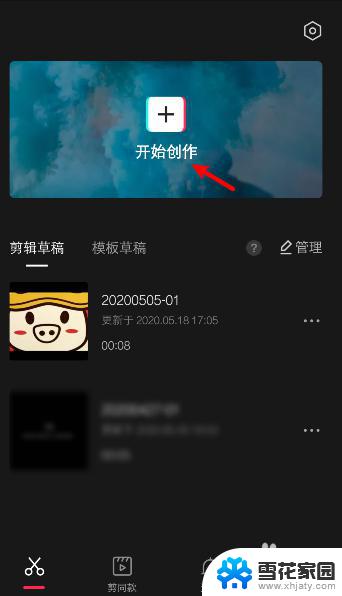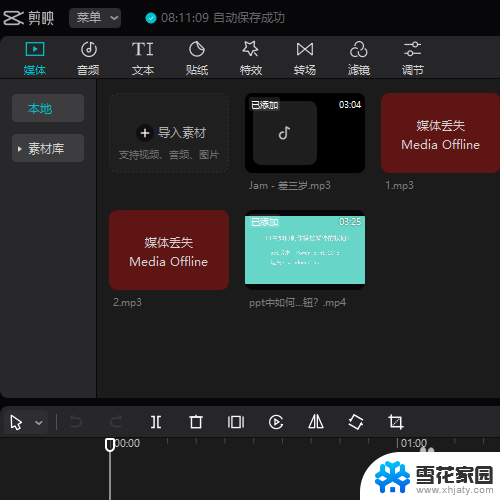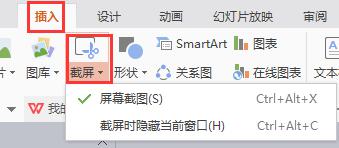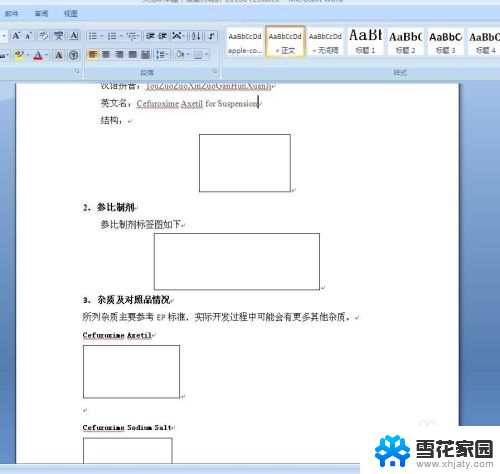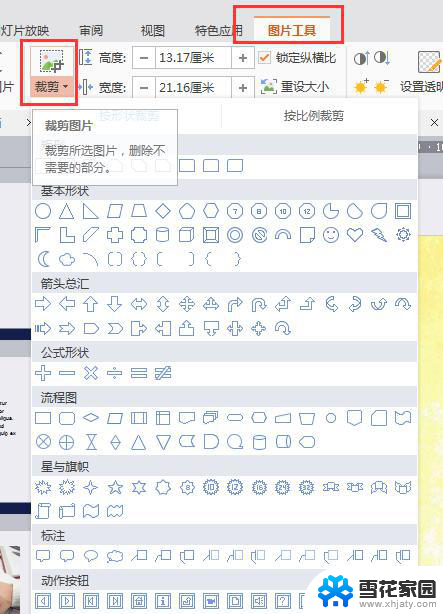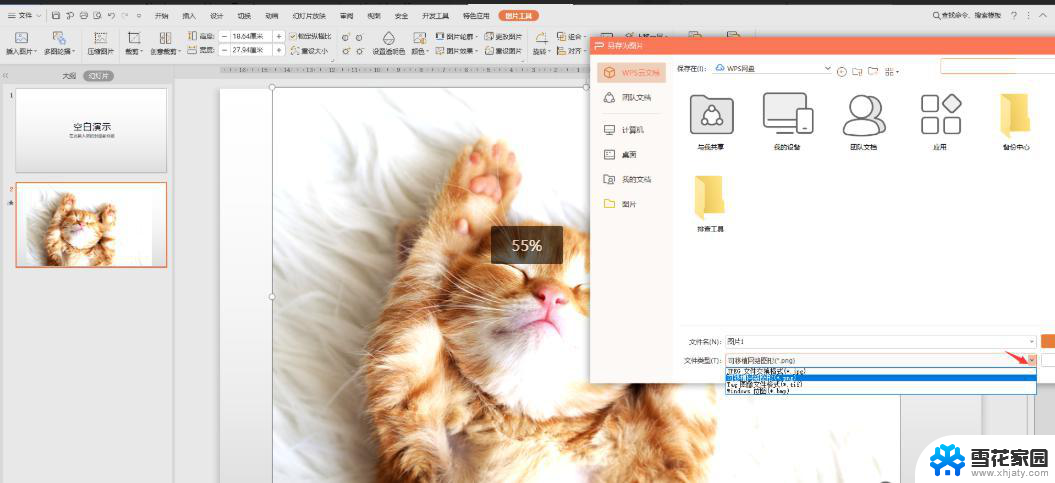word里的图片怎么裁剪 word图片裁剪工具
如今随着科技的进步和社交媒体的普及,图片在我们的生活中扮演着越来越重要的角色,而在处理图片时,裁剪是一项常用的操作。特别是在使用Word编辑文档时,我们经常需要对插入的图片进行裁剪以适应页面布局或突出重点。对于许多人来说,使用Word自带的图片裁剪工具并不是一件容易的事情。如何才能轻松地裁剪Word中的图片呢?在本文中我们将为您介绍一些实用的Word图片裁剪工具,帮助您快速完成裁剪任务。无论您是新手还是有经验的用户,相信这些小技巧都能为您带来便利和效率。
方法如下:
1.小编使用的是Word 2007版本,我们双击运行Word软件。此时会默认新建一个空白的Word文档,如图所示:
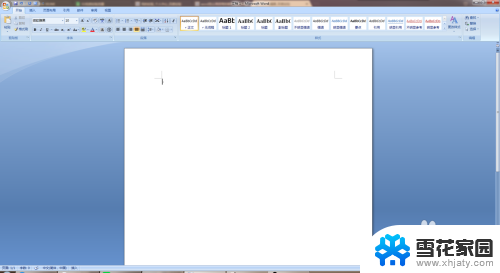
2.然后我们可以看见开始菜单区的【插入】选项,我们点击切换到插入选项功能区,如图所示:
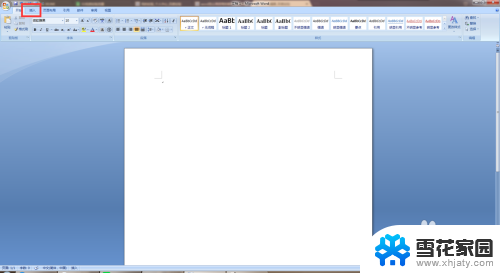
3.此时在插入功能区面板,有一个【图片】的功能。我们点击形状然后选择要插入裁剪的图片,如图所示:
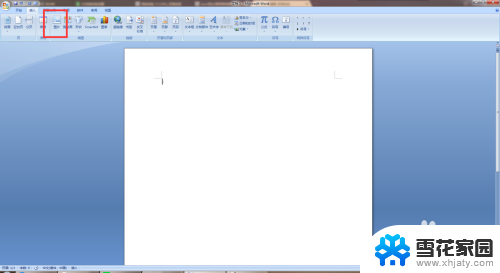
4.此时图片是默认选中状态,然后在图片工具的格式页面。点击大小区域的【裁剪】,如图所示:
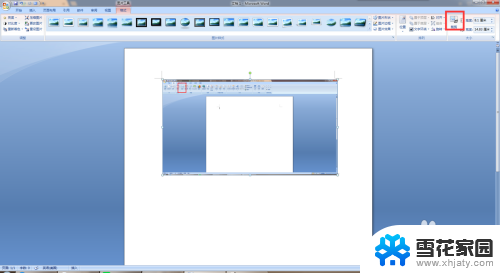
5.此时图片上会显示裁剪调整的符号,我们点击拖动对裁剪的区域进行设置就可以了~如图所示:
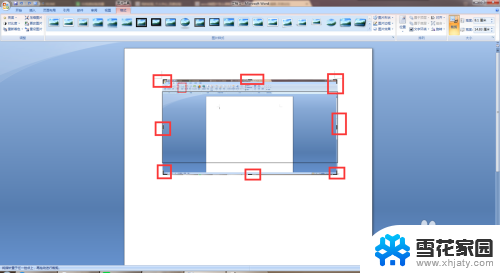
以上就是Word里的图片怎么裁剪的全部内容,如果还有不清楚的地方,用户可以根据小编的方法来操作,希望能够帮助到大家。