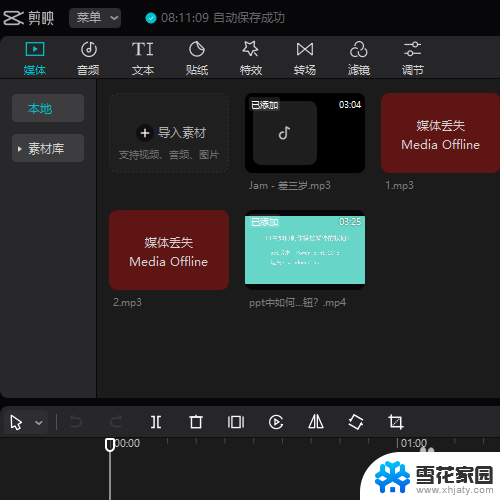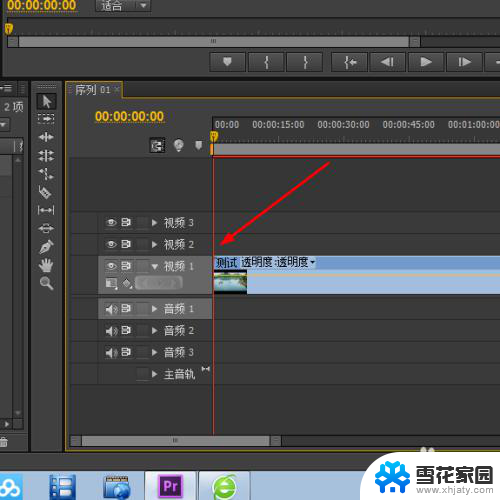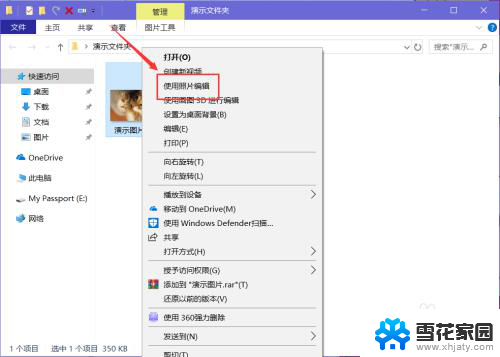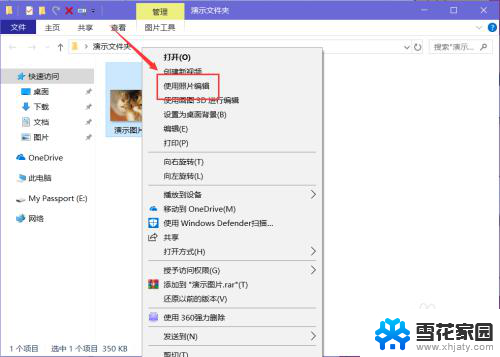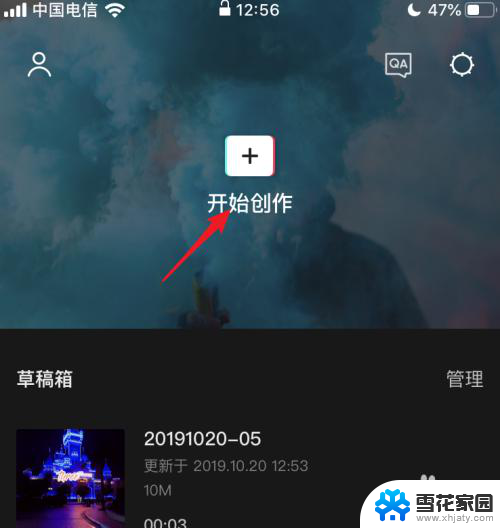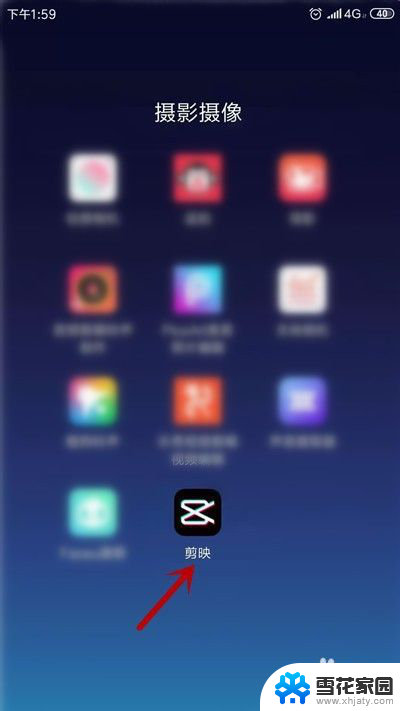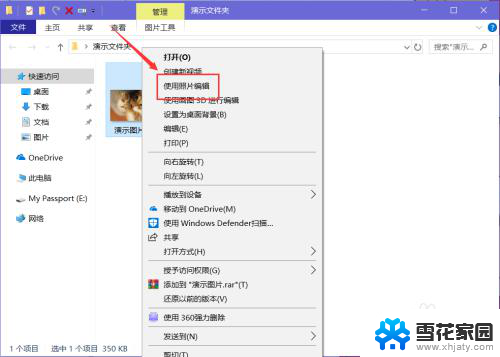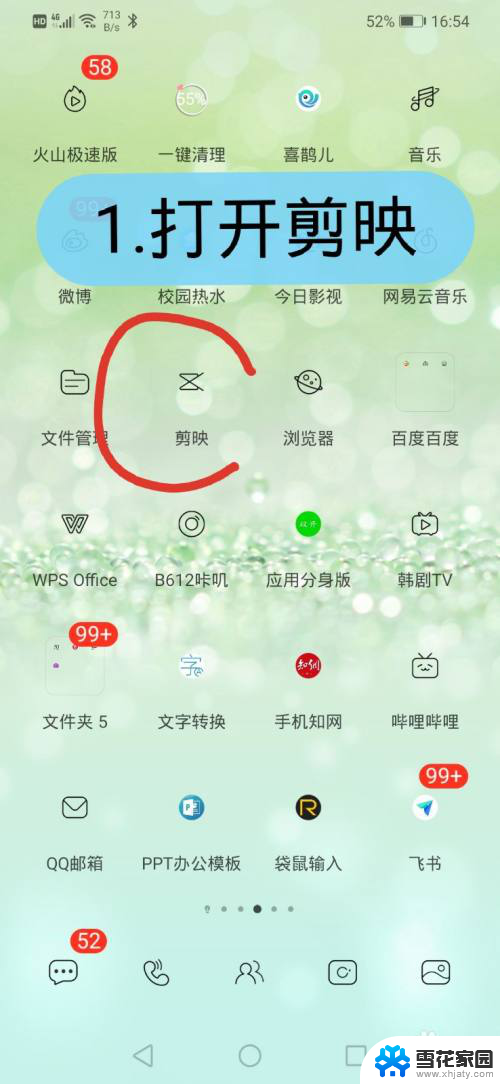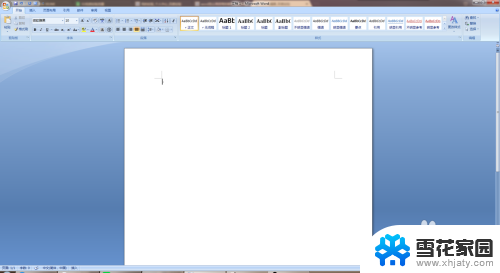剪映视频怎么裁剪画面大小 剪映视频裁剪画面大小教程
更新时间:2023-10-16 09:41:52作者:jiang
剪映视频怎么裁剪画面大小,剪映是一款功能强大的视频编辑软件,可以帮助我们轻松裁剪和编辑视频,而在剪映中,裁剪画面大小是一项常用的操作。通过调整画面大小,我们可以将视频中的不需要的部分去除,或者突出展示某个特定的画面区域。剪映视频如何裁剪画面大小呢?在本教程中,我们将详细介绍剪映视频裁剪画面大小的方法和步骤,让您轻松掌握这一技巧。无论是想要制作短视频还是长视频,剪映都可以满足您的需求,让您的视频更加精彩!
具体方法:
1.手机打开【剪映】软件,点击【开始创作】。
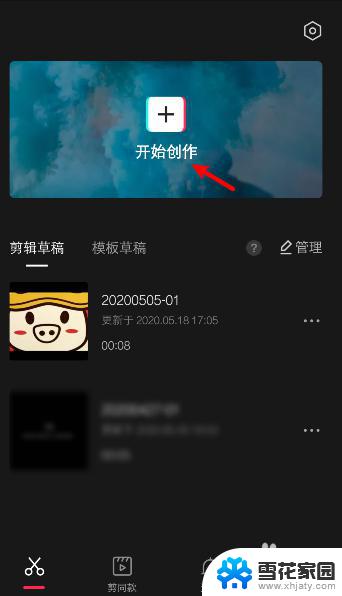
2.上传视频后,点击左下角的【剪辑】。
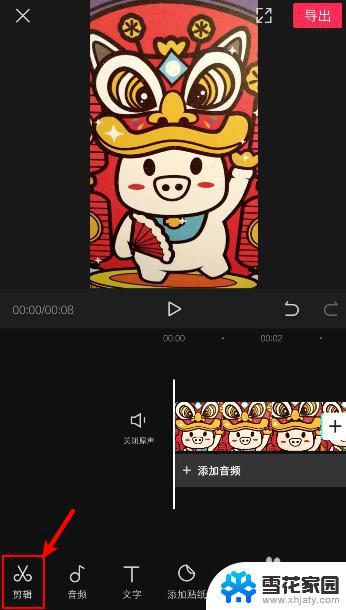
3.在剪辑页面,点击【裁剪】。
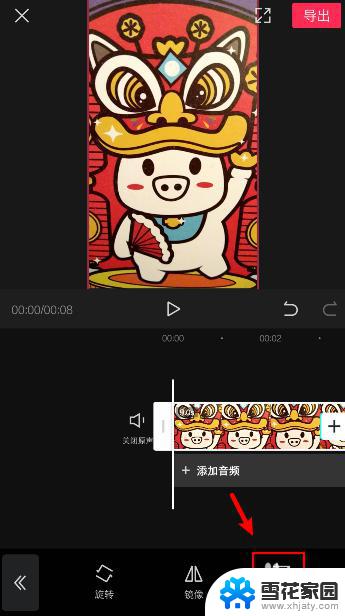
4.在裁剪页面,选择要裁剪的画面位置大小。比如:点击【4:3】进行裁剪。
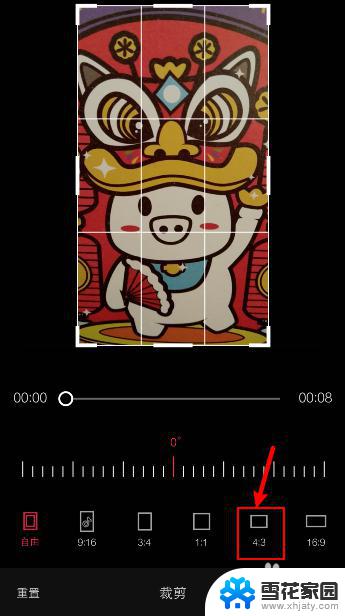
5.裁剪后,点击右下角的箭头,保存操作。
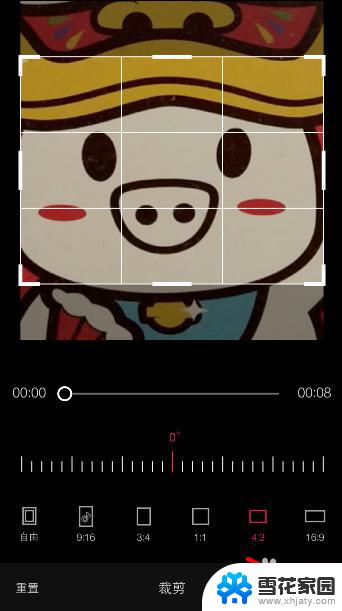
6.完成后,返回页面,就可以点击右上角的【导出】视频。
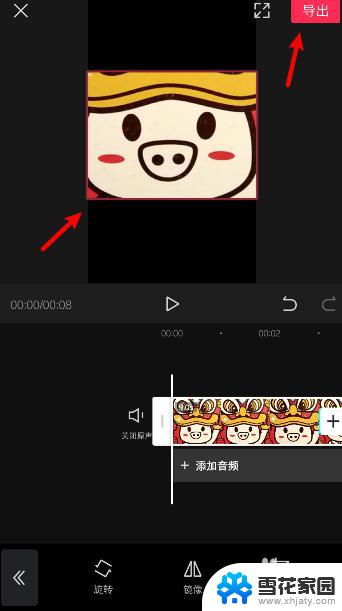
以上就是剪映视频裁剪画面大小的全部内容,如果您遇到了相同的问题,可以参考本文中介绍的步骤来进行修复,希望这些解决方案能对您有所帮助。