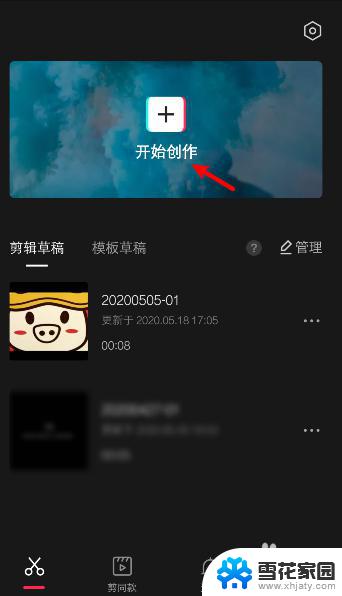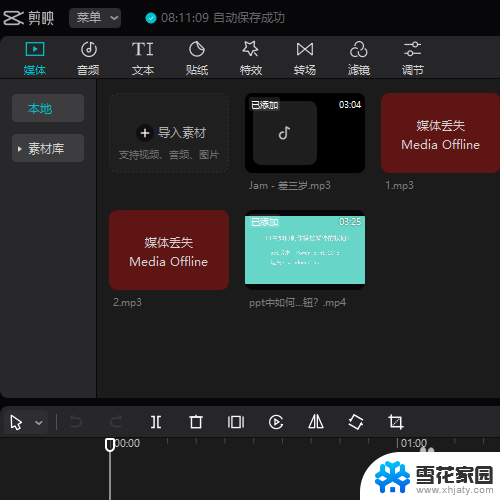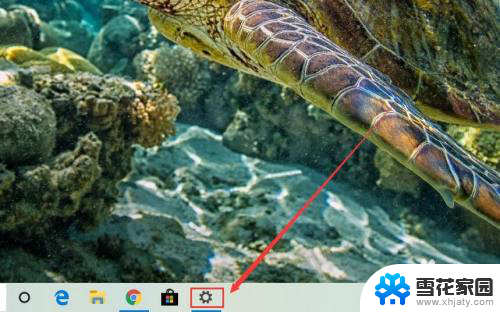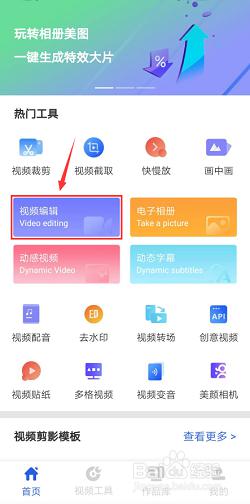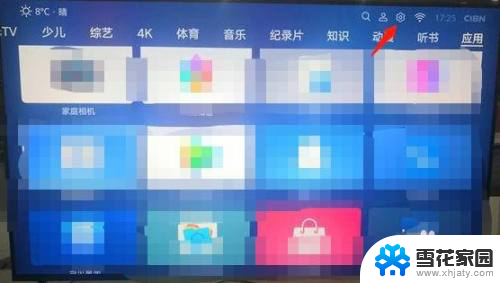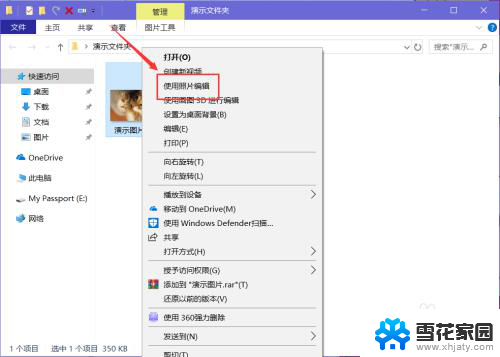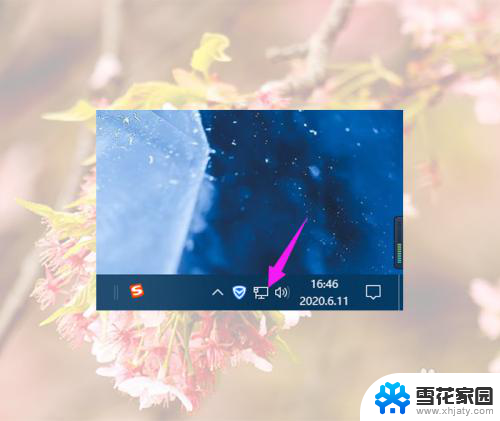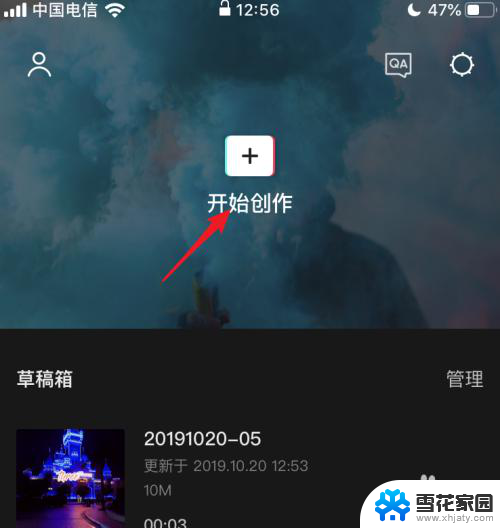pr视频如何裁剪画面大小 premiere视频画面大小调整方法
更新时间:2024-05-26 18:08:06作者:yang
在视频编辑中,裁剪画面大小是非常重要的一步,它能够帮助我们更好地展示视频内容,突出重点,在使用Premiere这款视频编辑软件时,调整画面大小也是一项必备技能。通过掌握画面大小调整方法,我们可以更好地控制视频内容的呈现效果,使得视频更加专业和吸引人。接下来让我们一起来了解一下在Premiere中如何裁剪画面大小吧。
步骤如下:
1.第一步,打开Adobe Premiere Pro CS6,把视频拉倒视频轨道上。
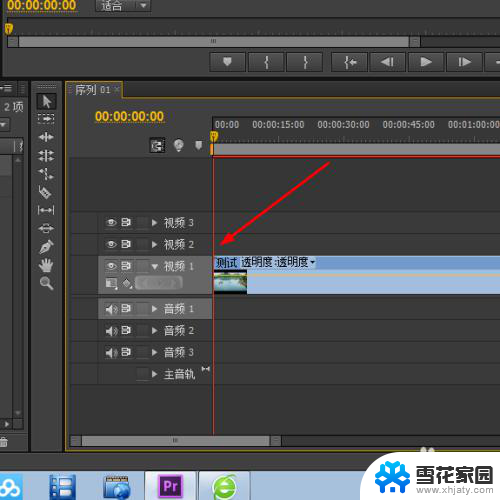
2.然后,在左下角的项目面板找到“效果”这个选项,如图所示。
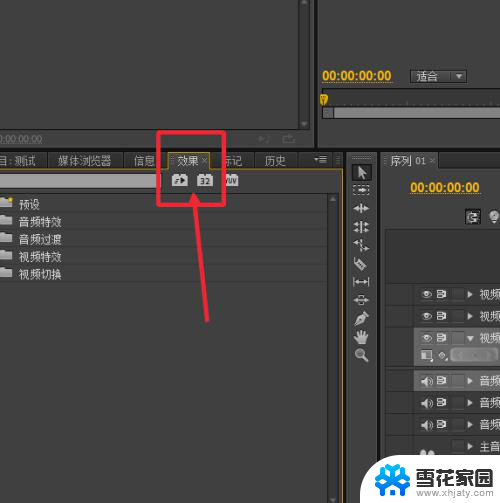
3.这里有一个搜索框,在这里搜索一个“裁剪”特效,如图,搜索到了。
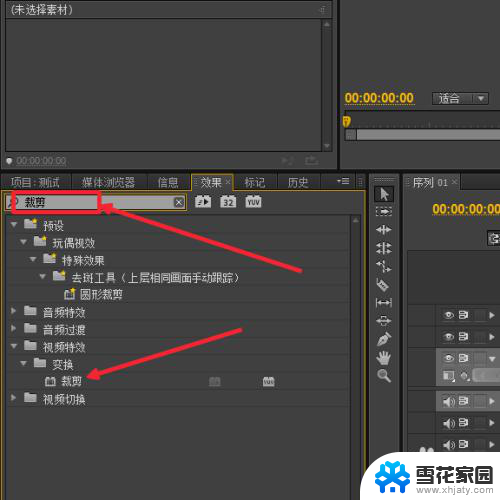
4.接着,把“裁剪”特效拉到视频上面(用鼠标拖过去)。
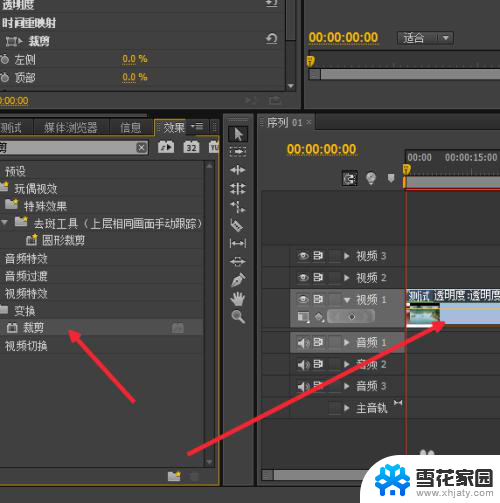
5.在左上角找到“特效控制台”,设置参数就可以裁剪画面了。
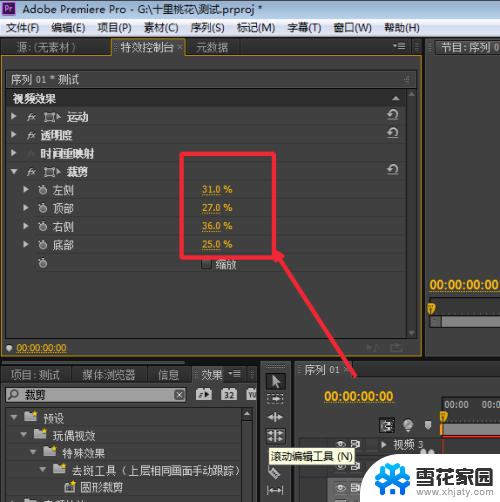
6.如图所示,视频画面被裁剪过了,具体参数可以自己设置,直到满意为止。
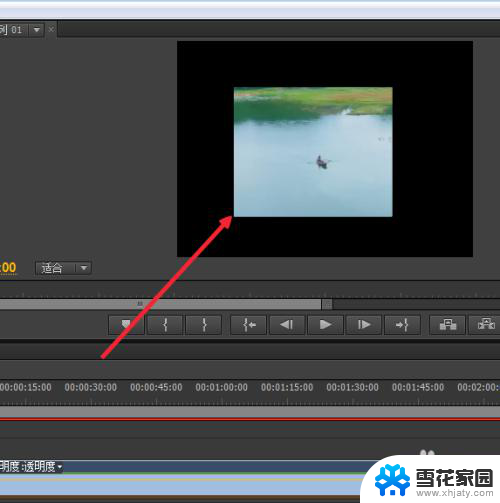
以上是关于如何裁剪PR视频画面大小的全部内容,如果你也遇到了同样的情况,不妨参照我的方法来处理吧,希望对大家有所帮助。