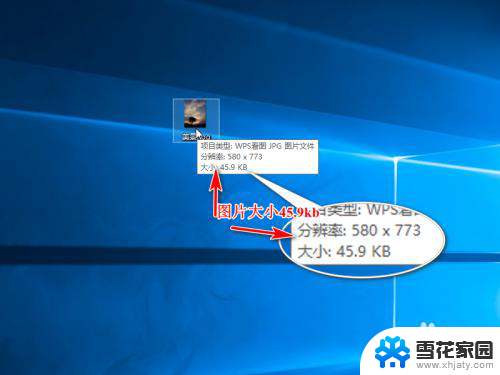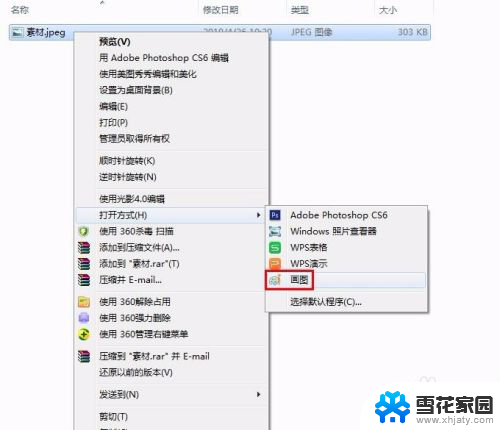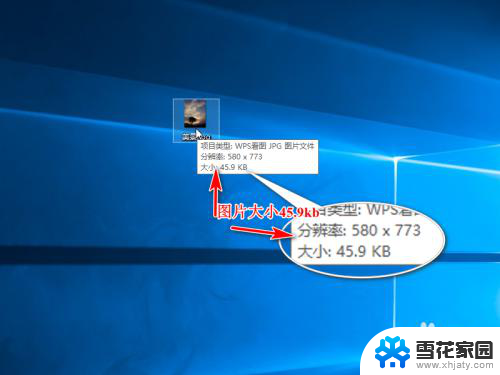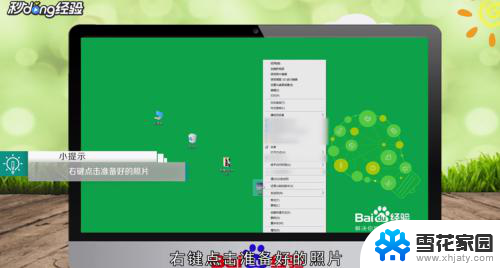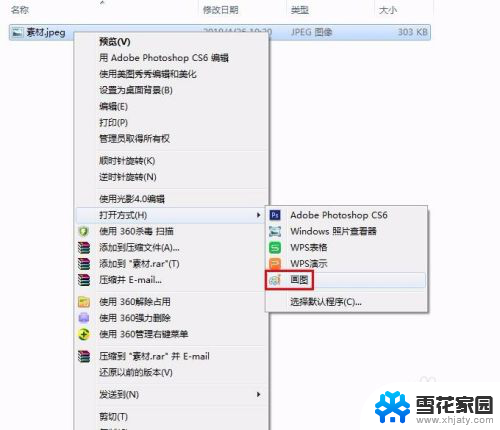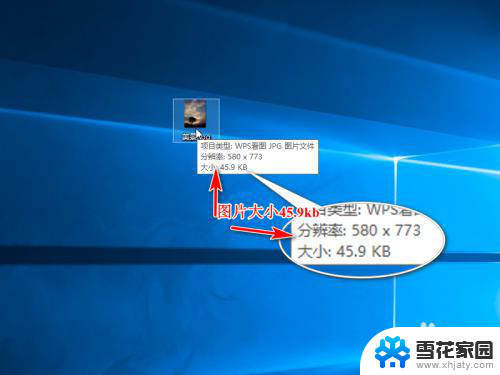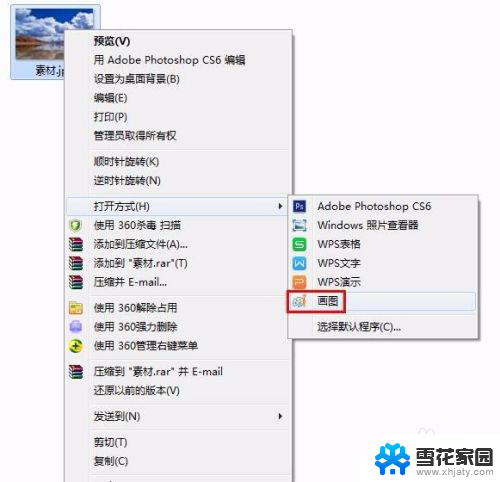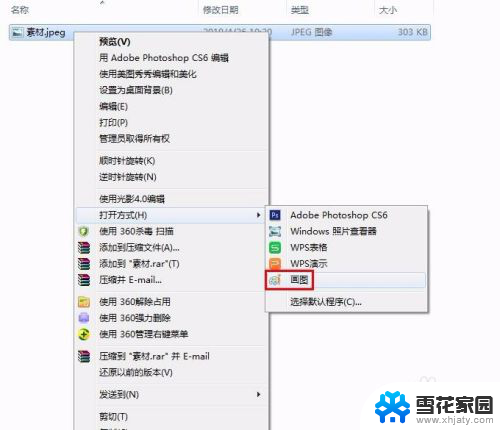电脑上如何更改照片大小kb 电脑如何压缩图片大小kb
更新时间:2023-09-10 14:09:47作者:xiaoliu
电脑上如何更改照片大小kb,在如今的数字时代,照片已成为我们生活中不可或缺的一部分,有时候我们会遇到这样的问题:照片的大小超出了我们所需的范围,无法在特定的平台或设备上使用。如何在电脑上更改照片的大小以及压缩图片的大小呢?本文将向您介绍几种简单而有效的方法,让您轻松解决这些问题。无论您是为了节省存储空间还是为了适应特定的需求,这些技巧都将帮助您轻松地调整照片的大小和压缩图片的大小。
具体步骤:
1.首先我们照一张图片,查看下图片大小,利于做修改前后的对比。这里演示的是一张45.9kb大小的图片。我们复制一张作为副本,对副本进行操作。
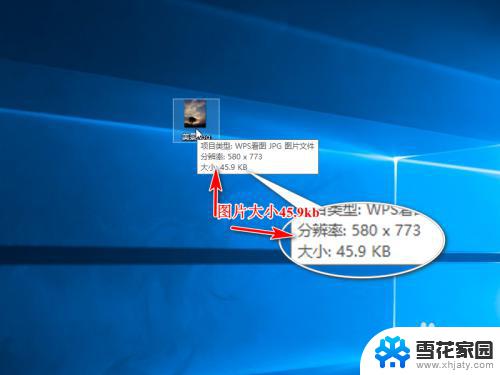
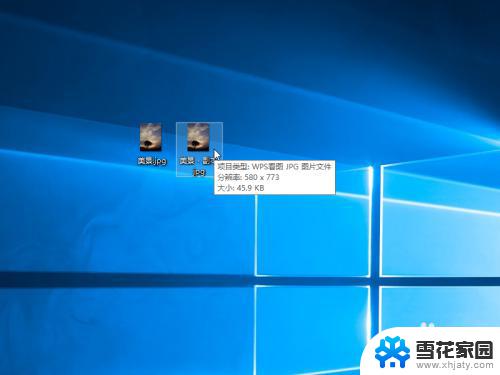
2.然后右击副本右击编辑,打开画图工具。
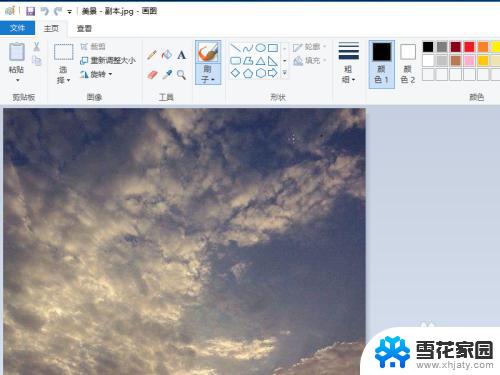
3.选择上方的重新调整大小。
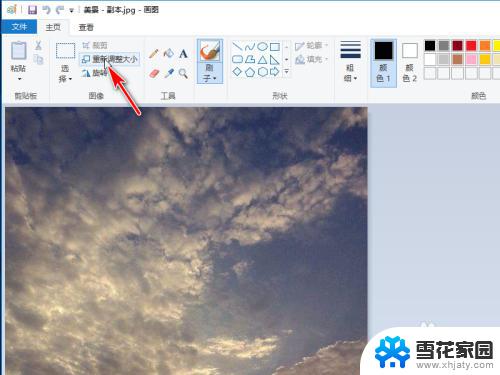
4.弹出对话框,修改百分比。调整大小,这里百分比修改为50%,保持纵横比,确定保存图片。
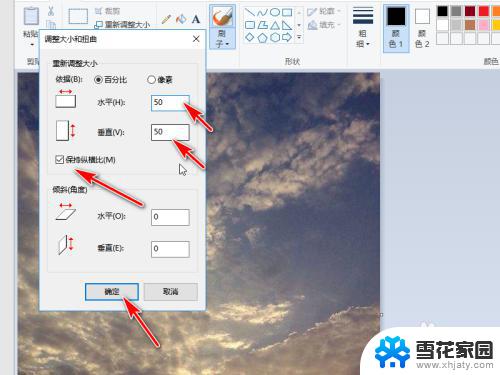
5.返回桌面查看刚才修改的图片,大小变成了7.52kb。
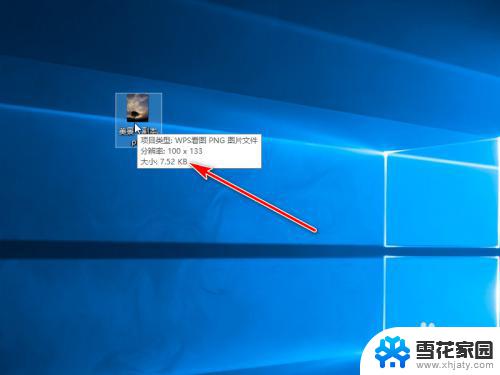
以上就是电脑上如何更改照片大小kb的全部内容,如果你遇到这种情况,可以按照小编的步骤进行解决,非常简单快捷,一步到位。