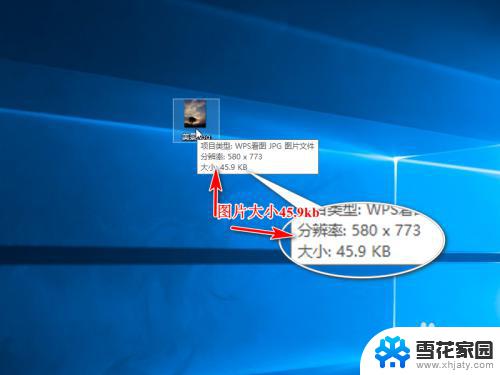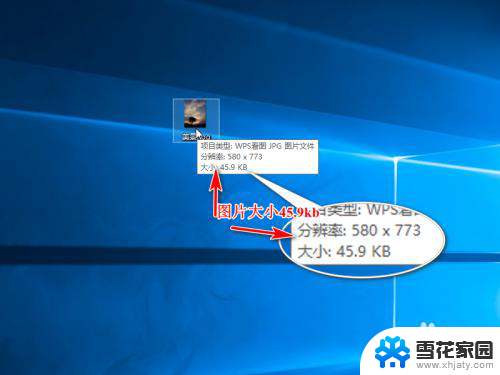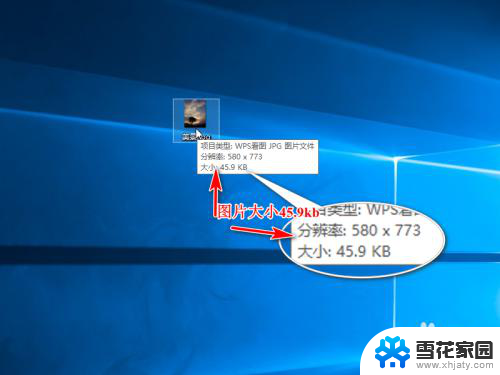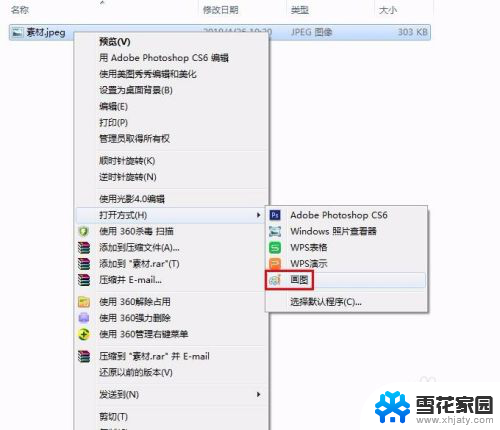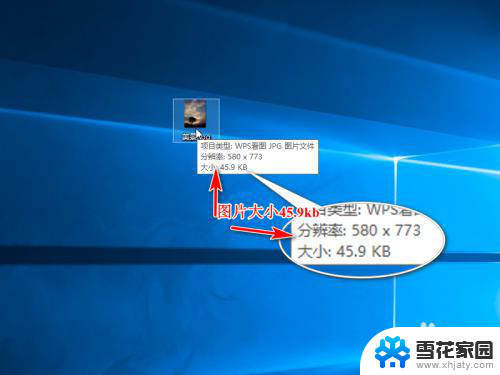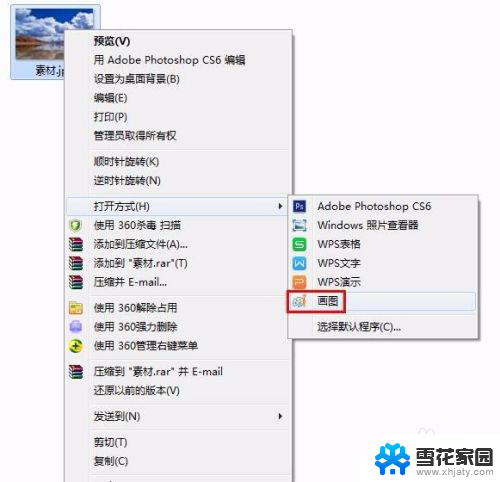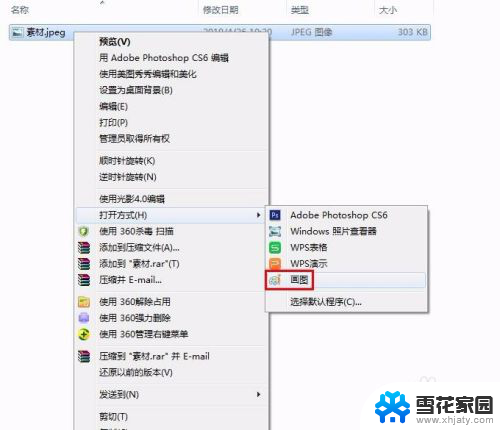电脑修改图片大小kb 怎么压缩图片大小kb
更新时间:2024-07-13 17:09:00作者:yang
在日常生活和工作中,我们经常会遇到需要调整图片大小的情况,无论是为了节省存储空间,还是为了方便上传和分享,压缩图片大小都是必不可少的。电脑上有许多工具和软件可以帮助我们快速、简便地修改图片大小,让我们在处理图片时更加高效和便捷。接下来让我们一起来探讨一下如何利用电脑来压缩图片大小,让我们的工作更加顺畅吧!
方法如下:
1.第一步:选中需要改变大小的图片,单击鼠标右键。打开方式选择“画图”,红色线框标记的就是当前图片的大小。
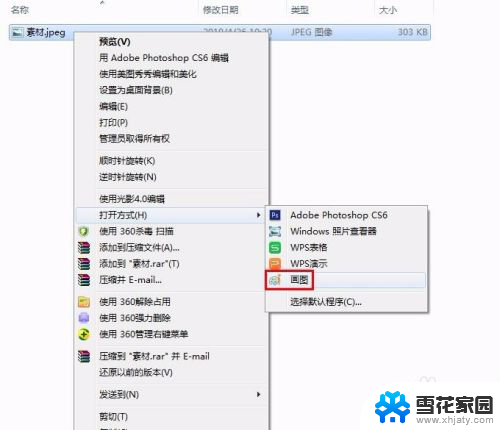

2.第二步:在工具栏中单击“重新调整大小”按钮。
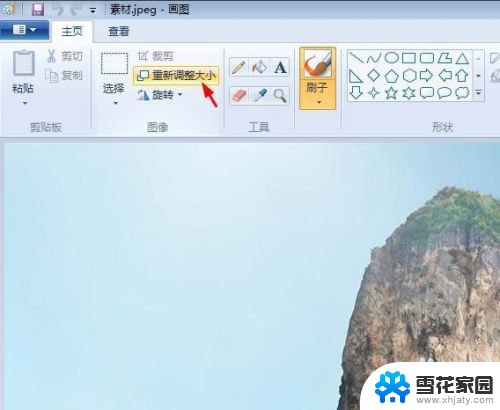
3.第三步:如下图所示,弹出“调整大小和扭曲”对话框。可以通过“百分比”和“像素”两种方式调整图片大小。
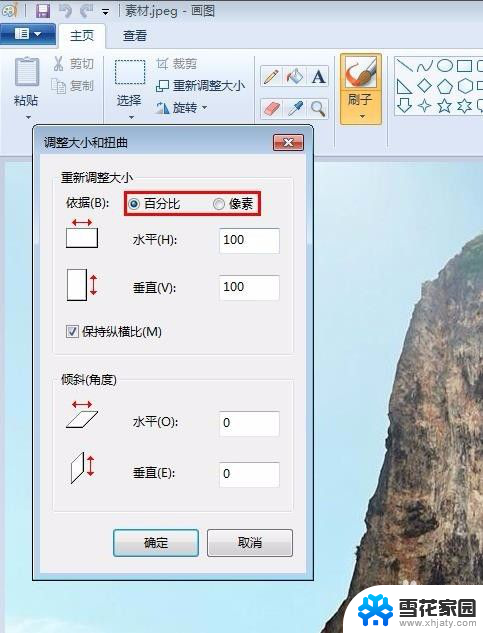
4.第四步:我们选择像素,输入要设置的水平和垂直数值。单击“确定”按钮。
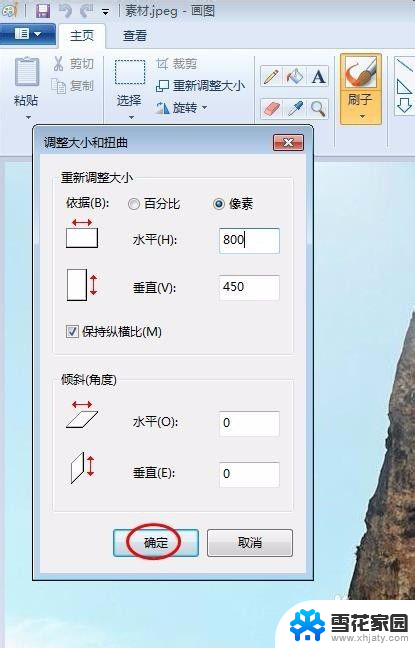
5.第五步:单击左上角“保存”按钮,图片kb就变小了。
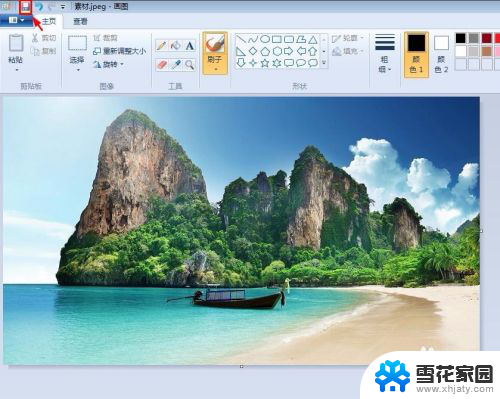
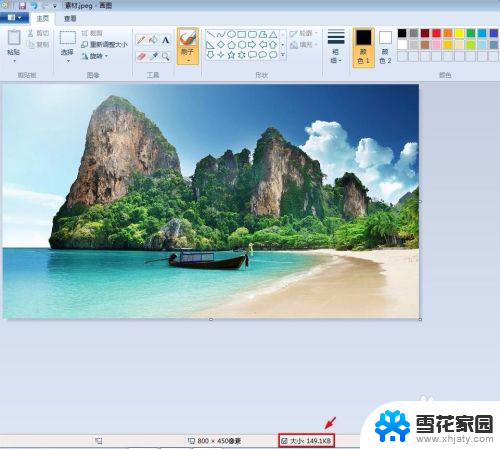
以上就是电脑修改图片大小kb的全部内容,如果遇到这种情况,你可以根据小编的操作来解决,非常简单快速,一步到位。