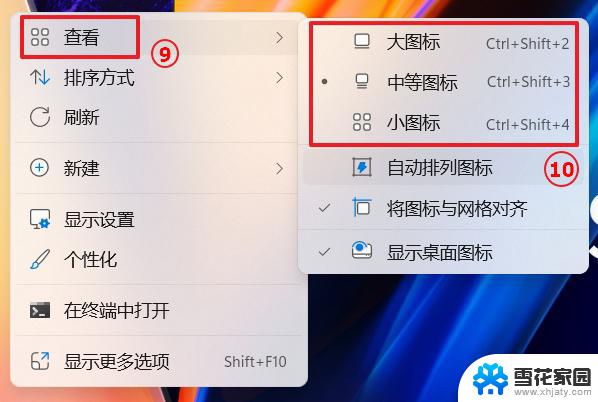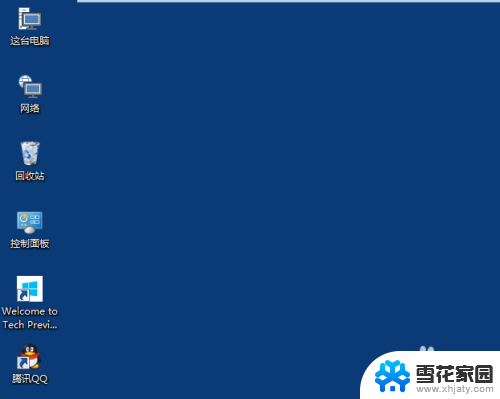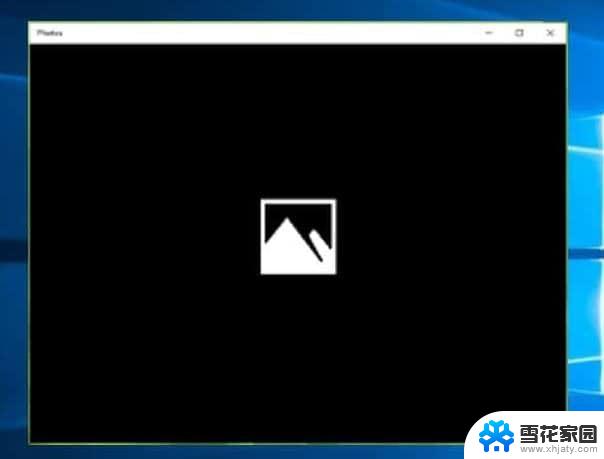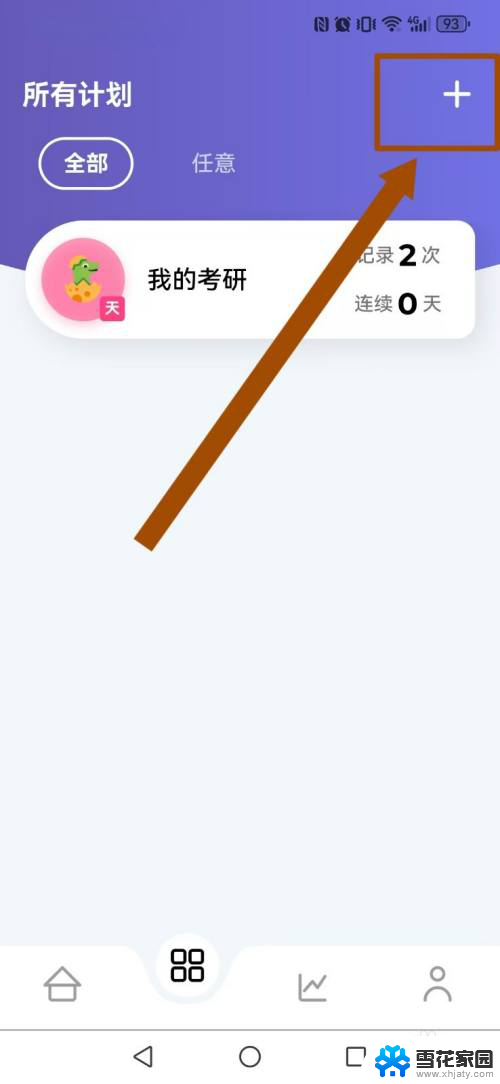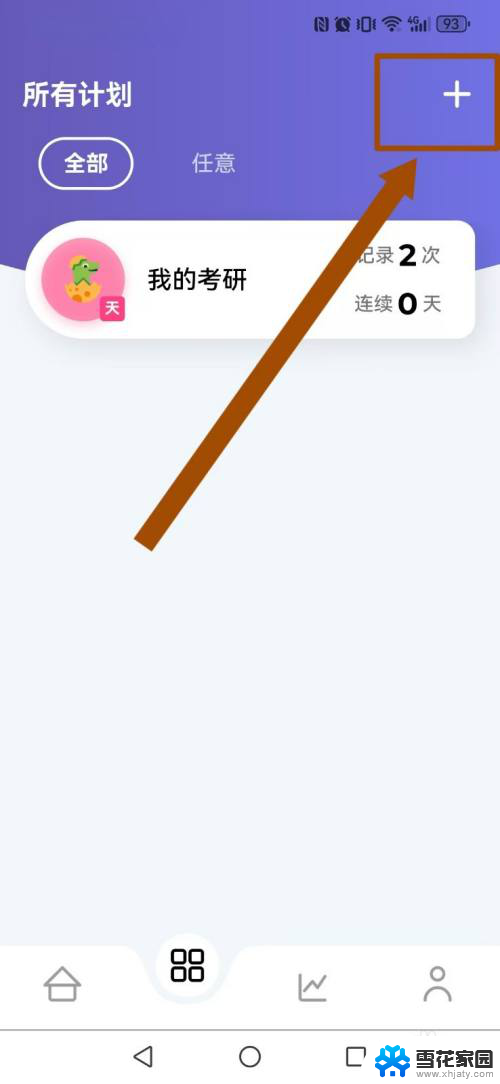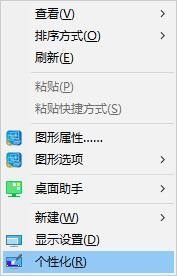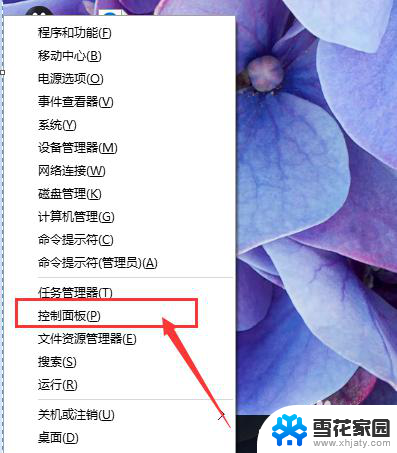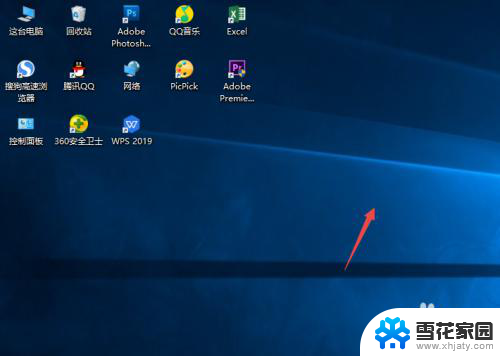怎么修改桌面应用图标 Windows10系统修改应用程序图标的步骤
更新时间:2023-12-22 09:43:40作者:xiaoliu
在Windows10系统中,我们经常会使用各种桌面应用程序,而其中的图标则是我们对应用程序的第一印象,有时候我们可能会觉得某个应用程序的图标不够美观或者不符合我们的个人喜好。不用担心在Windows10系统中,我们可以很方便地修改桌面应用程序的图标。下面我将为大家介绍一下在Windows10系统中如何修改应用程序图标的步骤。
操作方法:
1.右键点击桌面上的应用程序,点击“属性”。打开应用程序属性。
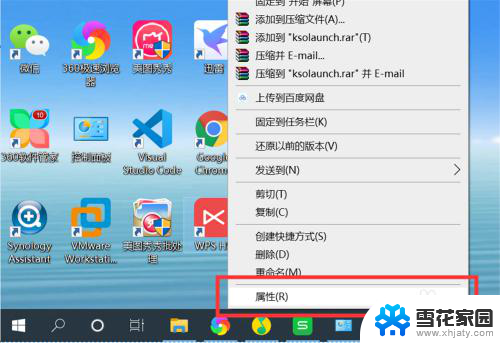
2.点击“快捷方式”选项下的“更改图标”,打开更改图标界面。
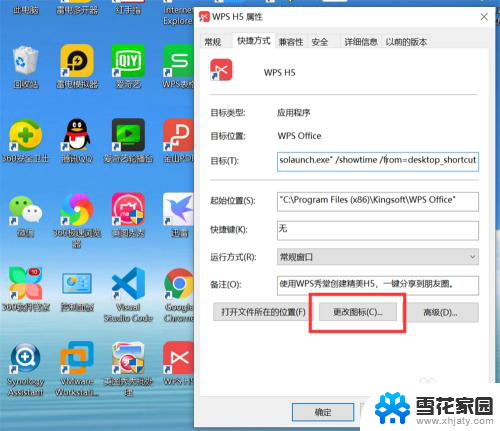
3.可以从系统预设的图标列表中选择一个图标作为应用程序的新图标。
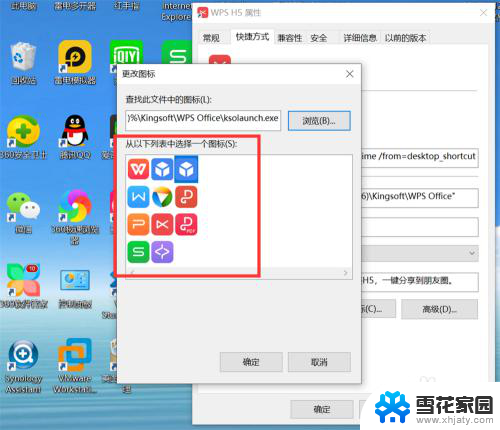
4.也可以从电脑上选择一个自定义的图标。点击“浏览”,打开选择图标对话框。
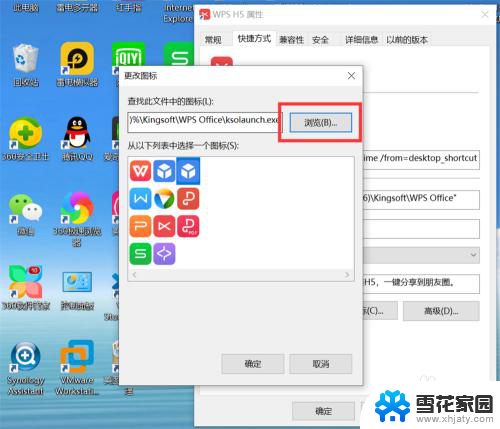
5.从电脑上选择一个自定义图标。
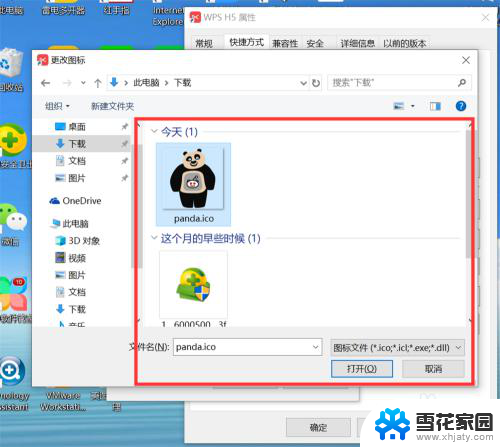
6.点击“确定”,应用程序图标就修改为新的图标了。
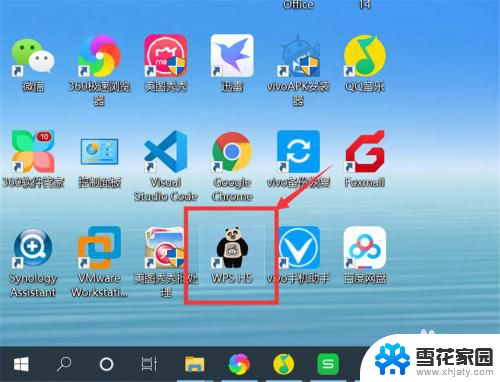
以上就是修改桌面应用图标的全部步骤了,如果遇到这种情况,你可以根据以上操作来解决,非常简单快速。