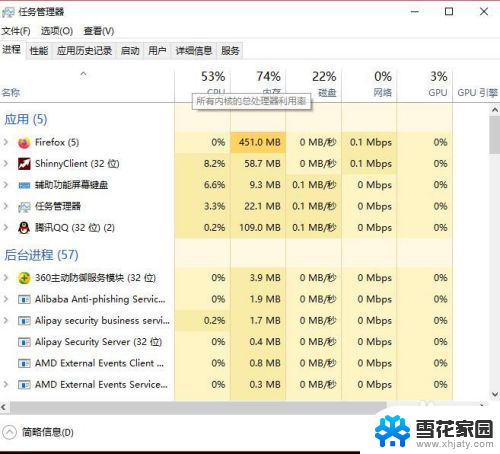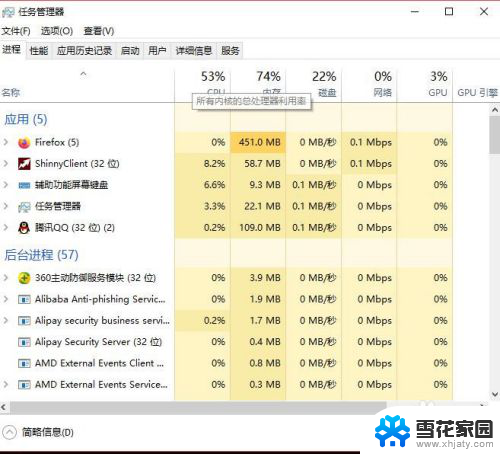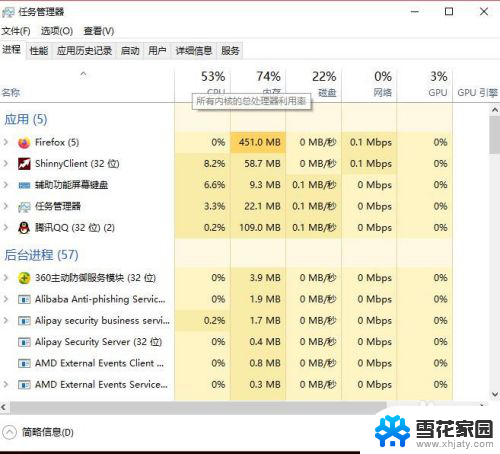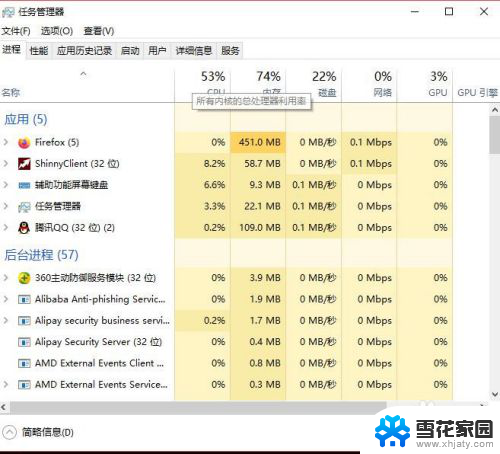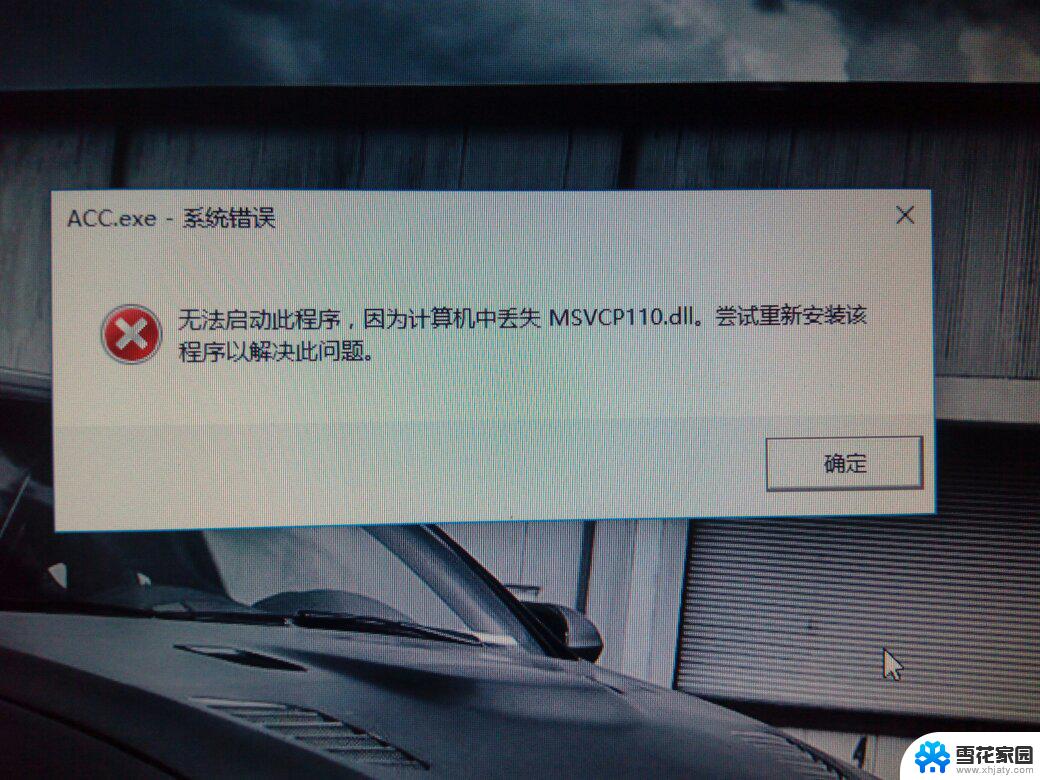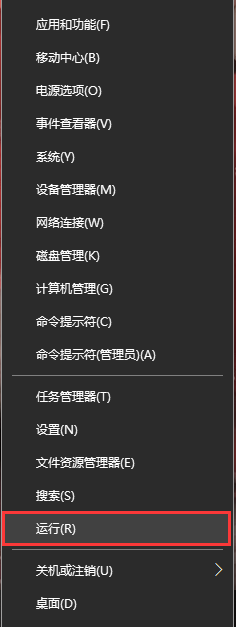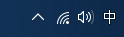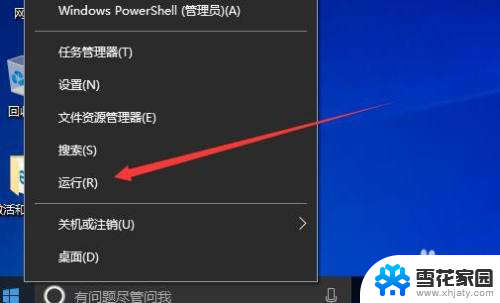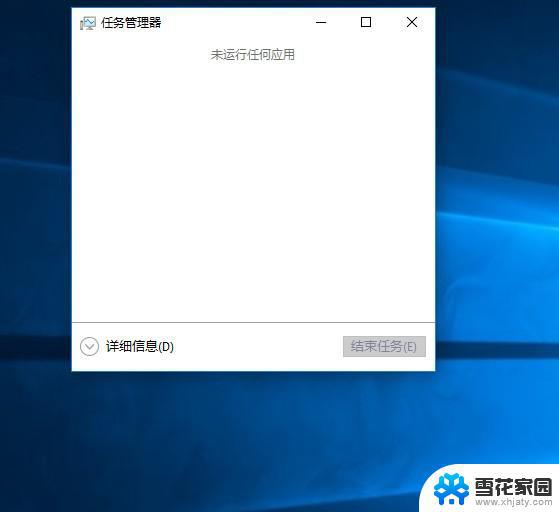windows10点击桌面图标没反应 桌面图标鼠标点击没反应怎么处理
有不少用户反映在使用Windows 10系统时遇到了一个令人困扰的问题:点击桌面图标却没有任何反应,鼠标点击桌面图标也没有任何效果,这种情况让很多用户感到困惑和焦虑,因为无法正常打开他们需要的程序或文件。对于这种情况,我们应该如何处理呢?接下来我们将介绍一些可能的解决方法,帮助大家解决这个问题。
方法如下:
1.由于系统,或某个应用引起的问题,有时鼠标点击不了桌面上的图标。

2.要解决种情况,我们按键盘上的ctrl+alt+del组合快捷键。
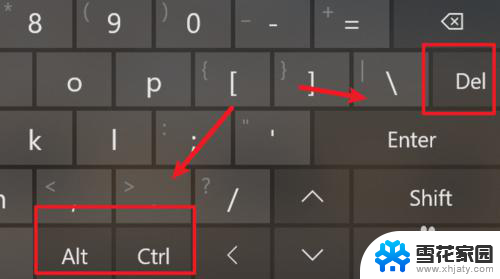
3.按下组合快捷键后,来到这个页面。点击里面的最后一项「任务管理器」。
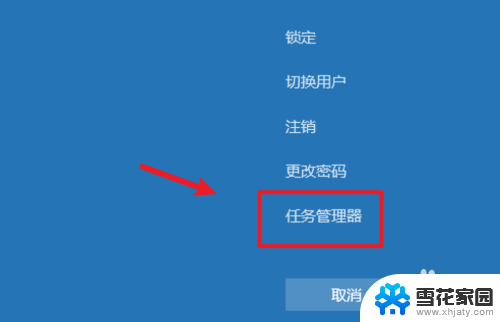
4.在弹出的任务管理器上,找到系统进程「Windows资源管理器」右键点击它。
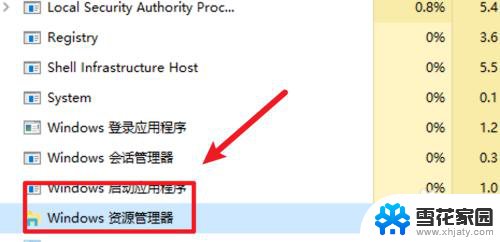
5.然后点击右键菜单上的「重新启动」。
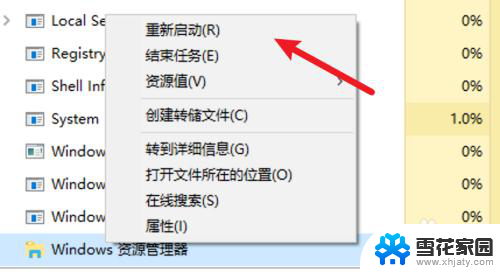
6.资源管理器重新启动后,我们就可以点击桌面上的图标了。右键点击也有反应了。
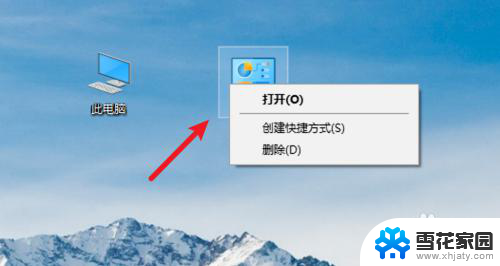
7.总结:出现点击桌面图标没反应时,我们可以这样处理:
1. 按下ctrl+alt+del组合快捷键。
2. 点击任务管理器。
3. 找到资源管理器,右键点击。
4. 点击重新启动。
以上就是windows10点击桌面图标没反应的全部内容,有遇到这种情况的用户可以按照小编的方法来进行解决,希望能够帮助到大家。