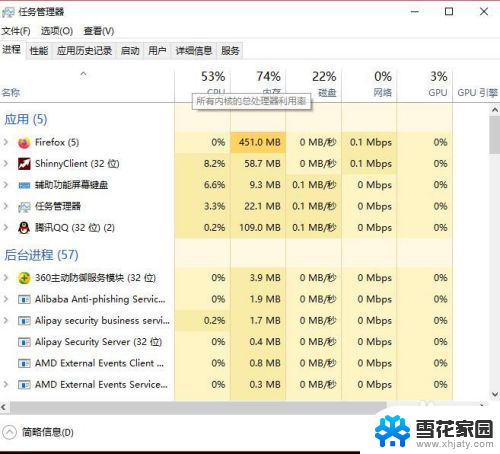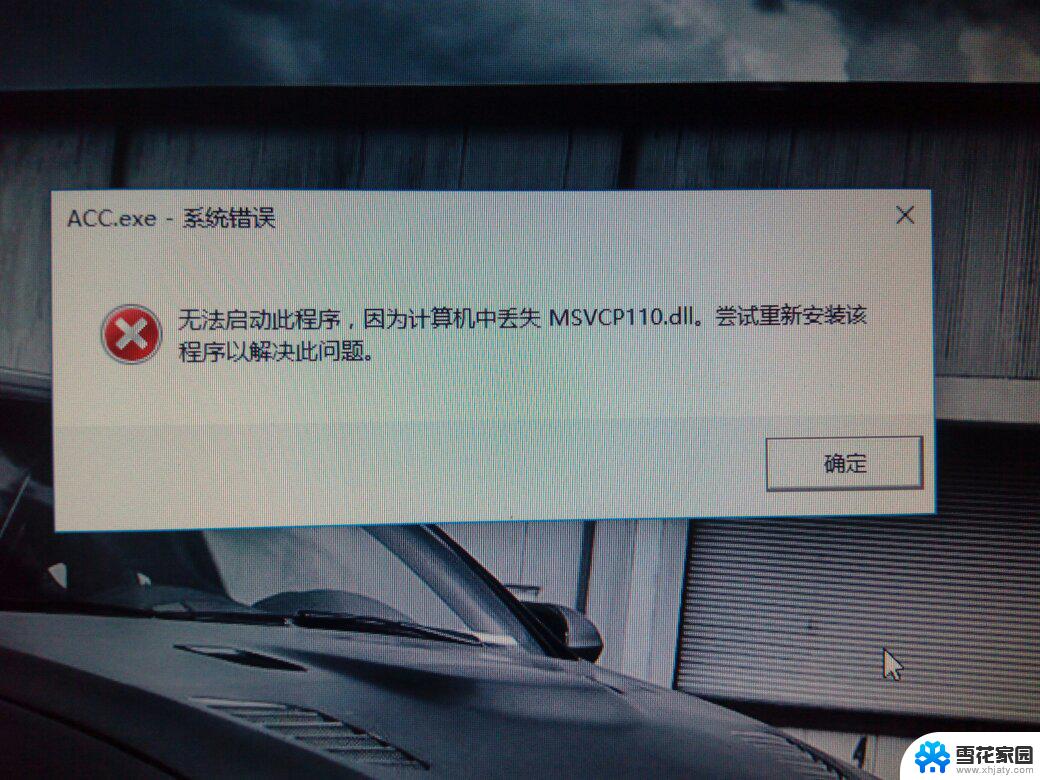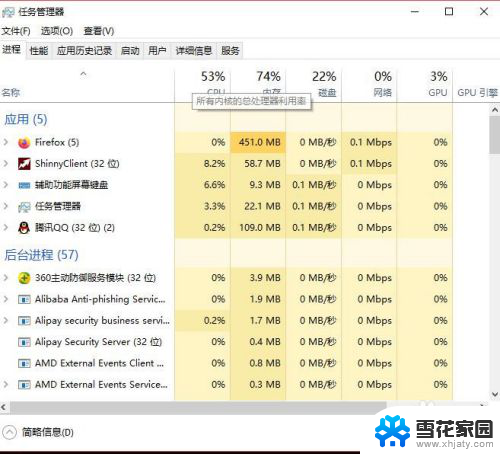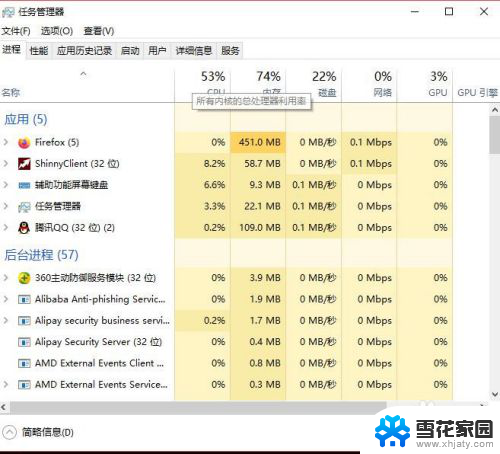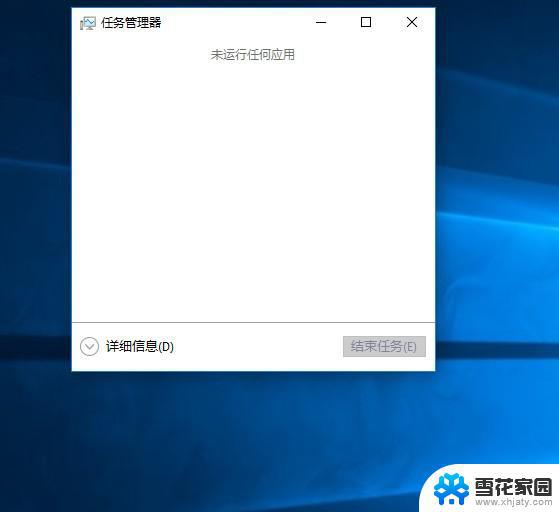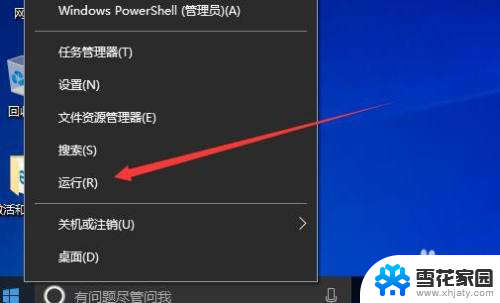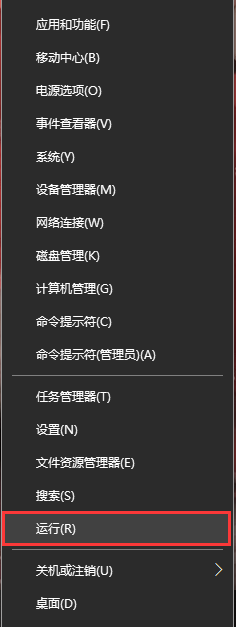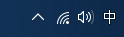电脑桌面文件点击时没有反应 win10系统电脑桌面图标点击没反应怎么解决
电脑桌面文件点击时没有反应是很常见的问题之一,尤其在使用Win10系统的电脑上更加普遍,当我们点击电脑桌面上的图标时却没有任何反应时,可能会让我们感到困惑和苦恼。幸运的是这个问题通常可以通过一些简单的方法来解决。下面将介绍一些常见的解决办法,帮助大家重新获得电脑桌面图标的正常点击功能。
具体方法:
1.遇到这种问题,不用慌。首先,按下键盘上“Shift+Ctrl+Esc”组合键打开任务管理器。
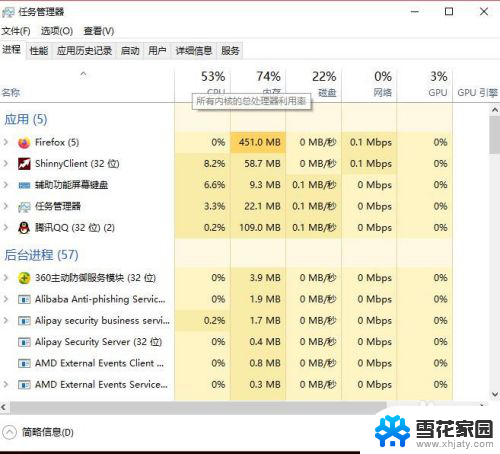
2.或者鼠标右键点击系统底部任务栏空白处,在弹出的菜单中选择“任务管理器”选项。
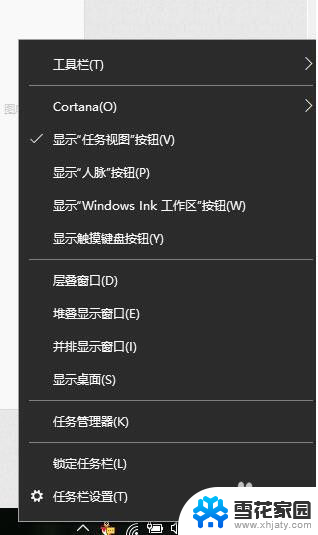
3.在任务管理器界面中,点击顶端的“详细信息”选项卡,找到“explorer.exe”的进程。
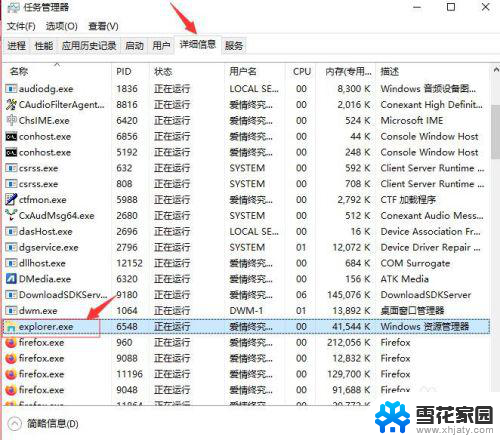
4.右击explorer.exe进程,在弹出菜单中选择“结束任务”选项。
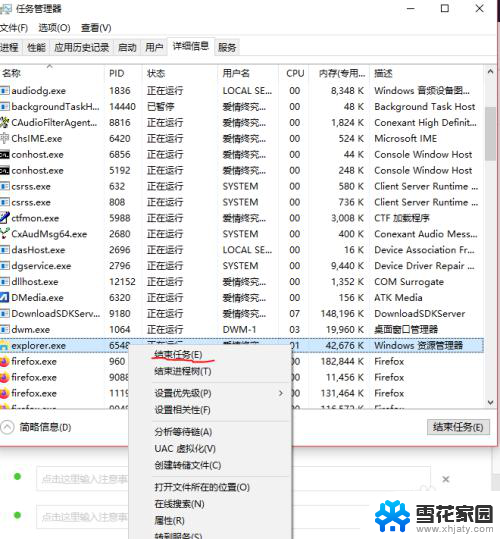
5.接着Windows任务管理器会弹出一个提示窗提示你是否要结束“explorer.exe”?请点击底部的“结束进程”按钮。
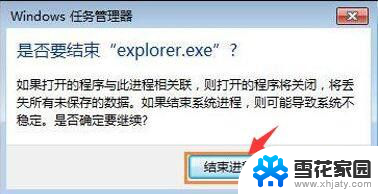
6.然后返回到任务管理器界面中,点击界面上端的“文件”菜单里的“运行新任务”选项。
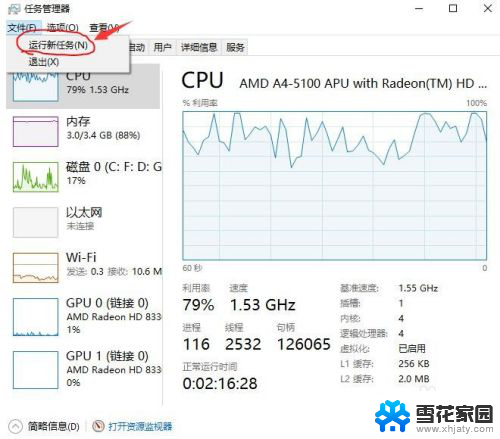
7.在打开的创建新任务窗口中,在输入框里输入“explorer.exe”,不包含引号。最后点击“确定”按钮即可轻松解决桌面图标打不开或者点击没反应的问题。
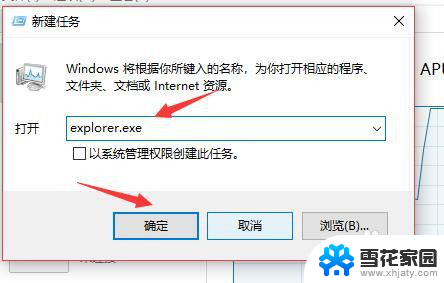
以上是解决电脑桌面文件点击没有反应的步骤,如果遇到相同问题的用户,请参考本文中介绍的步骤进行修复,希望对大家有所帮助。