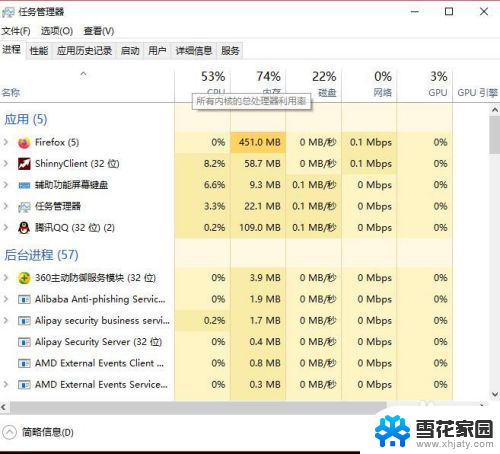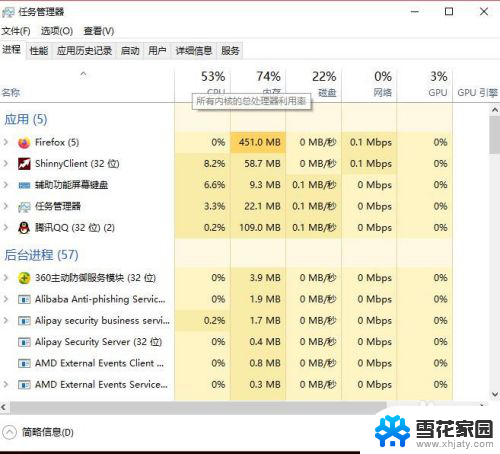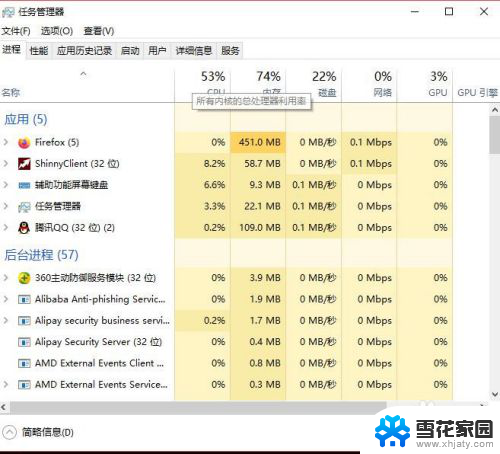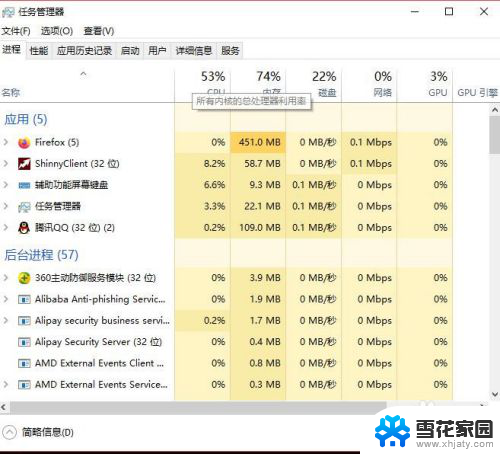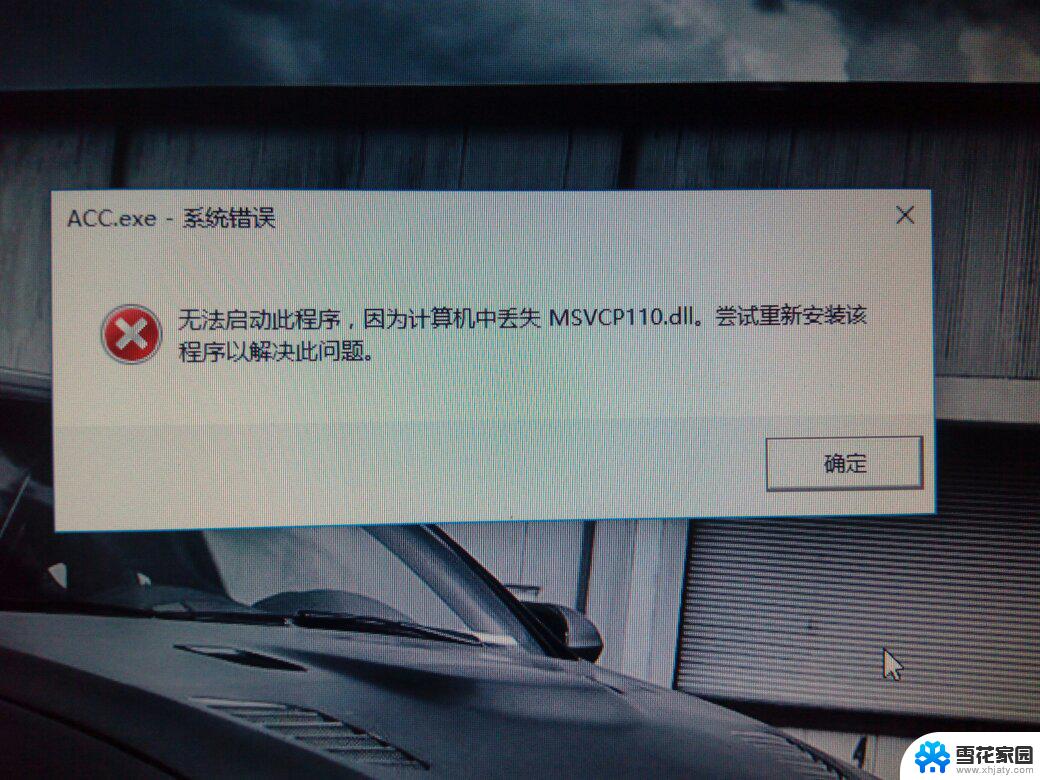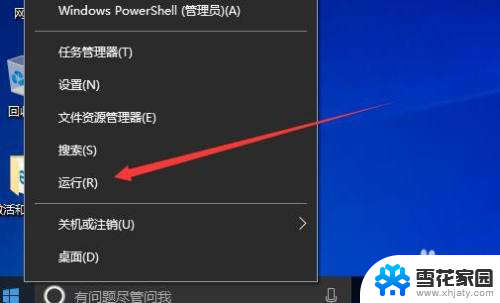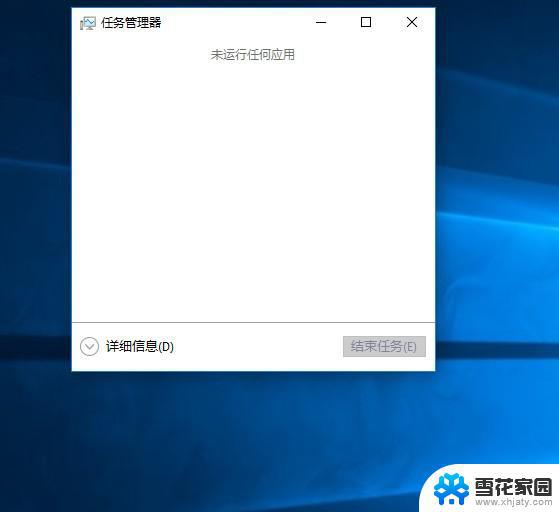点击电脑声音图标没反应 win10点击任务栏声音图标无响应怎么办
现如今电脑已经成为我们生活中不可或缺的一部分,而在使用电脑的过程中,我们常常会遇到各种各样的问题,其中之一就是点击电脑声音图标却没有任何反应,或者在Win10系统中点击任务栏的声音图标却无任何响应的情况。这种问题不仅会给我们的使用带来困扰,还可能影响到我们的工作和娱乐体验。当我们遇到这样的情况时,应该如何解决呢?下面我们将讨论一些可能的解决方法。
操作方法:
1.有时候,点击声音图标无反应。
我们应该考虑是不是服务的问题。
然而,影响声音的因素有很多,下面逐一分析!
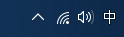
2.右击开始,
点击计算机管理。
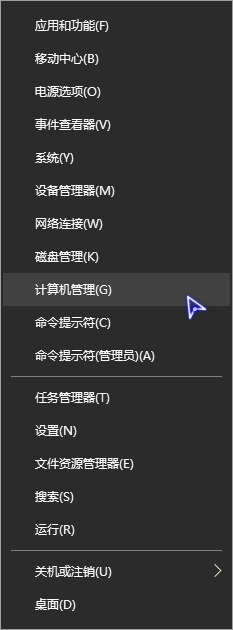
3.展开计算机管理(本地)→服务和应用程序,
点击服务。
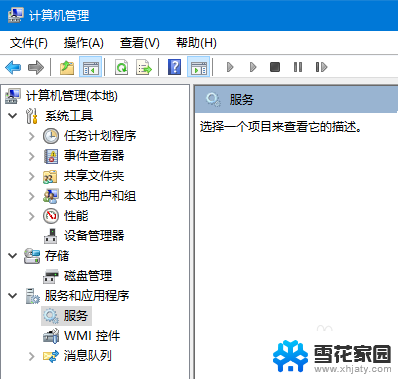
4.找到并双击打开Windows Audio服务。
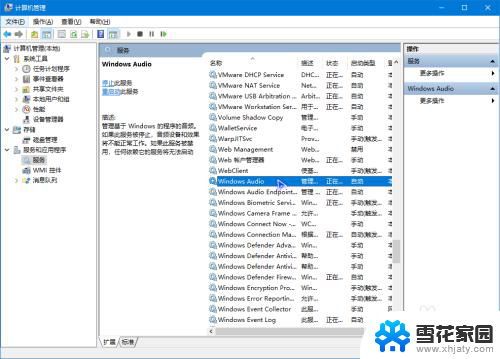
5.确保启动方式为自动,
然而依次点击停止→启动。
这样,声音服务就被重新启动了!
PS:如果更改了启动类型需要点击应用和确定!
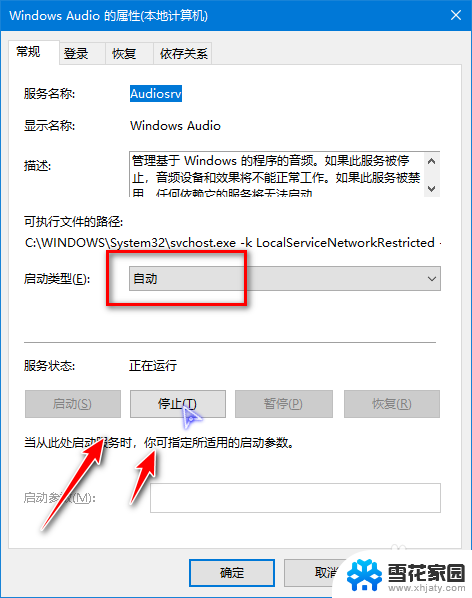
6.对于驱动的问题,不用说大家也懂。其实对于驱动有几个误区:
驱动不是最新最好,稳定最好。
驱动有时也要更新,毕竟第一版驱动不能发挥硬件全部性能!
驱动更新可以右击开始,点击设备管理器。在音频设备中双击打开更新。
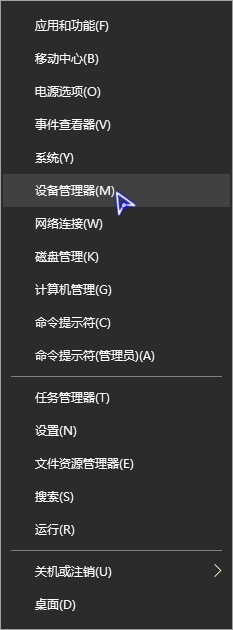

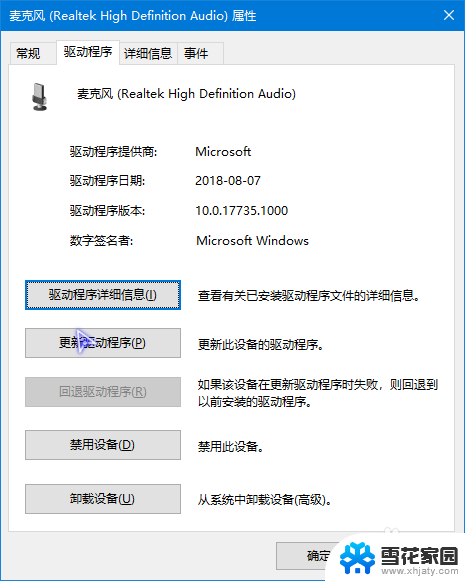
7.除此之外,如果是因为系统加载不完全造成的问题。可以重启电脑或者文件资源管理器,一般能够解决问题。
如果任务栏声音管理不了,我们可以打开控制面板中的音频管理器更改!
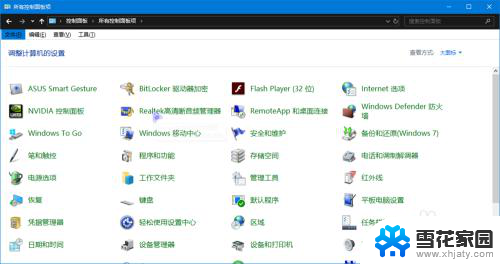
以上是点击电脑声音图标没有反应的全部内容,如果有不懂的用户,可以按照小编的方法进行操作,希望能够帮助大家。