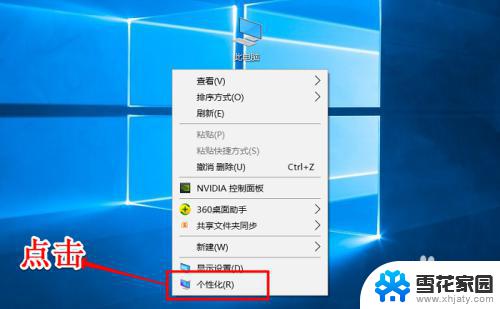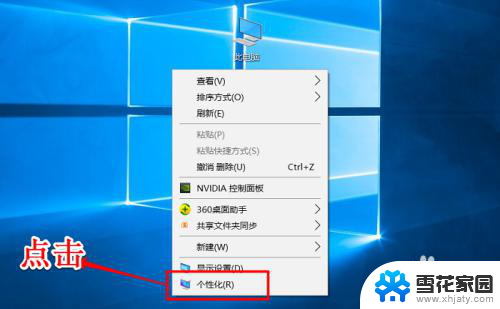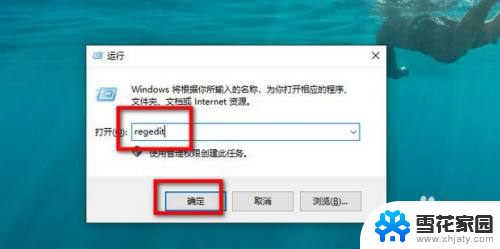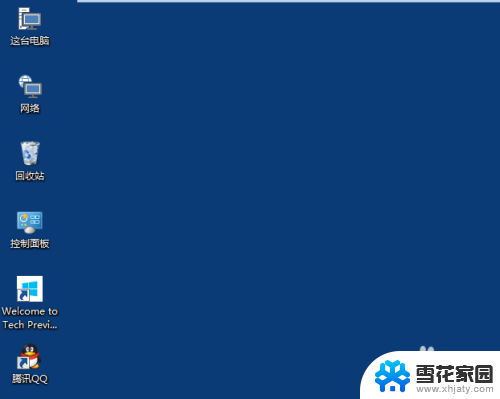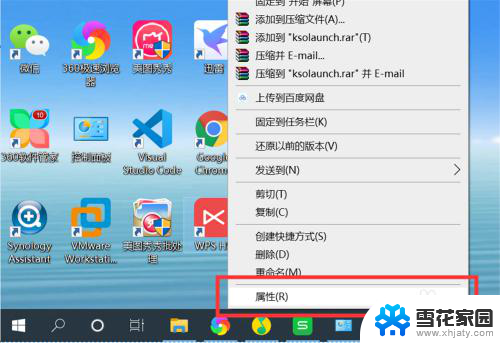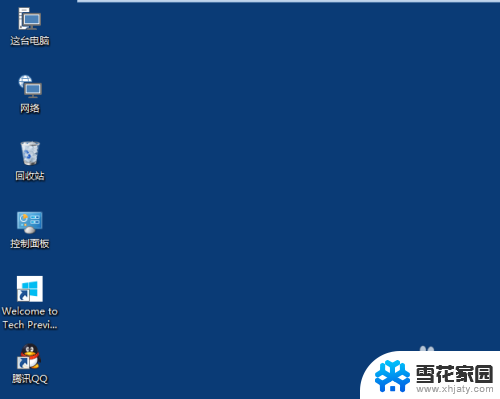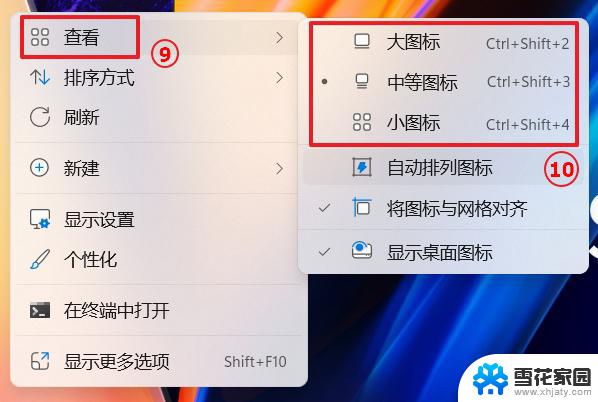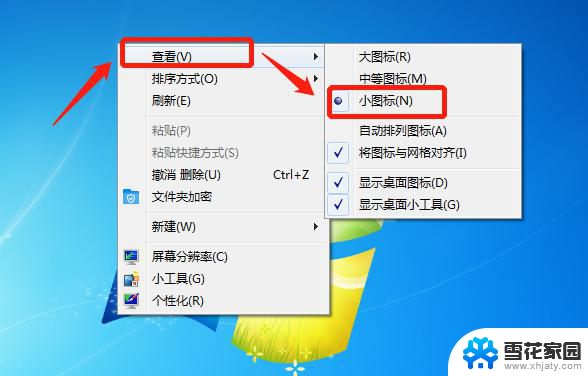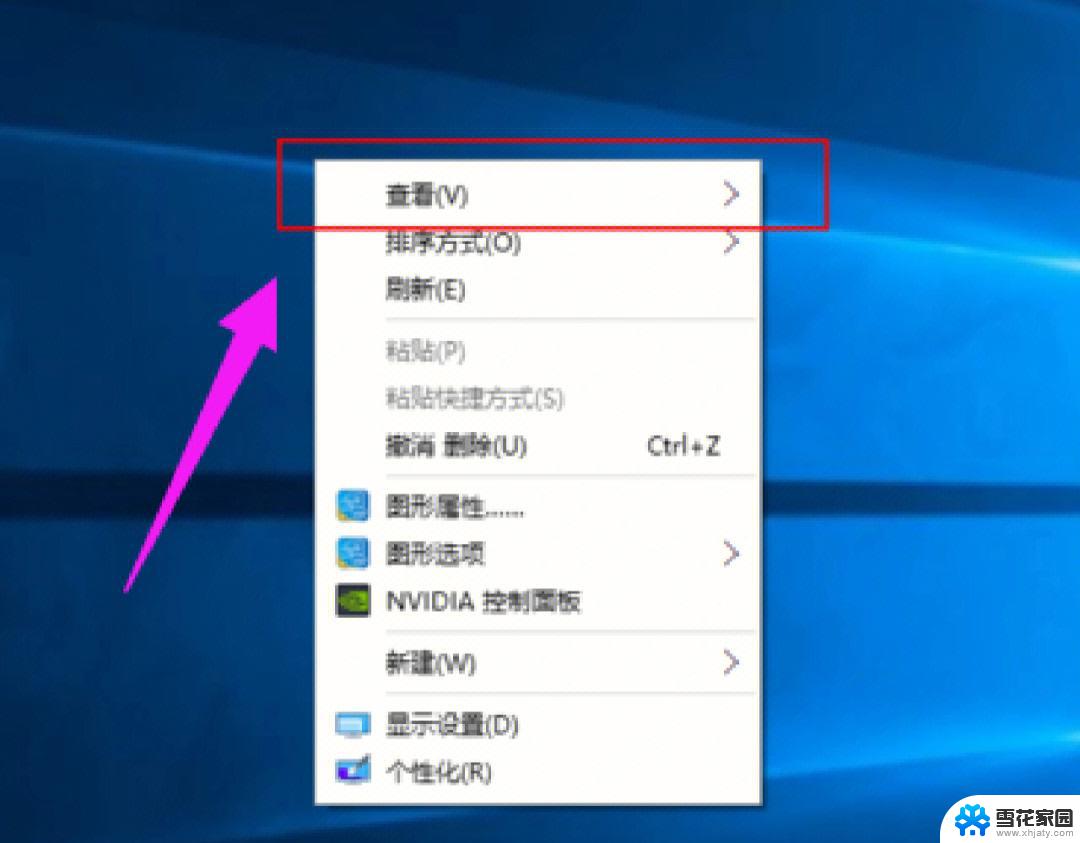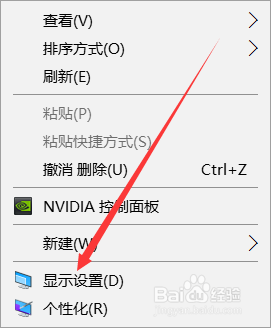win10改桌面图标 Windows 10 桌面图标更改教程
更新时间:2025-04-02 12:05:19作者:xiaoliu
Windows 10 操作系统作为目前最新的系统版本,拥有许多个性化设置功能,其中包括更改桌面图标,通过调整桌面图标,用户可以根据自己的喜好和习惯,将常用的程序或文件快捷方式放置在桌面上,方便快捷地打开。接下来我们将为大家介绍如何在Windows 10系统中更改桌面图标,让您的桌面更加个性化和高效。
方法如下:
1.在电脑桌面右键点击,在弹出的对话框中选择【个性化】。
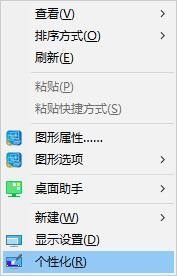
2.在弹出的个性化设置对话框中,点击【主题】--->【桌面图标设置】。
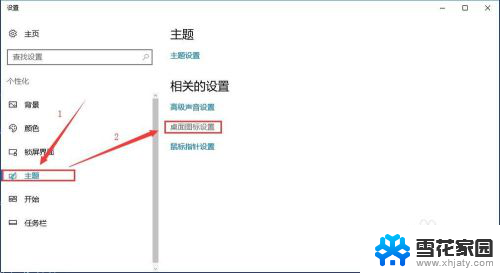
3.如图所示,选中要更改的桌面图标,然后点击【更改图标】按钮。
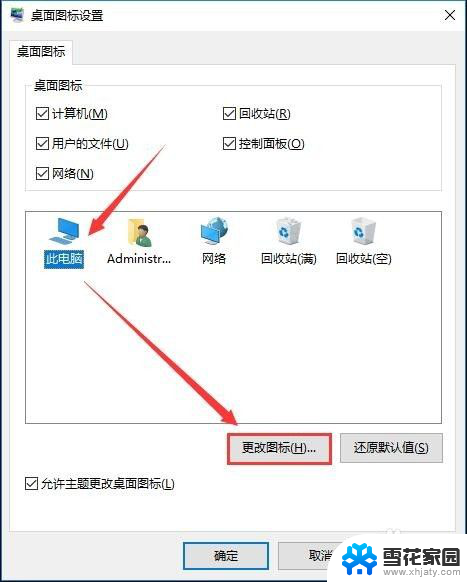
4.在“更改图标”对话框,从图标列表中选择一个喜欢的图标。点击【确定】确认选择并关闭对话框。
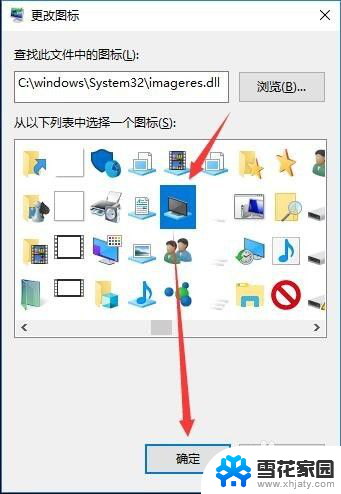
5.回到“桌面图标设置”对话框,点击【应用】--->【确认】。
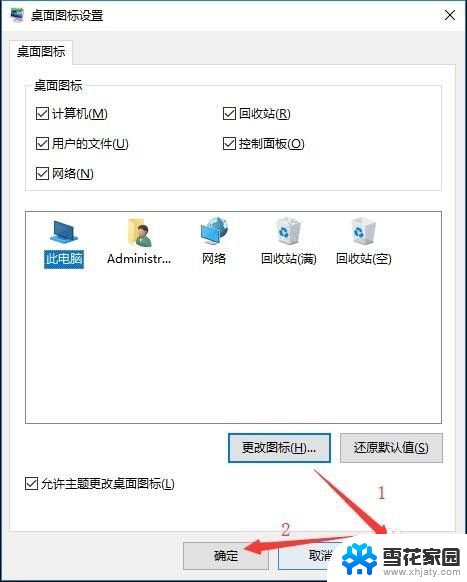
6.此时,设置更改桌面图标的图标已经改变,如图。

以上就是win10改桌面图标的全部内容,还有不清楚的用户就可以参考一下小编的步骤进行操作,希望能够对大家有所帮助。