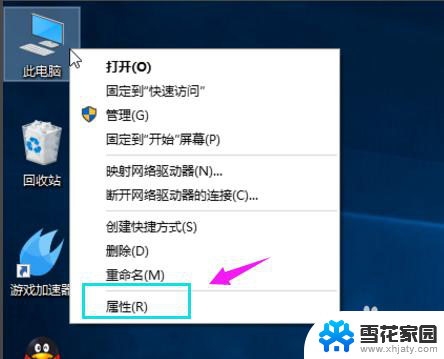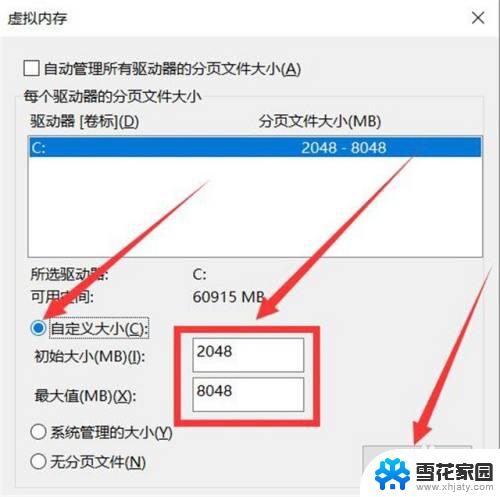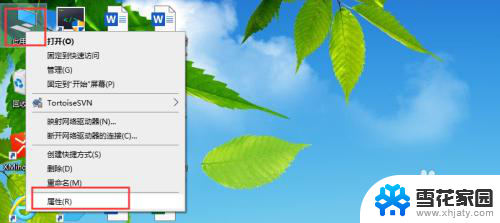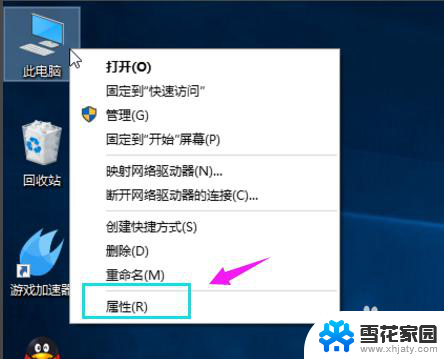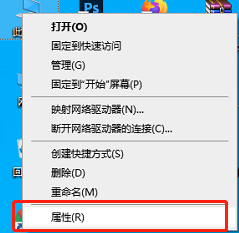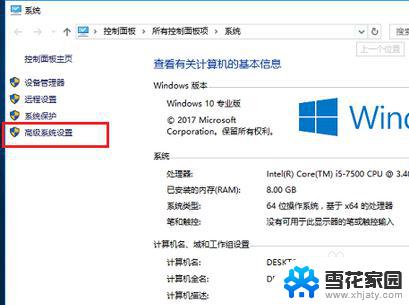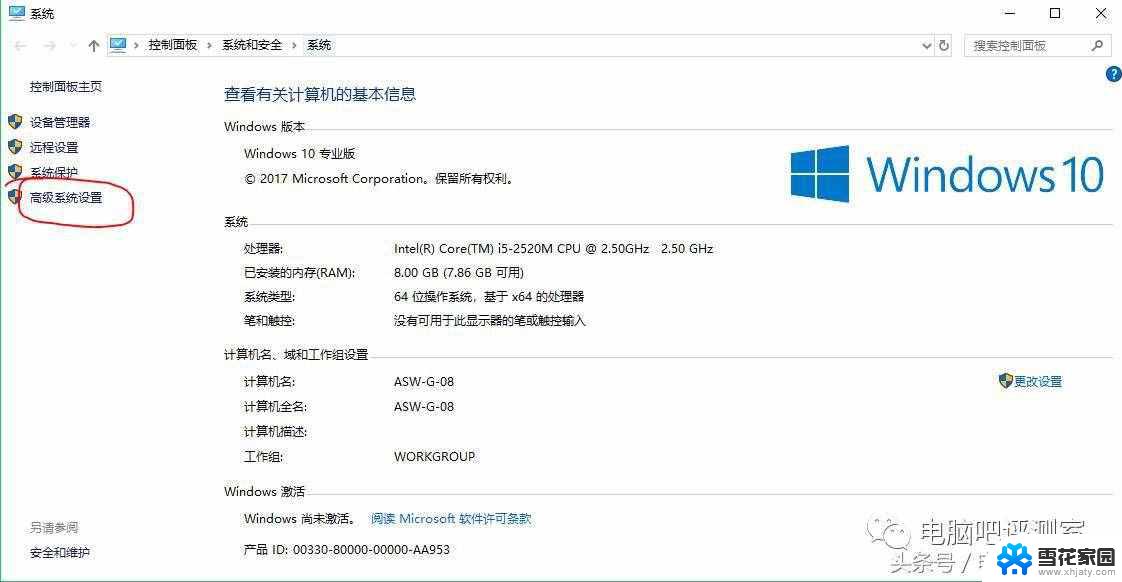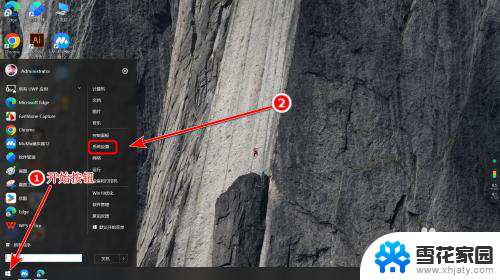怎么把虚拟内存关掉 win10关闭虚拟内存的方法
更新时间:2024-05-04 18:08:40作者:jiang
在使用Windows 10操作系统时,虚拟内存是一个重要的系统资源,它可以帮助我们更有效地管理内存和提高系统的运行效率,有时候我们可能会希望关闭虚拟内存,以减少系统资源的占用或是避免一些不必要的问题。如何在Win10中关闭虚拟内存呢?接下来我们将介绍一些简单的方法来帮助你实现这一操作。
方法如下:
1.选中桌面【此电脑】,右击点击【属性】,进入系统设置界面

2.在系统界面,选择【高级系统设置】,进入系统设置界面。
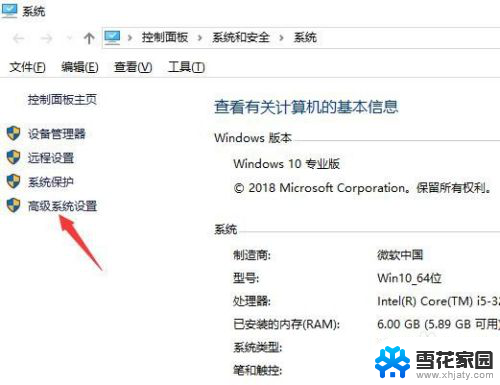
3.在系统属性界面,选择第一项【性能】里面的【设置】。点击进入【性能选项】界面
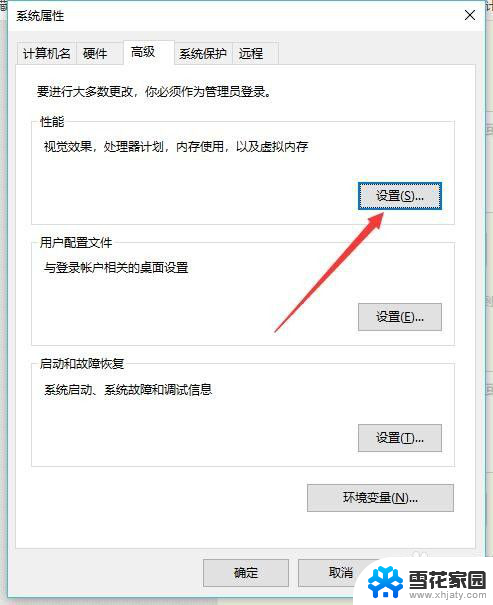
4.在性能选项界面,选择【高级】选项卡。点击【更改】,介入虚拟内存设置界面
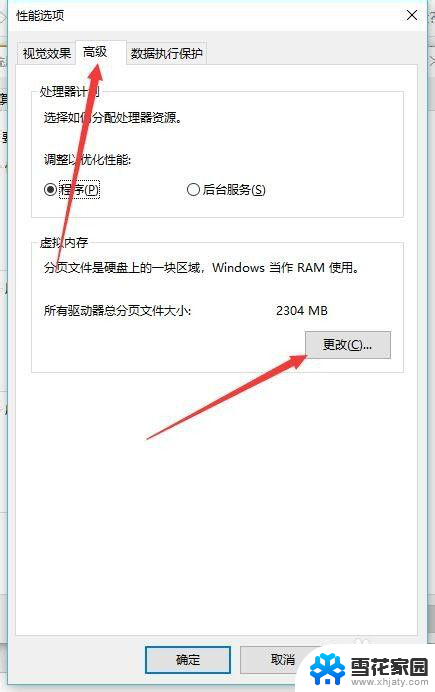
5.在这里把【自动管理所有驱动器的分页文件大小】前面的框框的✔去掉。就关闭了系统自动设置的虚拟内存了
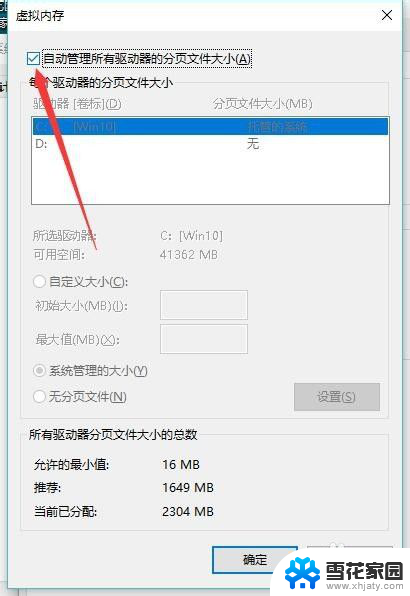
6.如果不想系统自动设置的内存大小,也可以自己设置。点选相应的内存以后,选择自定义进行数值的输入。
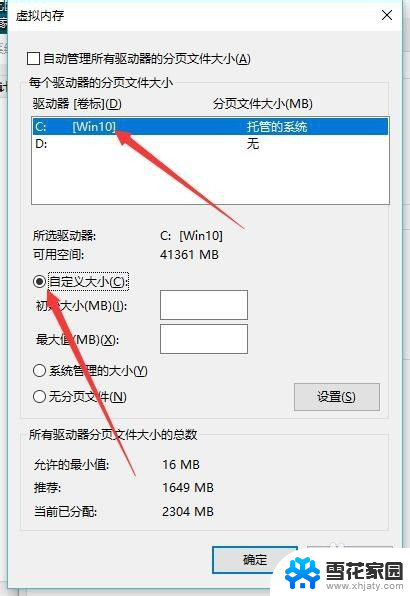
7.最后记得点击【确定】保存即可
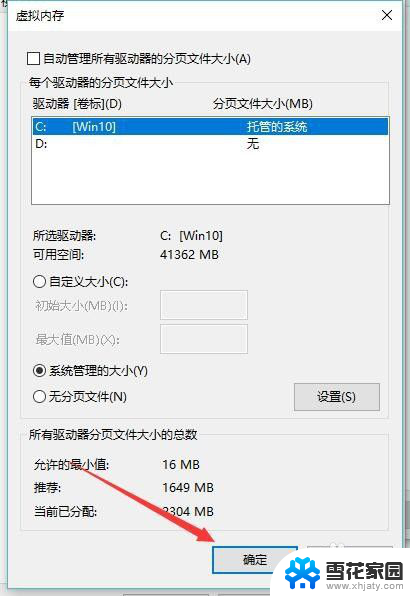
以上是如何关闭虚拟内存的全部内容,如果有遇到相同问题的用户,可以参考本文中介绍的步骤来进行修复,希望能对大家有所帮助。