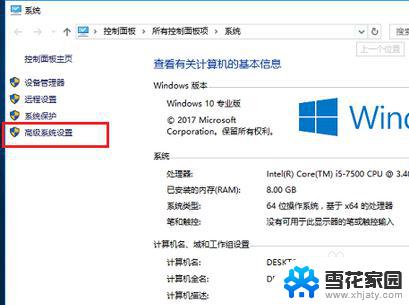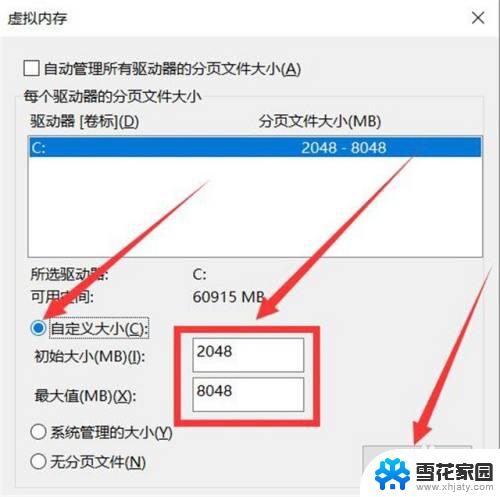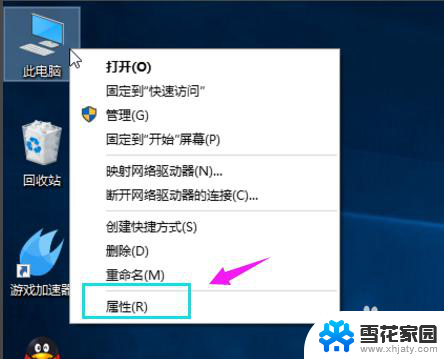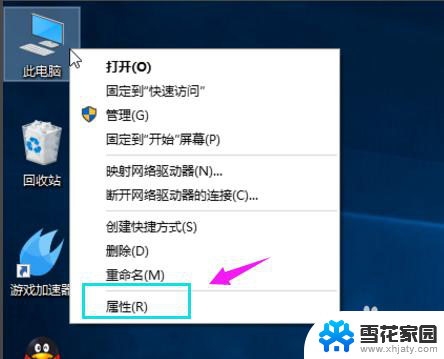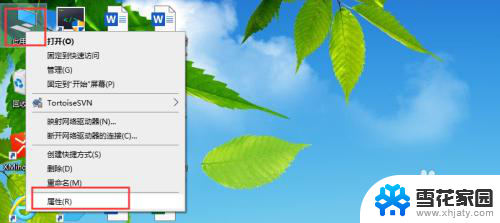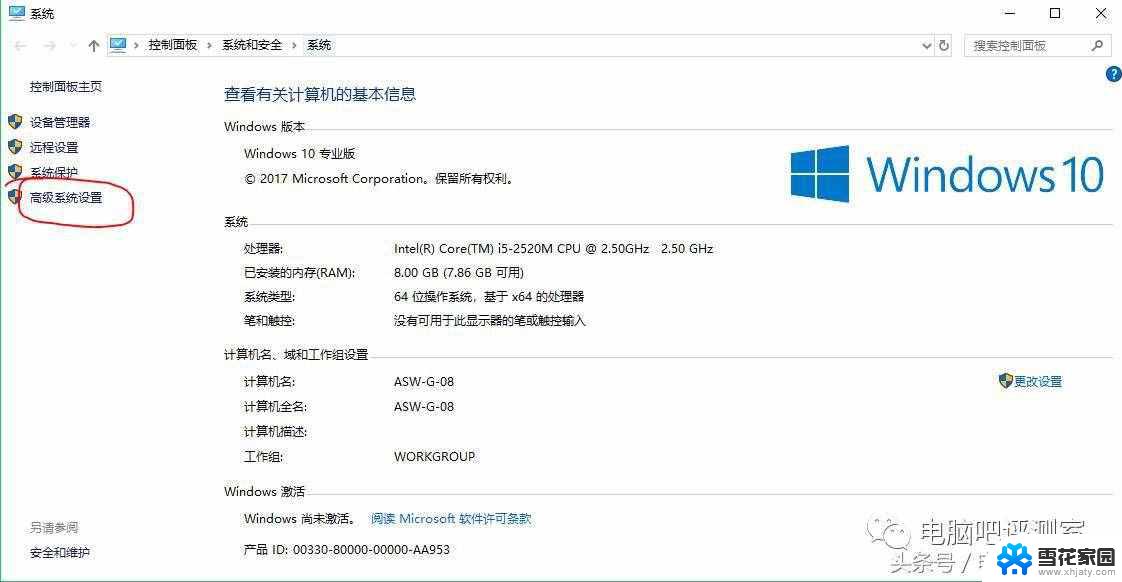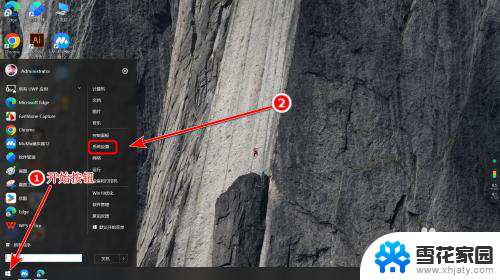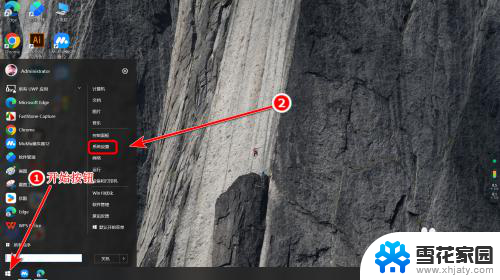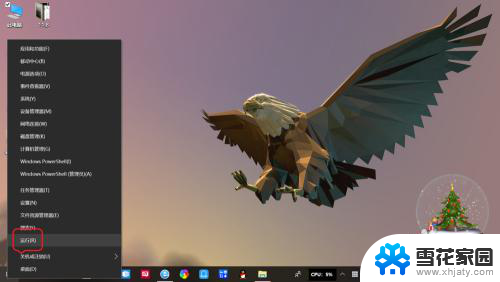如何将虚拟内存设置在c盘 Win10专业版系统C盘虚拟内存调整方法
更新时间:2024-03-16 16:10:36作者:xiaoliu
在Win10专业版系统中,调整虚拟内存是一项重要的操作,可以帮助提升计算机的性能和稳定性,而将虚拟内存设置在C盘是一种常见的配置方式,可以有效地提高系统的运行效率。在进行虚拟内存设置时,需要注意在C盘空间充足的情况下进行操作,以避免影响系统的正常运行。接下来我们将介绍如何在Win10专业版系统中将虚拟内存设置在C盘的具体调整方法。
步骤如下:
1、右键单击“此电脑”,然后在打开的页面点击属性。
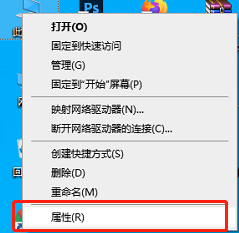
2、在打开的页面中,然后点击右侧的【高级系统设置】。然后在系统属性对话框选择“高级”选项卡,然后选择“设置”。
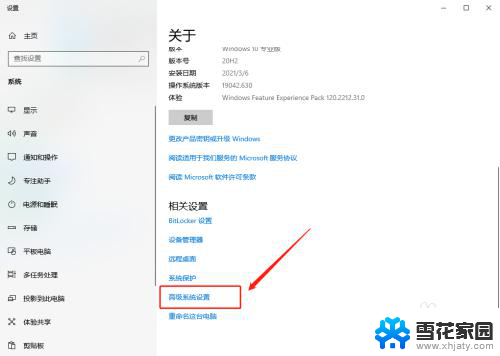
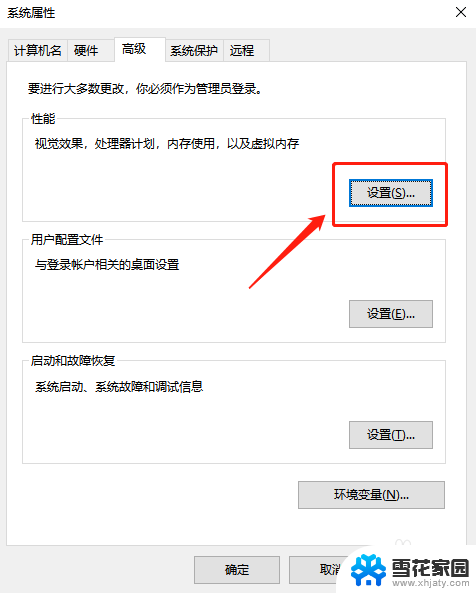
3、然后在打开的设置页面中,然后选择“高级”选项栏目。在选择更改。
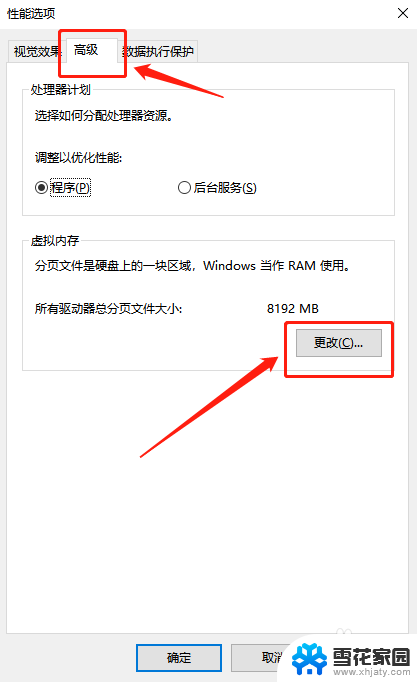
4、这时候在更改页面后进行“虚拟内存”设置。去掉“管理所有驱动器的页面文件大小”的对勾,选择“自定义”C盘虚拟内存的大小。点击设置。然后点击确定,保存设置,然后关闭页面,重新对于系统进行启动。
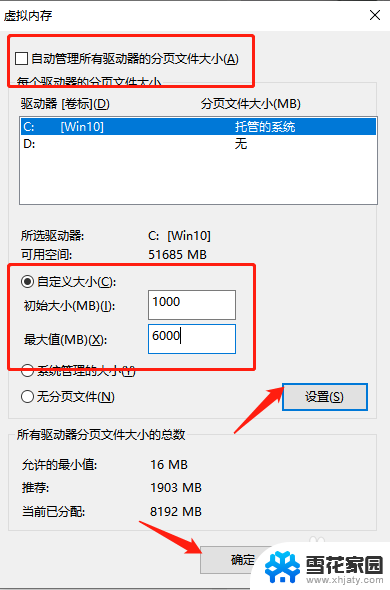
以上就是如何将虚拟内存设置在C盘的全部内容,如果你遇到这种情况,你可以根据我的方法来解决,希望对大家有所帮助。