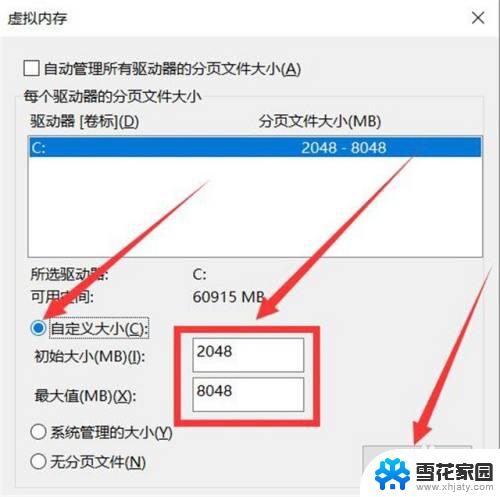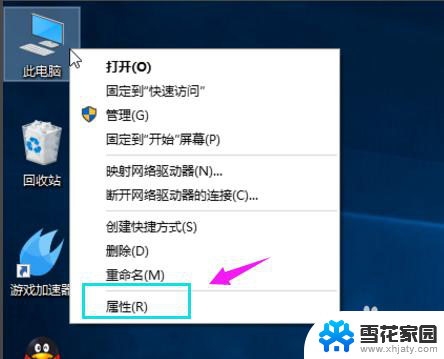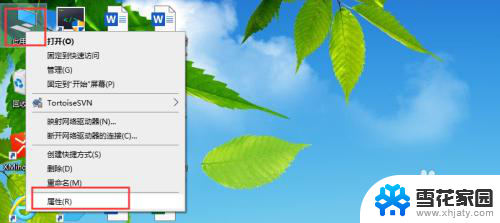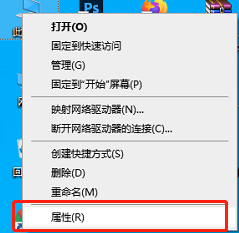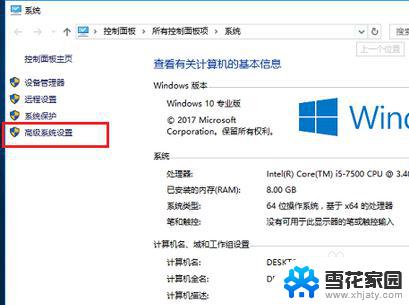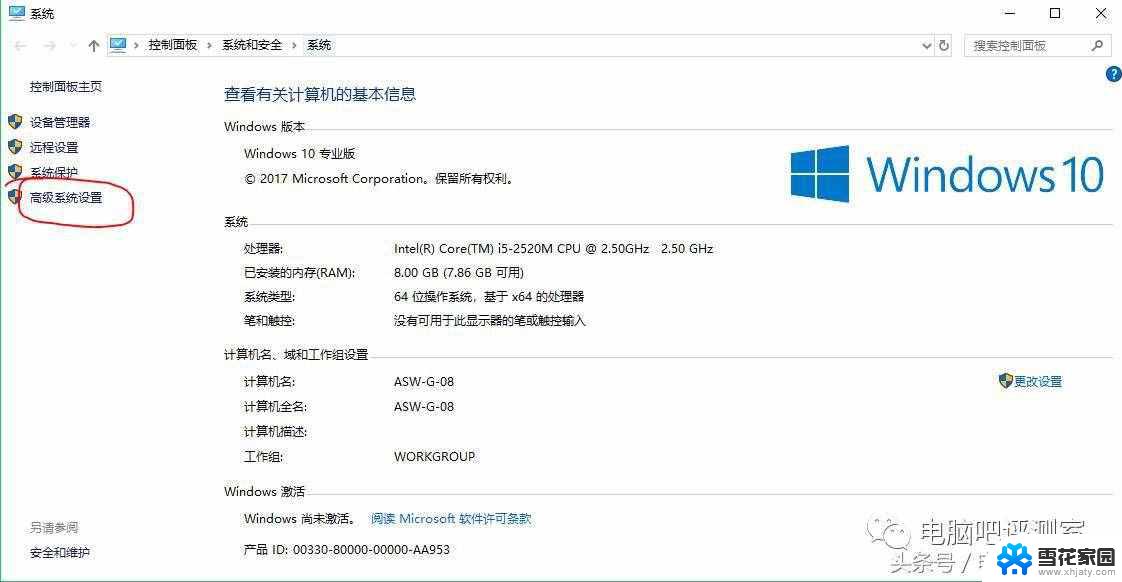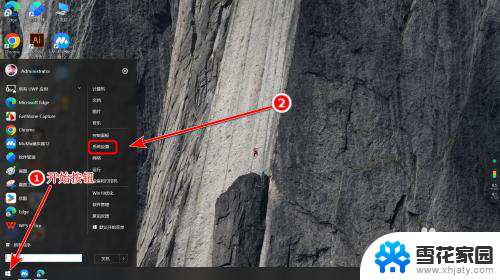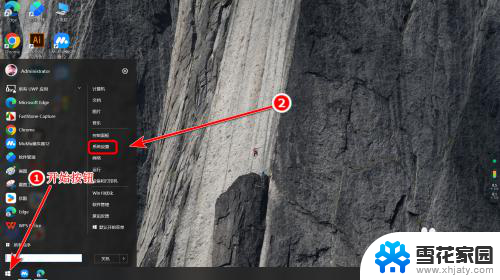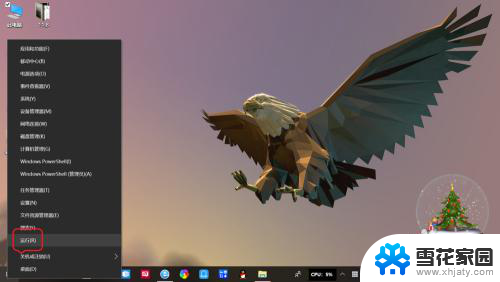如何加虚拟内存 win10如何设置虚拟内存大小
更新时间:2024-02-07 11:48:00作者:jiang
随着计算机应用领域的不断发展,虚拟内存的概念越来越为人们所熟知,在Windows 10操作系统中,设置适当的虚拟内存大小对于提高系统的运行效率和稳定性至关重要。虚拟内存是一种计算机系统的辅助存储技术,它通过将一部分硬盘空间作为内存的扩展,使得计算机能够处理更多的数据和程序。而正确设置虚拟内存大小,则可以避免系统因内存不足而变得缓慢或崩溃的情况发生。在本文中我们将探讨如何在Windows 10中加虚拟内存以及设置合理的虚拟内存大小,以帮助读者更好地使用计算机并提高工作效率。
方法如下:
1.第一步,鼠标右键点击“此电脑”图标,选择“属性”
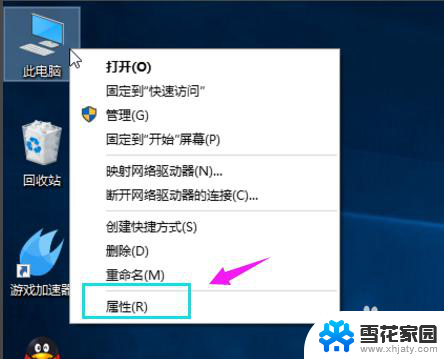
2.第二步,在属性页的左边有一个高级系统选项,点击打开
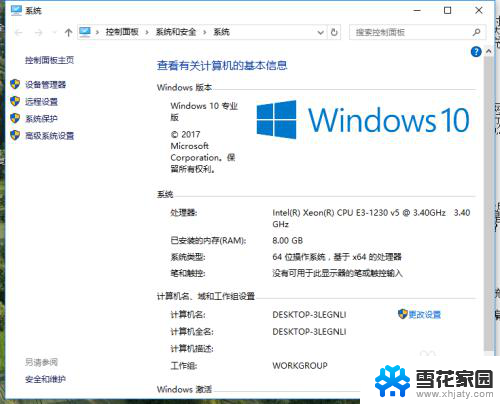
3.第三步,打开上方性能类别的设置按钮
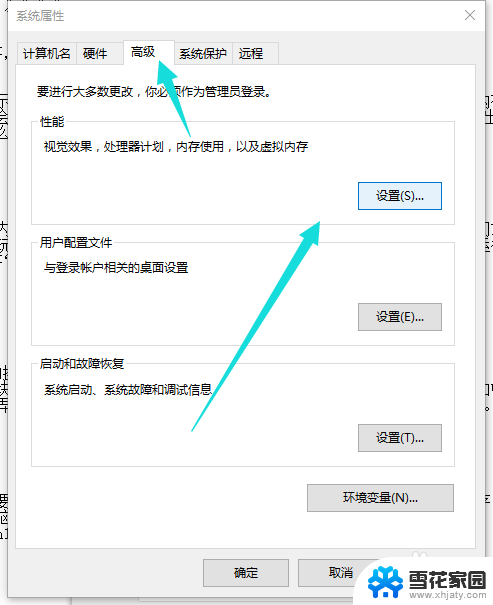
4.第四步,首先要切换到高级菜单选项,点击虚拟内在中的更改按钮
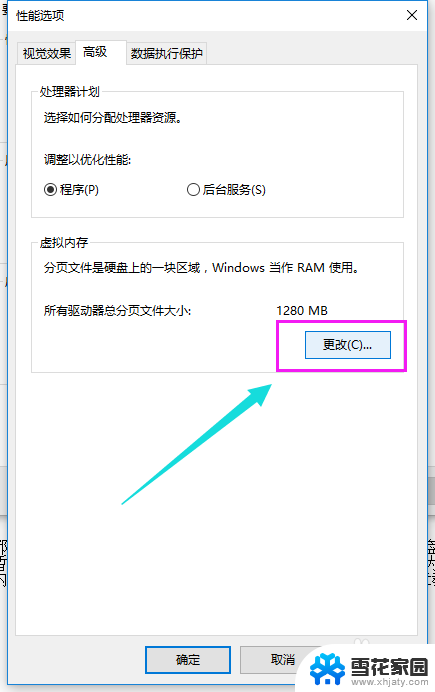
5.第五步,取消选定页面顶部的复选框,点击一下系统所在的驱动器。再点击自定义大小,在自定义大小后面的空白框中输入你所要设置的虚拟内存的大小。输入完成,最后点击确定退出
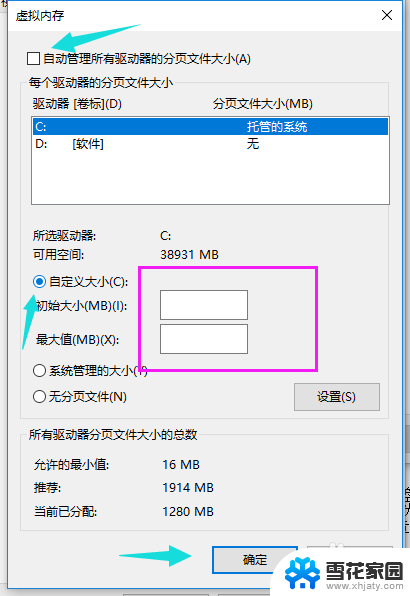
以上就是如何增加虚拟内存的全部内容,如果您还有疑问,请按照以上方法操作,希望对大家有所帮助。