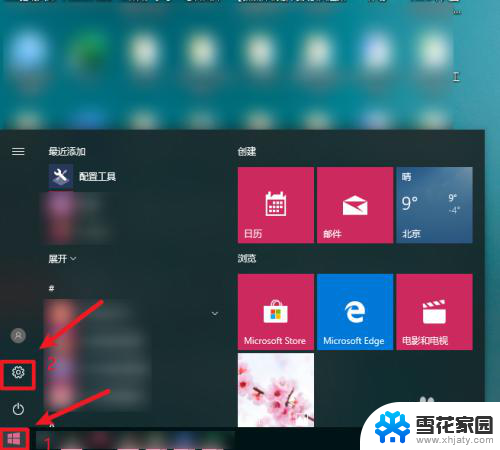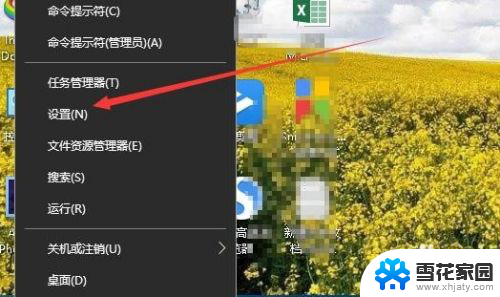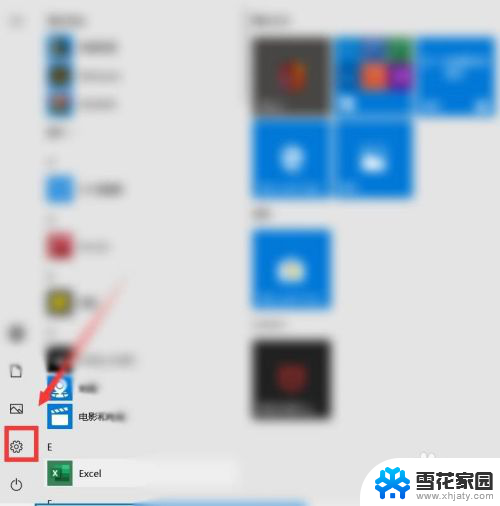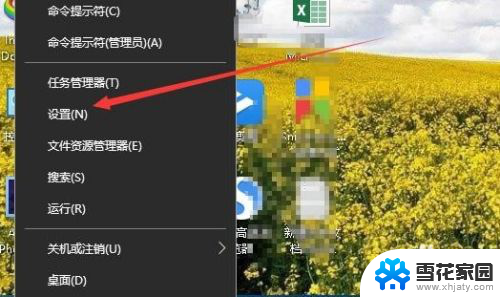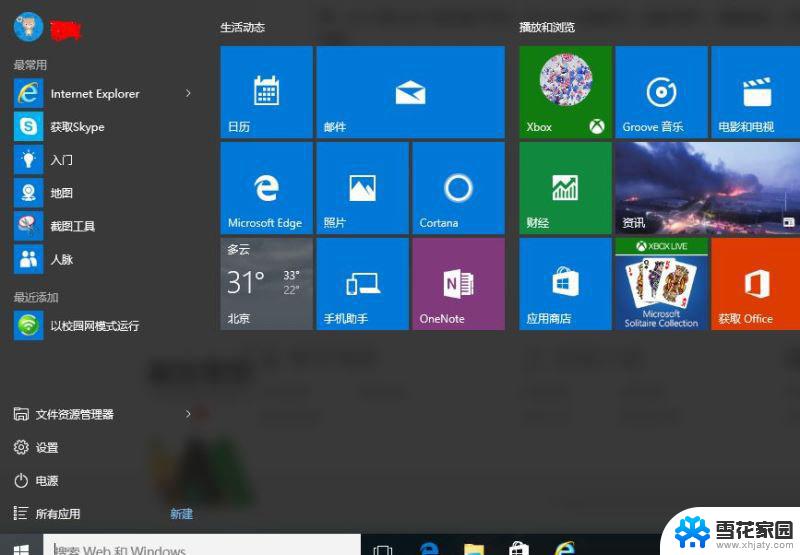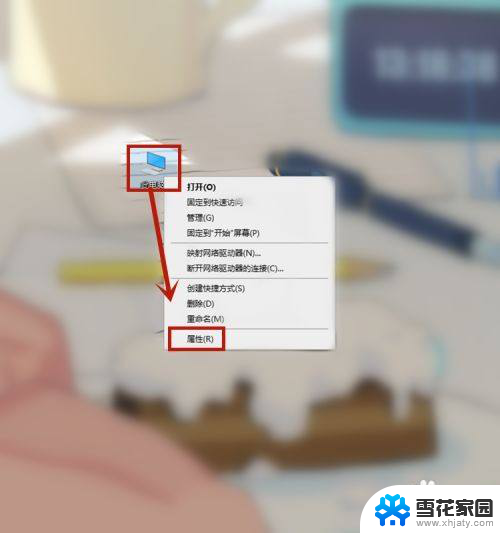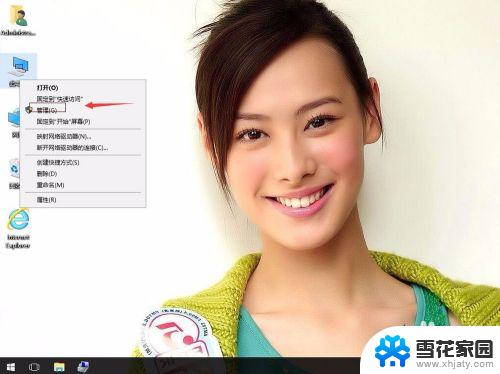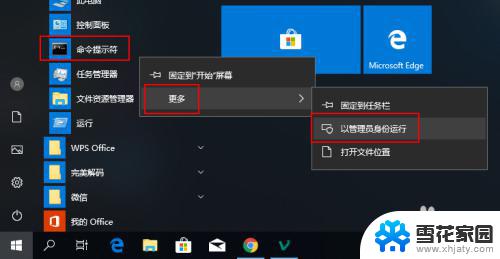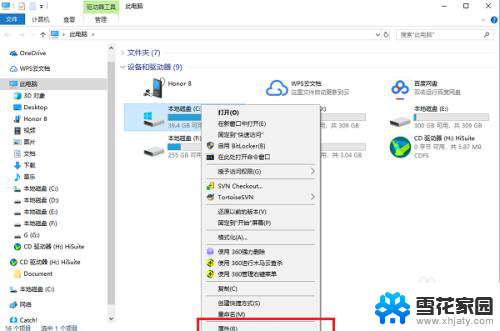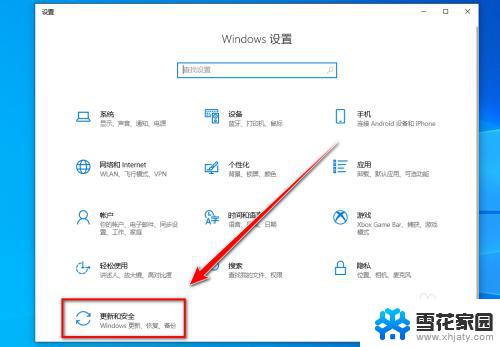win10怎么清理c盘缓存 如何清理Win10系统缓存来节省硬盘空间
更新时间:2024-04-03 18:07:59作者:jiang
Win10系统的C盘缓存占用了大量的硬盘空间,这不仅会导致系统运行变慢,还会影响电脑的整体性能,及时清理Win10系统的缓存是非常必要的。很多用户并不清楚如何清理C盘的缓存,因此需要一些方法来帮助他们有效地释放硬盘空间。下面就来介绍一些简单有效的方法,帮助你清理Win10系统缓存,让你的电脑运行更加顺畅。
方法如下:
1.点击开始菜单,点击下方齿轮状的设置。
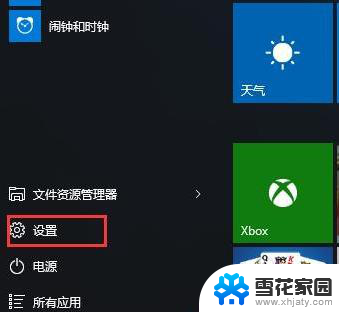
2.在设置栏目框中找到系统并点击进入
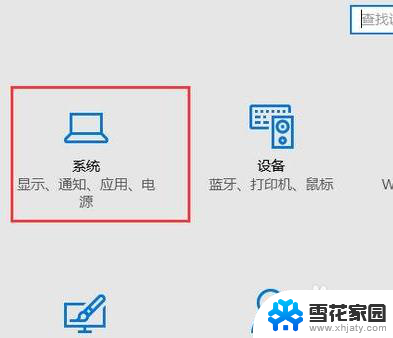
3.在系统设置中,找到存储,右击单击C盘。
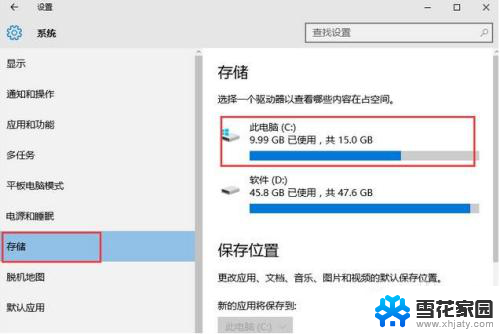
4.进入此电脑C之后,找到临时文件。
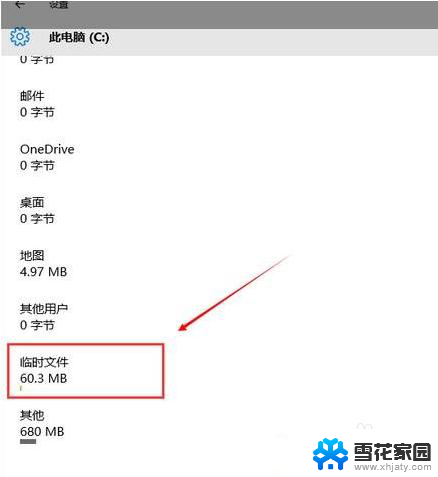
5.点击进入临时文件,选择删除临时文件和更新缓存。
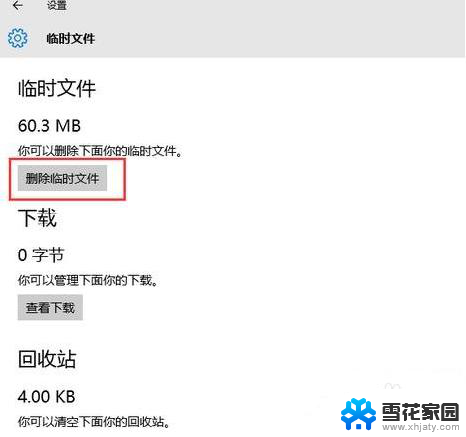
6.以上是Win10系统升级后C盘空间清理缓存的办法,大家可以选择在系统之后直接进行C盘空间的清理。保证电脑运行的正常。
以上就是如何清理win10系统中C盘的缓存内容,如果您需要进行操作,请按照以上步骤进行,希望这对您有所帮助。