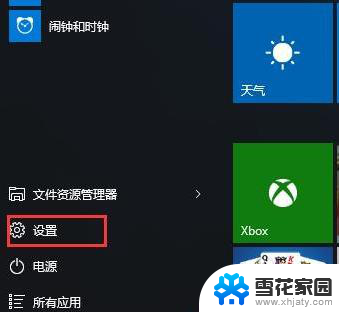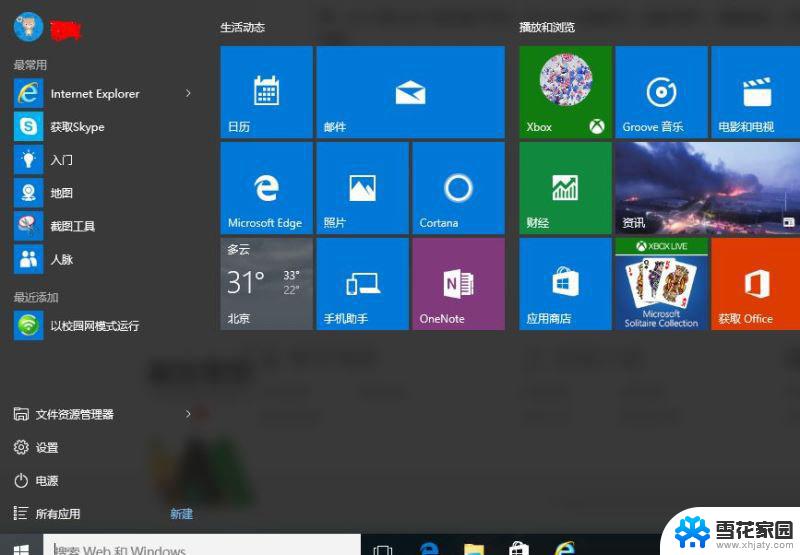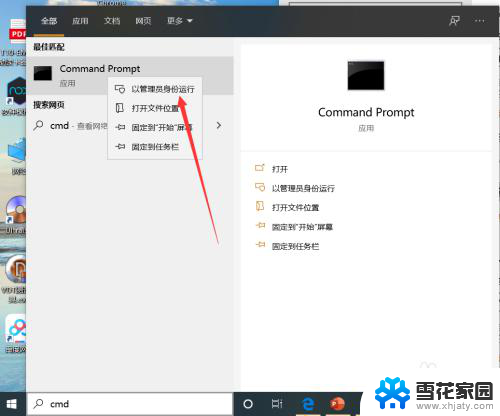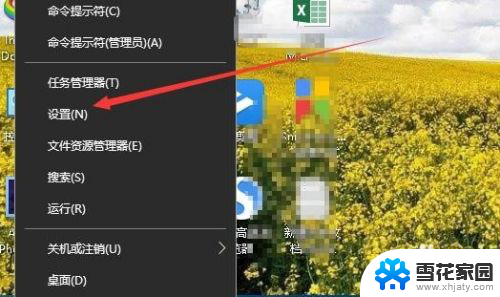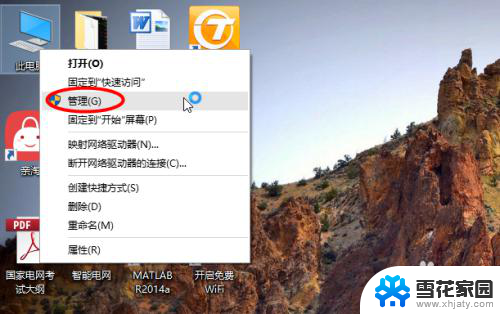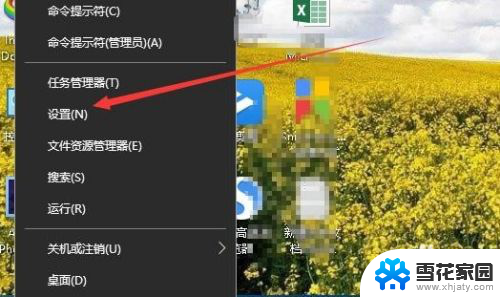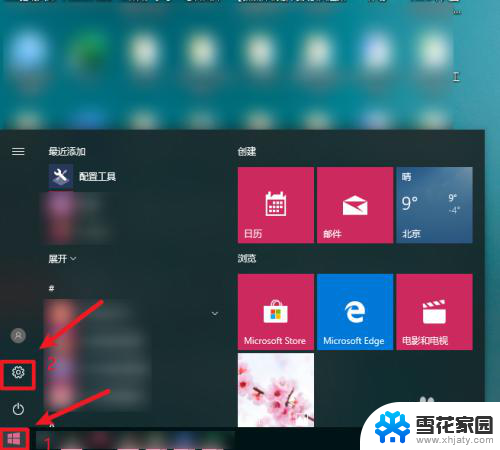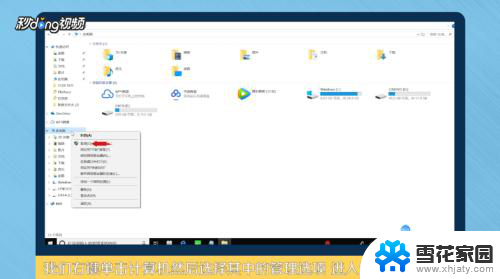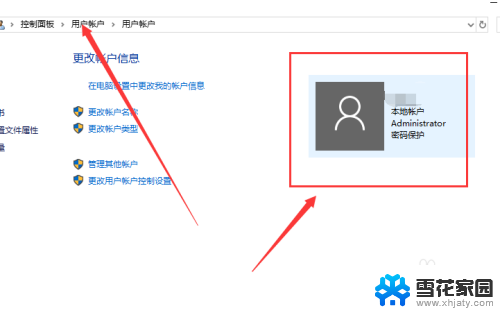如何深度清理电脑c盘 win10如何进行深度清理c盘
更新时间:2024-07-05 16:47:06作者:xiaoliu
如何深度清理电脑C盘一直是许多电脑用户关注的问题,在使用Win10系统的用户中,清理C盘尤为重要,可以释放更多的磁盘空间,提升电脑运行速度。深度清理C盘不仅可以删除临时文件和无用文件,还可以清理系统缓存、卸载不必要的程序和清理注册表等,从而让电脑更加流畅稳定。下面我们就来详细了解Win10如何进行深度清理C盘的方法。
方法如下:
1.首先呢,我们打开电脑。找到并点击右下角的Windows徽标,找到“设置”按钮,点击进入页面。
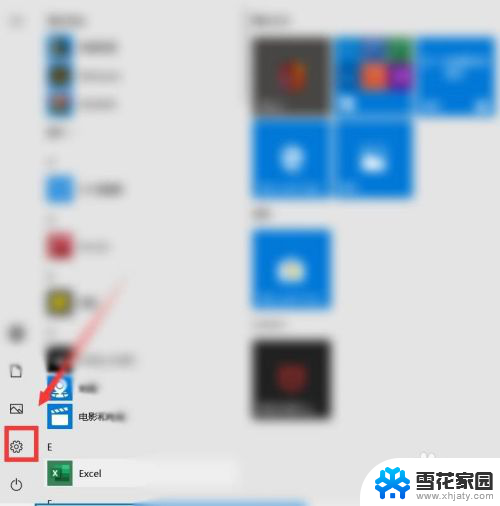
2.进入页面后,点击“系统”按钮,在左栏中,找到并点击“储存”选项,这一步就完成了哦。
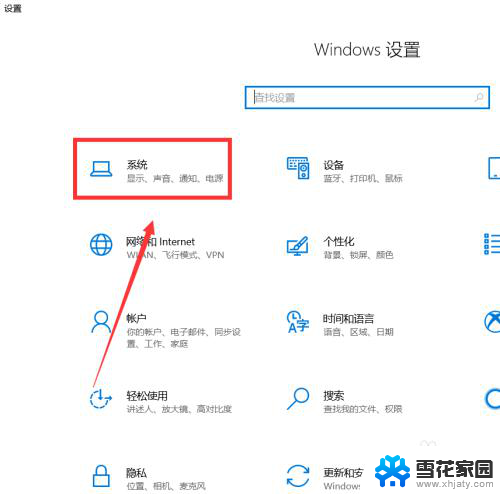
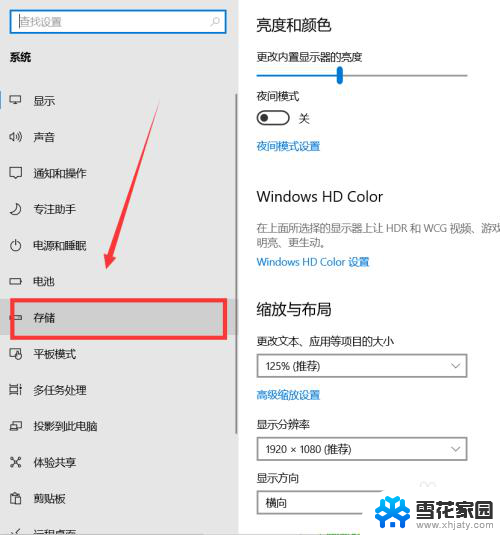
3.之后呢,在右栏中。选项C盘,清理”应用游戏,我们需要注意的是在”应用与游戏“里带电脑和驱动小图标的不能删除,其他的都可以删除,不会影响系统。
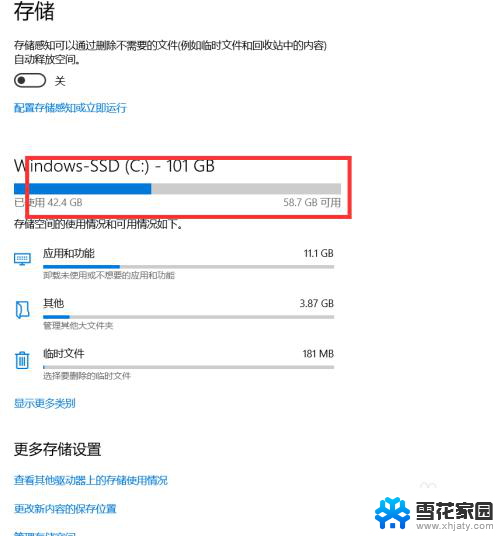
4.在页面中找到”临时文件“选项,然后“临时文件“里的全部都可以删除。其他的磁盘都同理操作即可。
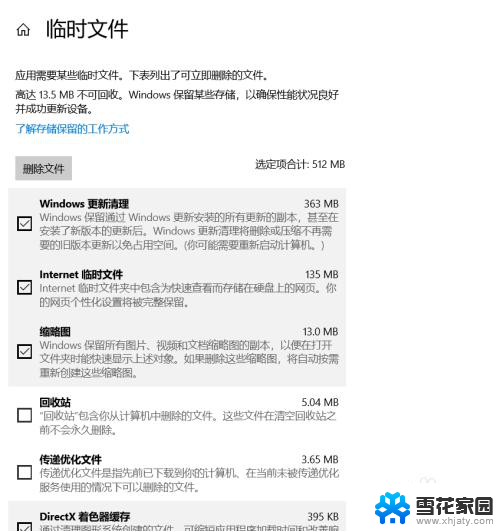
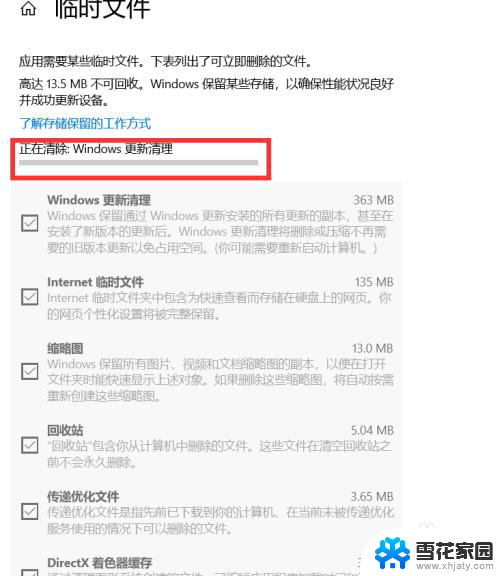
以上就是如何彻底清理电脑C盘的全部内容,如果你遇到这种情况,你可以按照以上步骤来解决问题,非常简单快速。