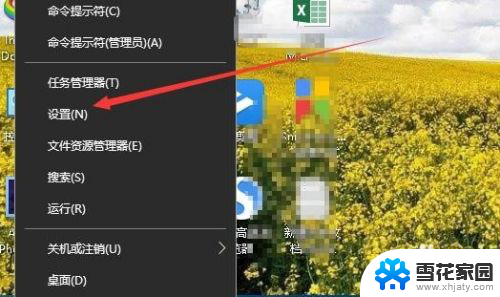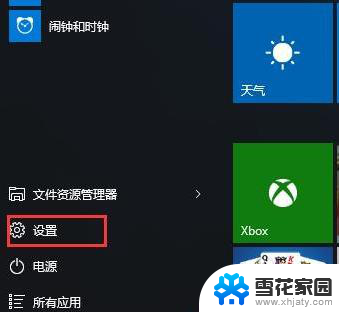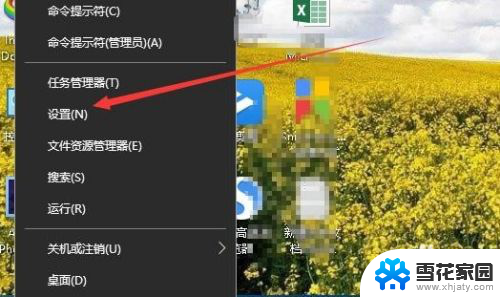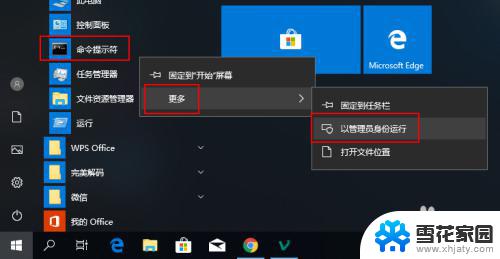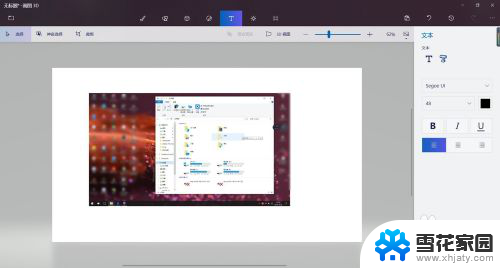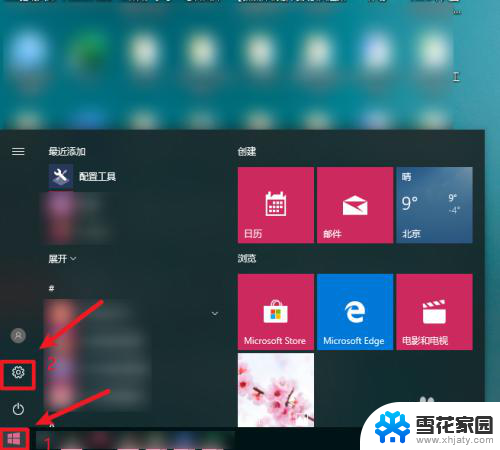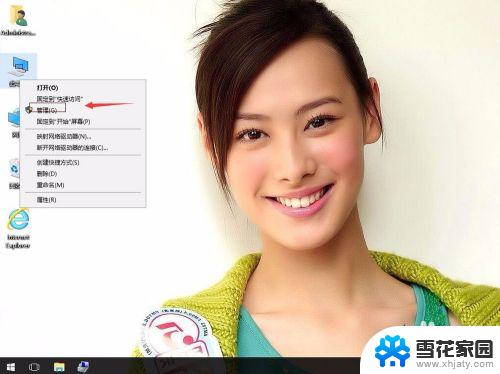windows怎么清空电脑 win10清空电脑只剩系统的技巧
windows怎么清空电脑,随着时间的推移,我们的电脑变得越来越慢,存储空间也越来越紧张,在这样的情况下,清空电脑成为一种必要的选择。而对于使用Windows 10操作系统的用户来说,清空电脑并只保留系统的技巧尤为重要。清空电脑可以帮助我们恢复电脑的快速运行速度,并释放出大量的存储空间,为我们提供更好的使用体验。如何清空电脑并只保留系统呢?本文将为您介绍几种简单易行的方法,帮助您轻松实现电脑清空的目标。
步骤如下:
1.按下快捷键“win+i”打开windows设置窗口,点击“更新和安全”。
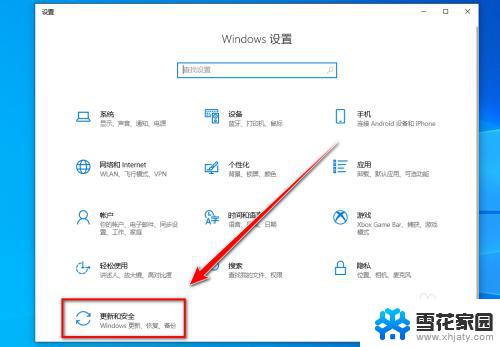
2.点击左侧的“恢复”。
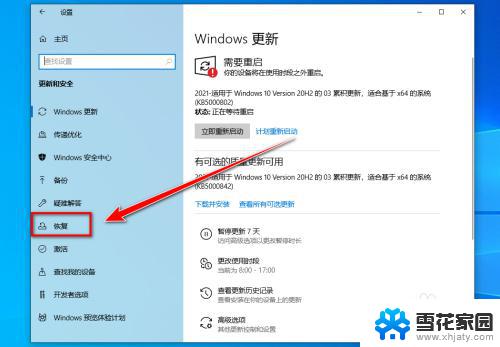
3.在“恢复”页面,点击“立即重新启动”。
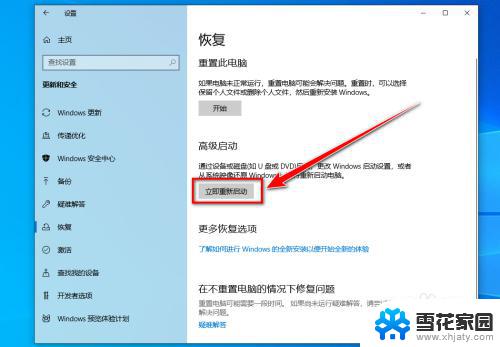
4.点击“疑难解答”。
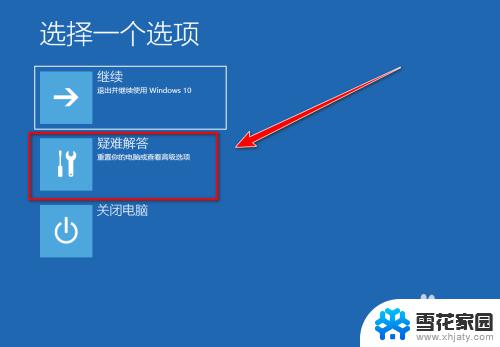
5.点击“重置此电脑”。
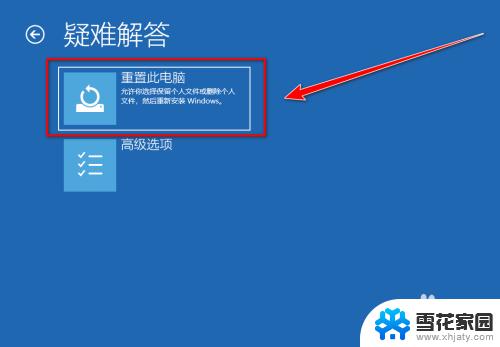
6.点击“删除所有内容”。
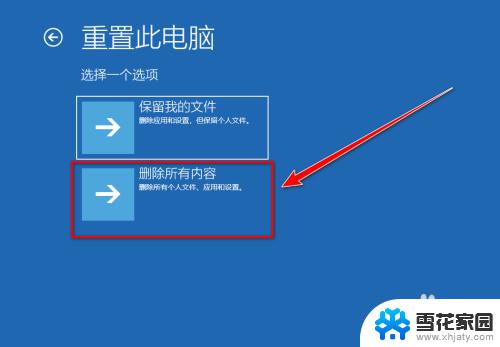
7.点击“本地重新安装”。
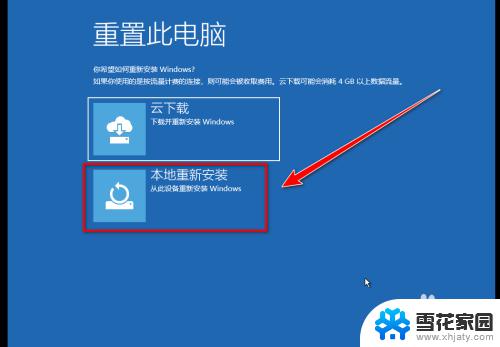
8.点击“仅删除我的文件”。
也可以根据自己的需求选择另一个。
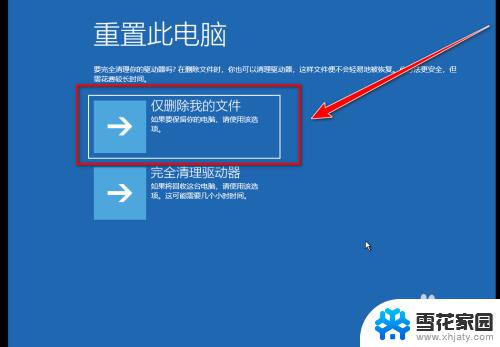
9.点击“重置”按钮。
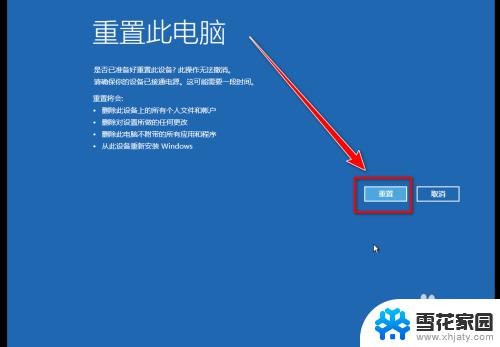
10.等待电脑重置完成,重置需要较多的时间。
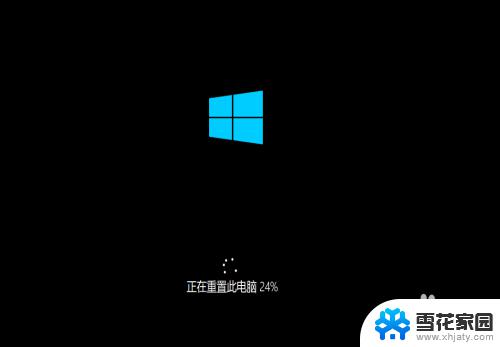
11.重置完成后,选择区域,点击“是”。
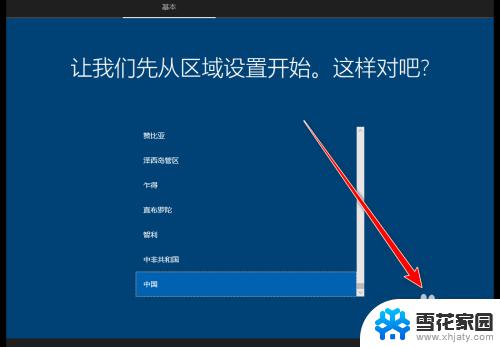 12
12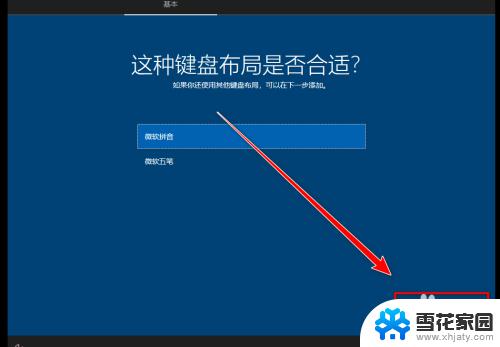
13.点击“跳过”。
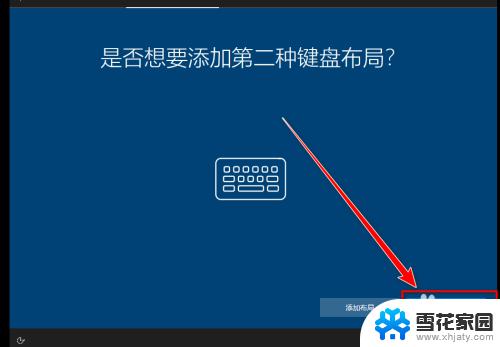
14.接受微软的许可协议。
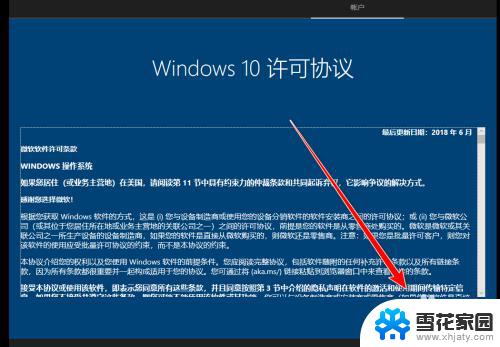
15.输入计算机名,点击“下一步”。
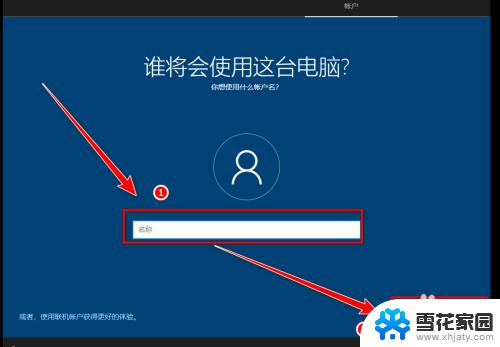
16.输入“密码”,点击“下一步”。
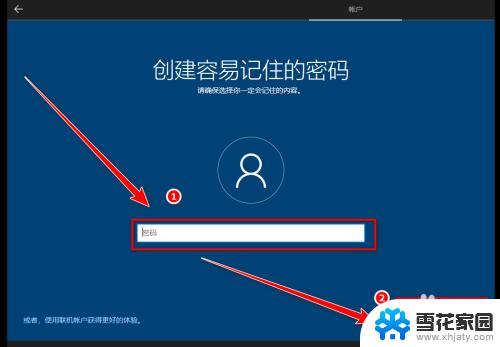
17.设置3个安全问题。
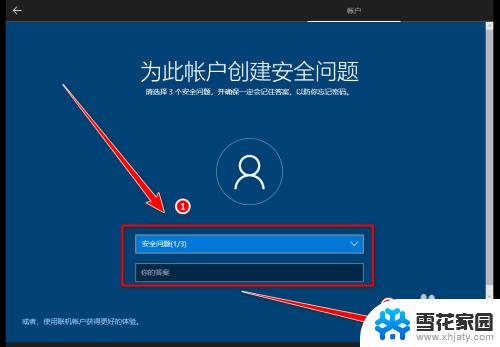
18.根据自己的需求选择服务,点击“接受”。
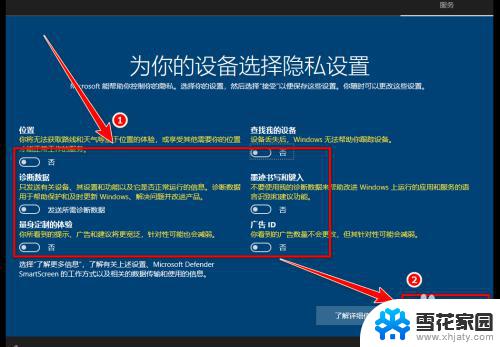
19.等待win10配置完成。
 20
20配置完成后,即可进入一个暂新的系统。
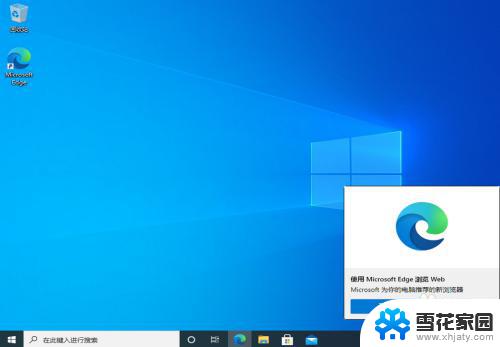
以上是如何清空您的Windows电脑的所有内容,如果您遇到此类问题,请按照我们的方法解决,希望我们的方法能够帮助到您。