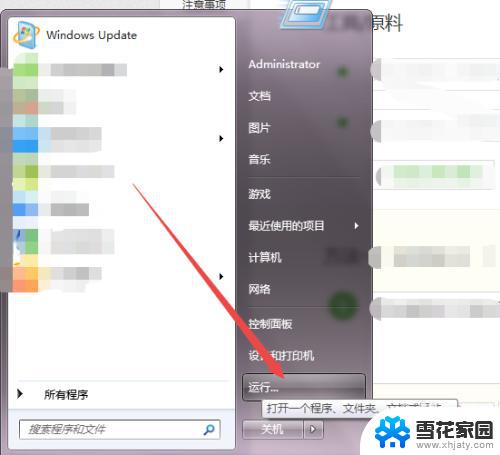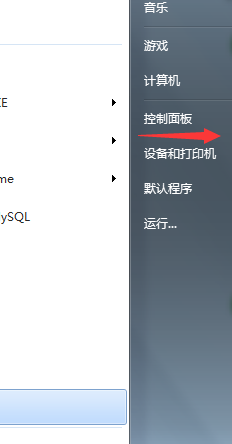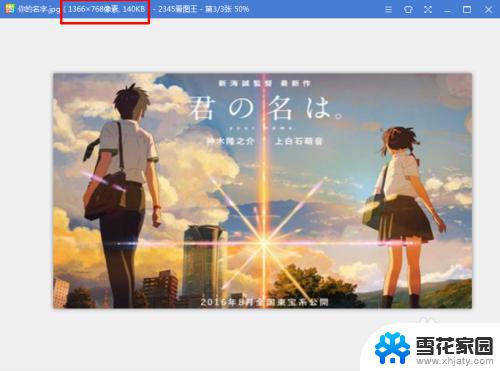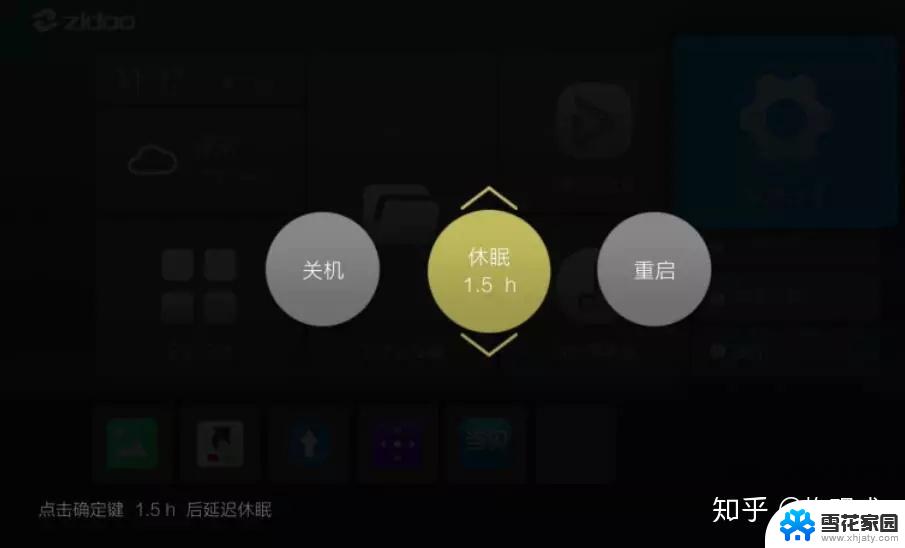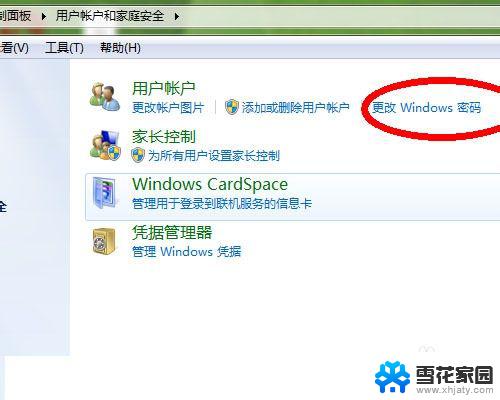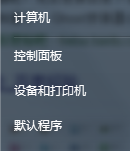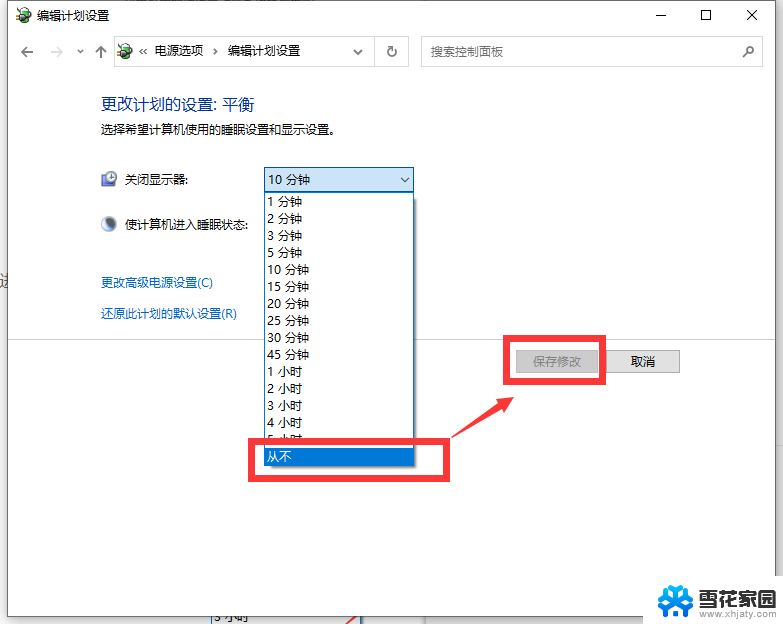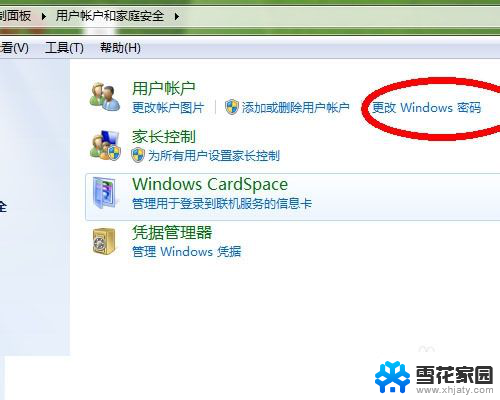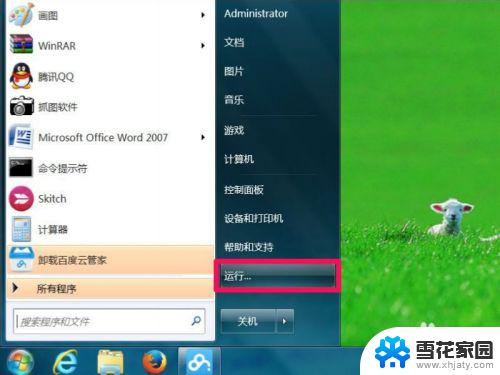windows7定时开机 win7设置定时开机教程
Windows 7是一款功能强大、稳定可靠的操作系统,而其中的定时开机功能更是备受用户青睐,通过设置定时开机,我们可以在不需要手动操作的情况下,让电脑在指定的时间自动启动,极大地方便了我们的生活和工作。为了帮助大家更好地掌握Windows 7的定时开机设置方法,本文将为大家详细介绍win7设置定时开机的教程,让您轻松掌握这一实用技巧。无论是需要在早晨起床后就能使用电脑,还是定期备份重要数据,定时开机都能为我们提供便利,让我们的工作更高效、生活更便捷。
具体方法:
1.首先,我们点击计算机软件。然后单击鼠标右键选择“管理”,然后会弹出计算机管理窗口,我们在这里选择“任务计划程序”。
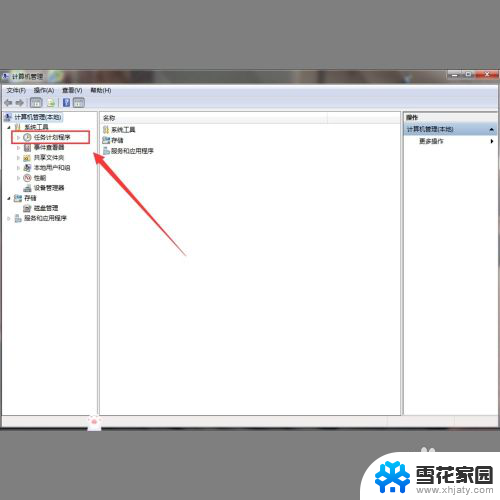
2.然后,右边会切换出新的画面。我们可以看到一个“创建基本任务向导”的选项,大家点击即可。
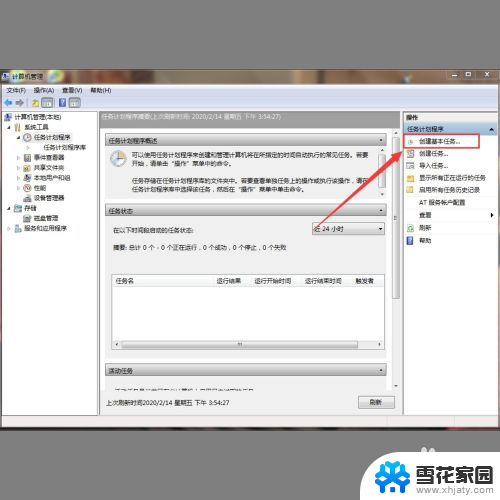
3.之后,我们在名称和描述里面都输入“自动开机”,然后点击下一步即可。在触发器这个界面,大家根据自己的实际需要设置好任务何时开始的时间,点击下一步即可。
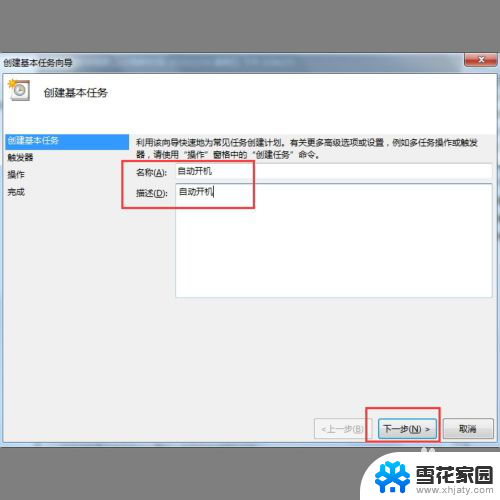
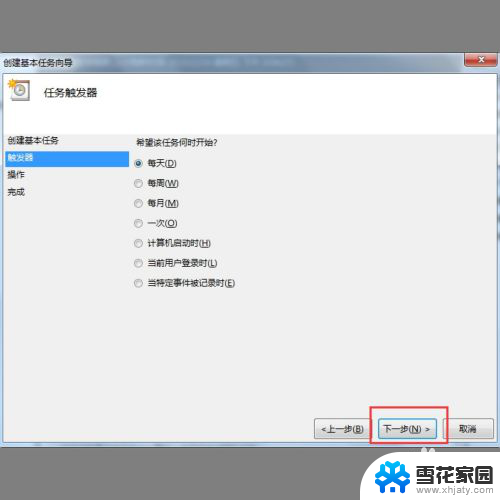
4.然后我们根据自己的实际需要,分别设置好“间隔”、“启动程序”、“程序和脚本”。最后点击下面的“完成”即可。
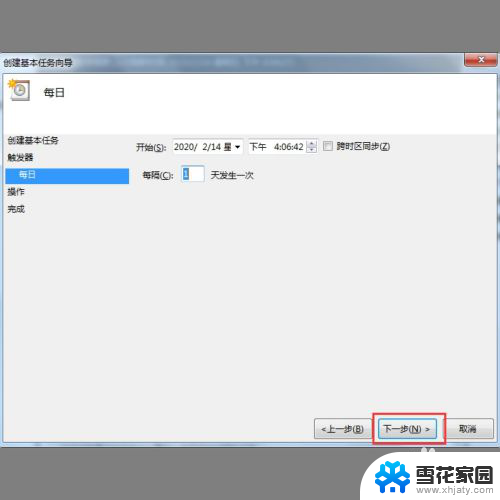
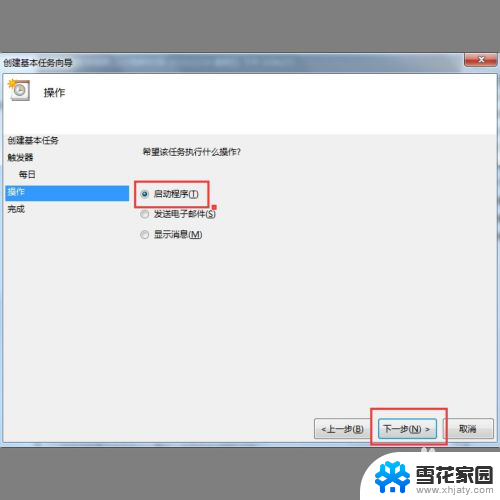
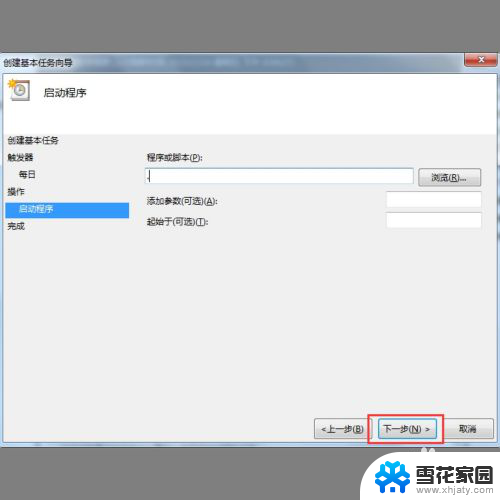
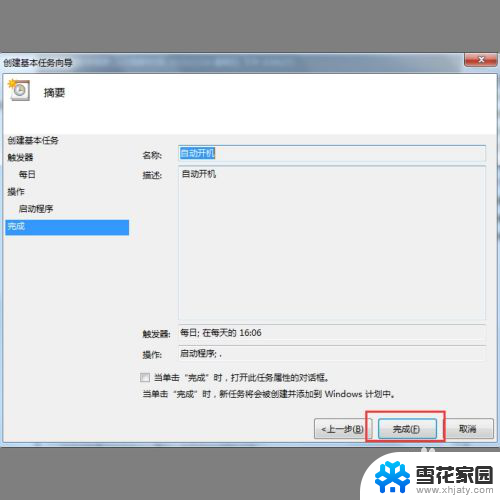
以上就是关于如何在Windows 7上设置定时开机的全部内容,如果还有不清楚的用户,可以参考以上步骤进行操作,希望对大家有所帮助。