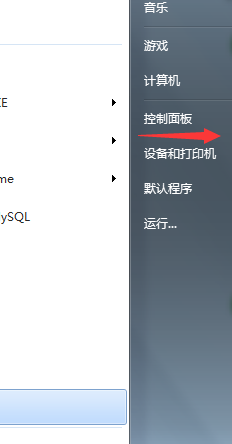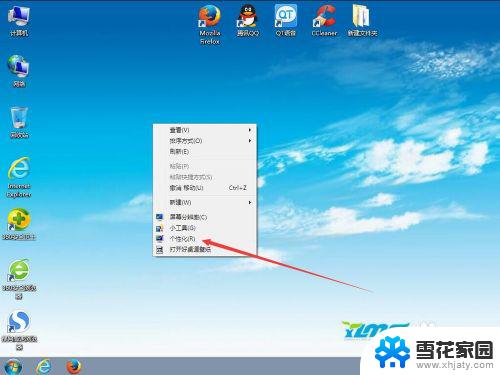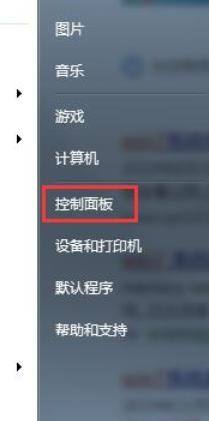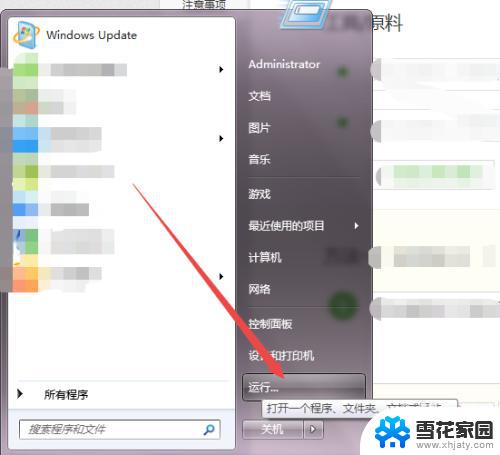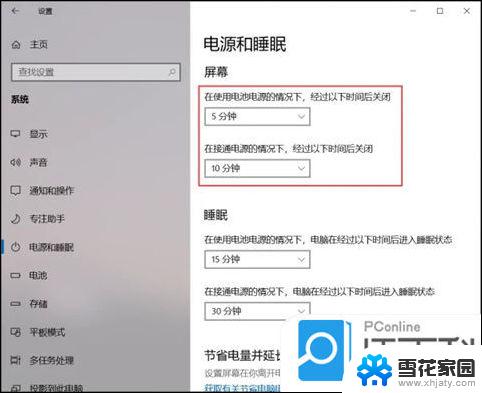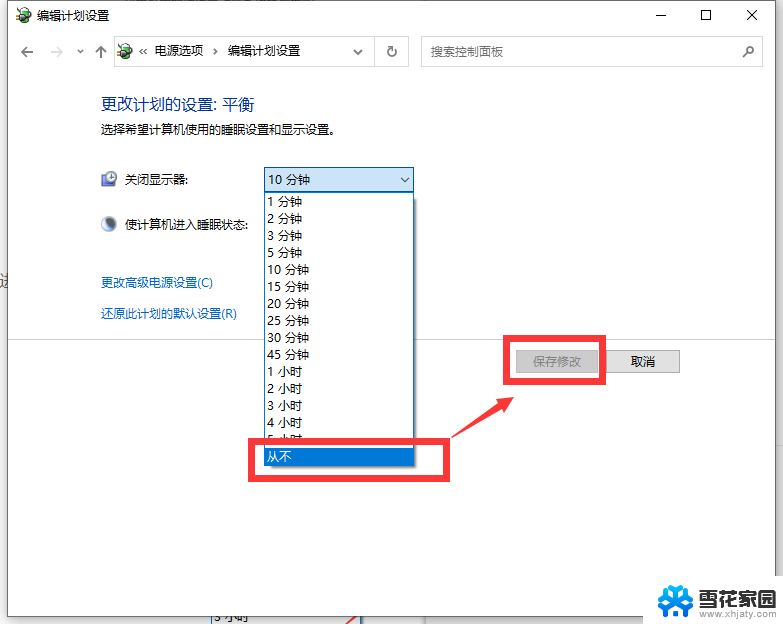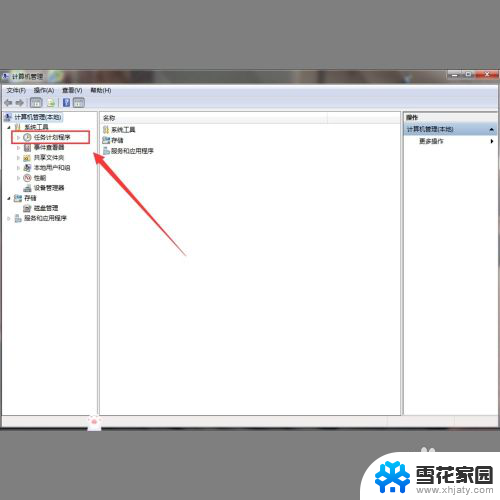win7怎么修改电脑时间 WIN7系统时间设置教程
win7怎么修改电脑时间,当我们使用Windows 7操作系统时,有时候会遇到需要修改电脑时间的情况,无论是因为时区不正确,还是因为需要与其他设备同步时间,正确设置电脑时间都是非常重要的。在Windows 7系统中,我们应该如何修改电脑时间呢?下面将为大家介绍WIN7系统时间设置的教程。通过简单的步骤,您将能够轻松地调整您的电脑时间,确保准确、精确地记录时间信息。
具体方法:
1.点击鼠标左键点击“开始”按钮,弹出下拉菜单选择“控制面板”
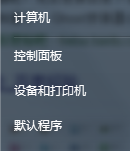
2.打开“控制面板”选择“查看方式”
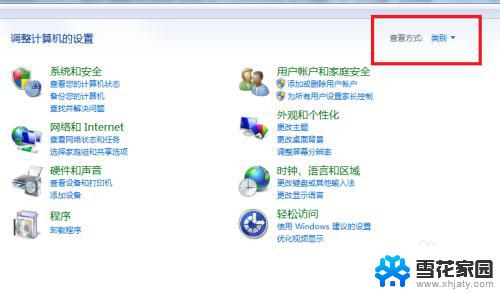
3.在“小图标”面板选择“时间和日期”

4.弹出“时间和日期”对话框
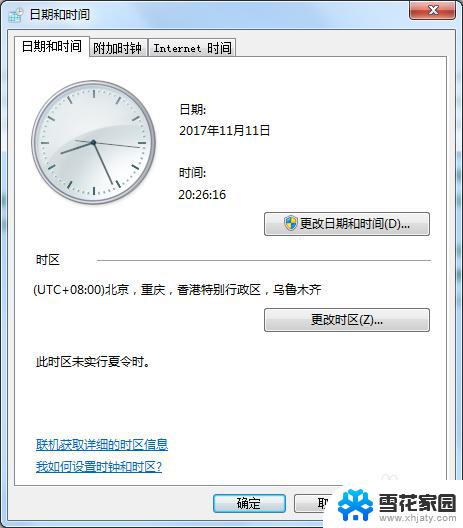
5.选择“更改时间和日期”进入“设置时间和日期”页面
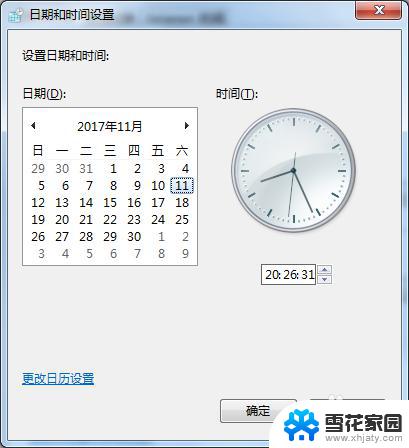
6.选择“更改日历设置”进入“自定义”日历模式,可以更改日期格式。

7.在“时间和日期”窗口选择“更改时区”进入“时区设置”界面,可以设置世界各个时区的时间
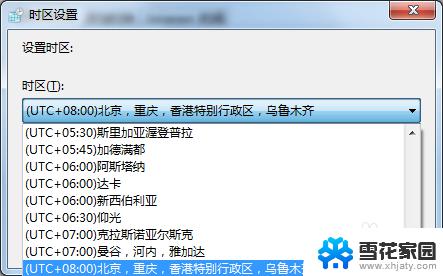
8.在“时间和日期”窗口进入“internet时间”

9.配置系统时间与时间服务器同步

10.系统时间设置完成,在桌面右下角点击“时间”出现日历和时间

以上是关于如何在Win7中修改电脑时间的全部内容,如果您也遇到了相同的情况,可以按照本文的方法进行解决。