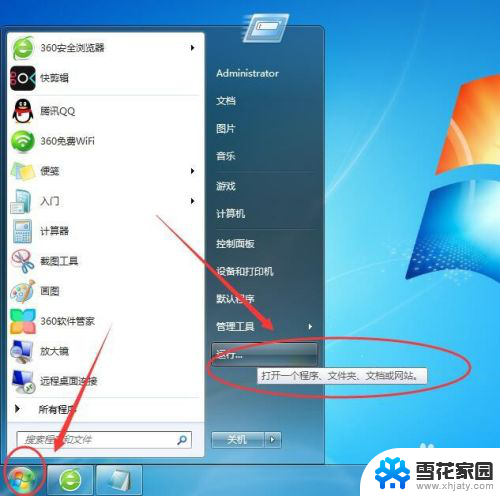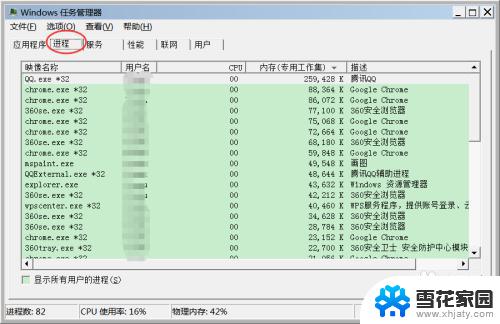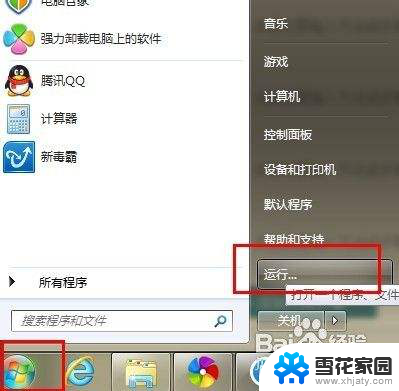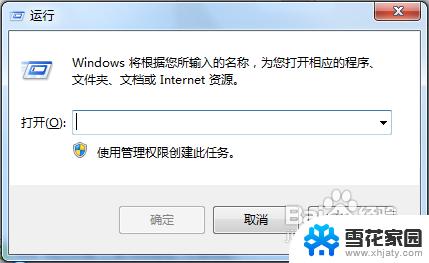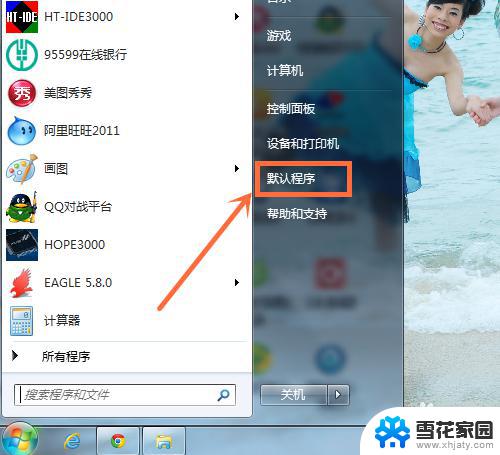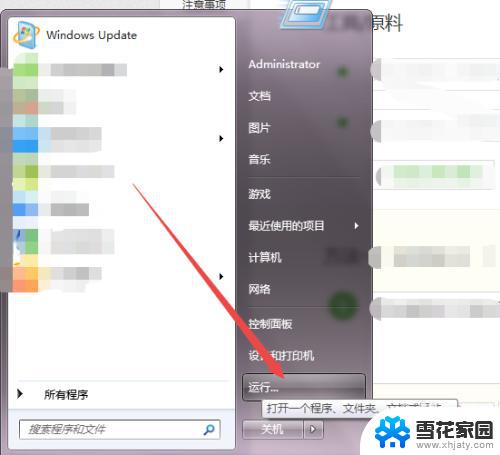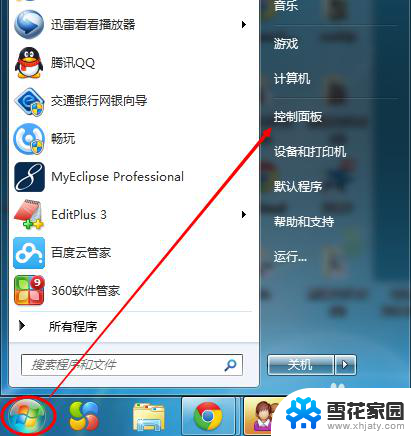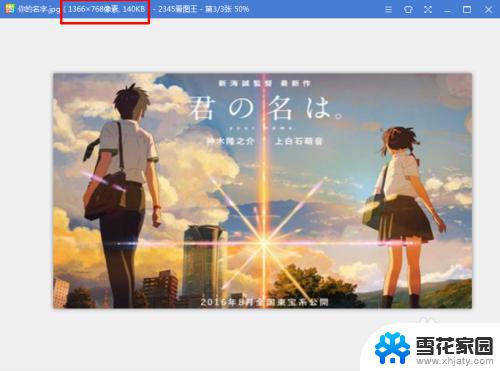win7设置软件自启动 Win7开机自动运行程序教程
在现代社会中电脑已经成为人们生活中不可或缺的一部分,而对于许多使用Windows 7操作系统的用户来说,如何设置软件自启动,使得开机后所需程序能够自动运行,成为了一个常见的需求。为了解决这一问题,我们需要掌握一些简单的技巧和方法。本文将介绍Win7设置软件自启动的教程,帮助用户轻松实现开机自动运行程序的目标。无论是工作中所需的办公软件,还是个人娱乐的游戏软件,只需按照本文所述的步骤进行设置,即可省去每次打开软件的麻烦,提高电脑使用效率。
操作方法:
1.电脑开机后,点击左下角的开始菜单,如图。

2.点击后,在开始界面点击所有程序,如图。
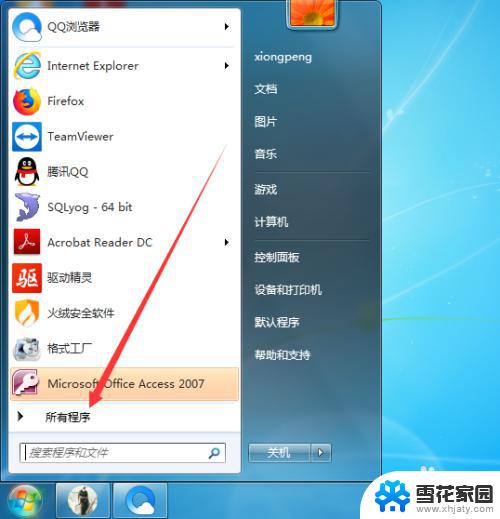
3.进入所有程序后,找到启动后点击鼠标右键。在弹出的右键界面点击打开,如图。
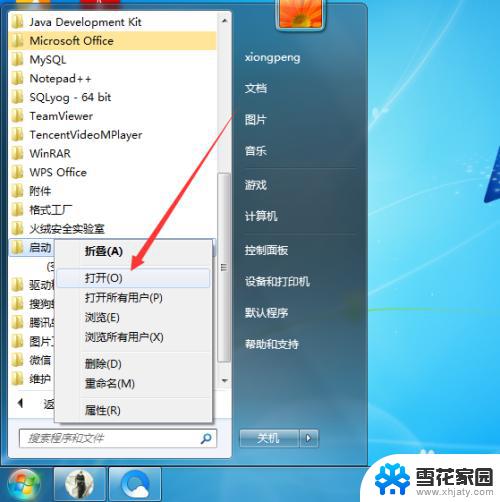
4.点击打开后,桌面显示启动窗口,如图。

5.打开启动窗口后,找到需要开机启动的程序。然后点击鼠标右键选择创建快捷方式,如图。
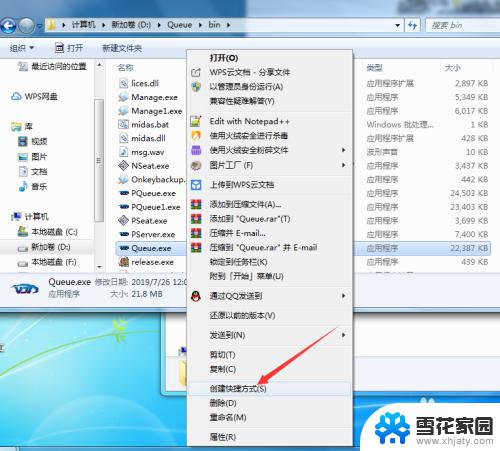
6.点击后,在当前文件夹显示刚创建的快捷方式,如图。
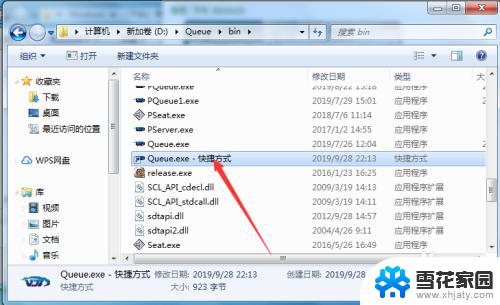
7.程序快捷方式创建完成后,将其拖动到刚打开的启动文件夹即可。如图。
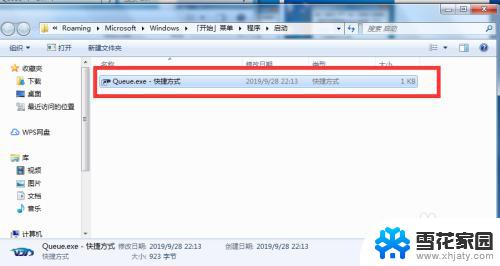
以上是win7设置软件自启动的全部内容,需要的用户可以按照本文的步骤进行操作,希望这篇文章对大家有所帮助。