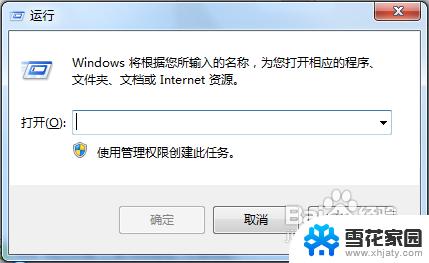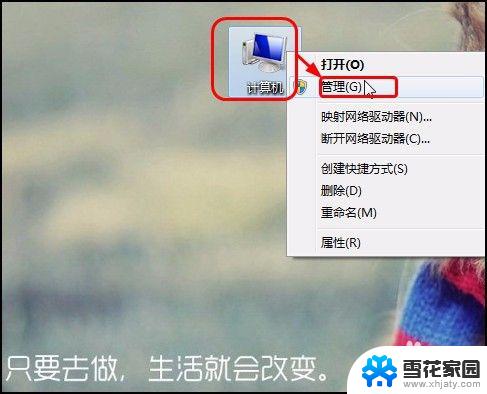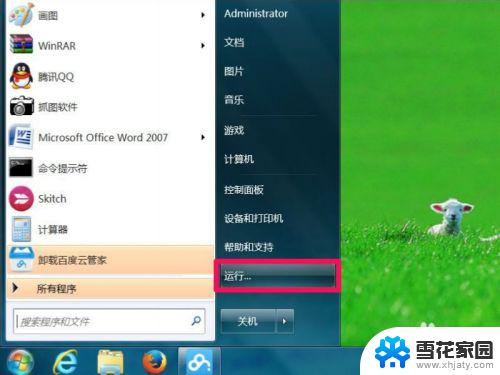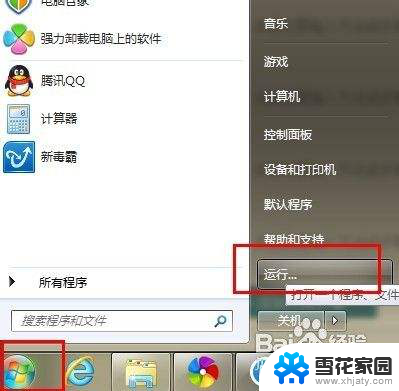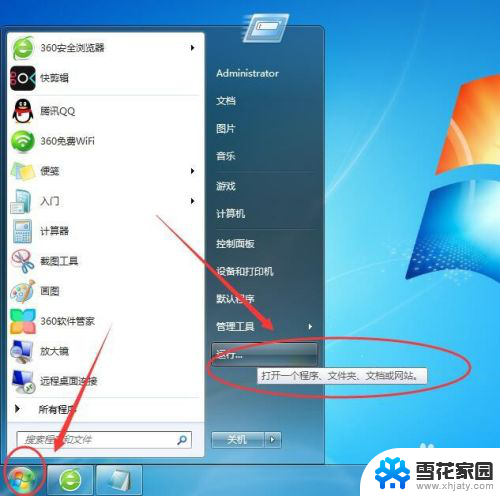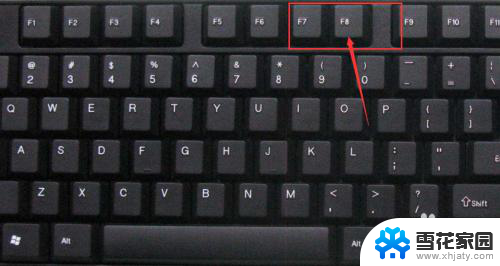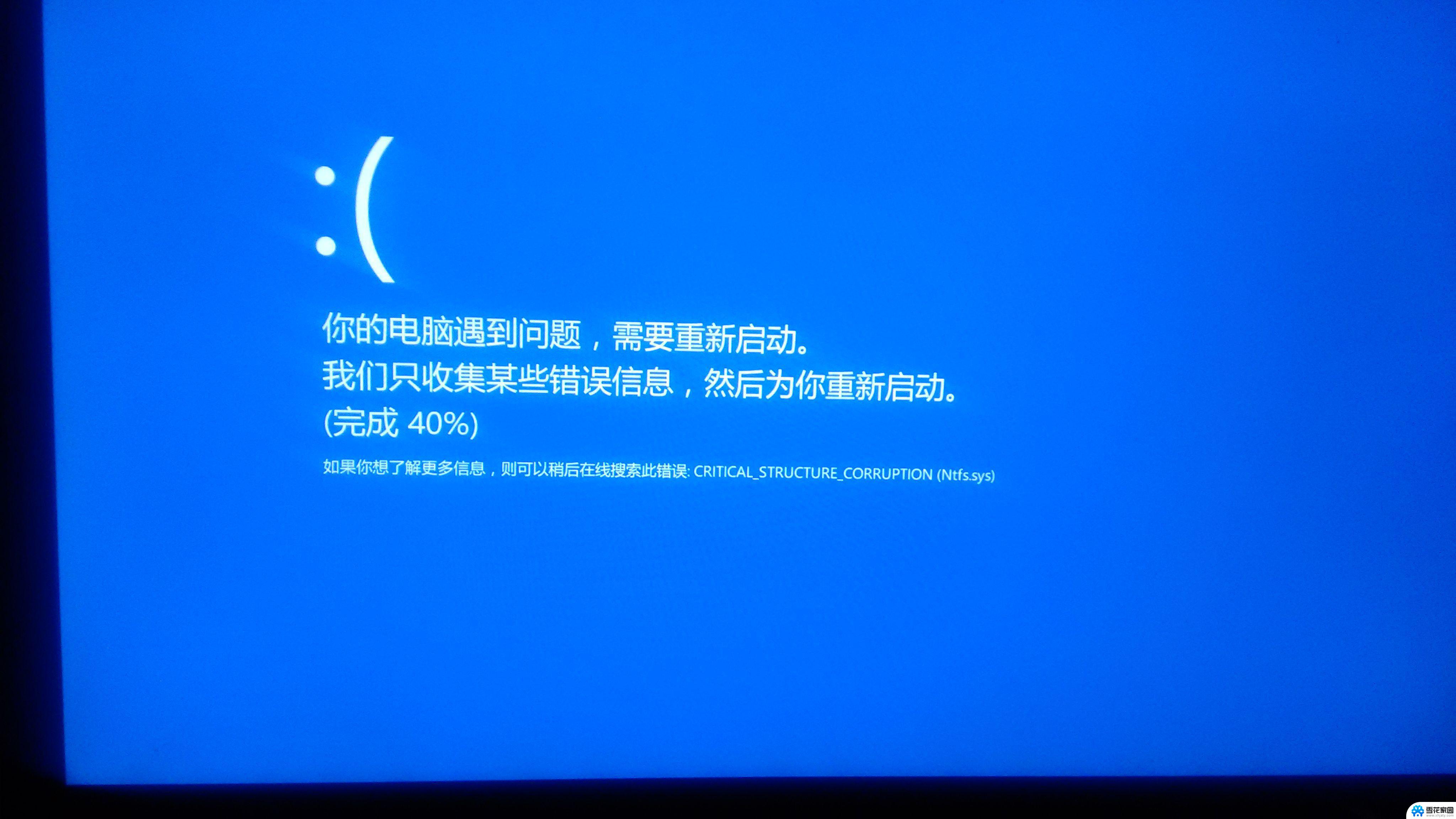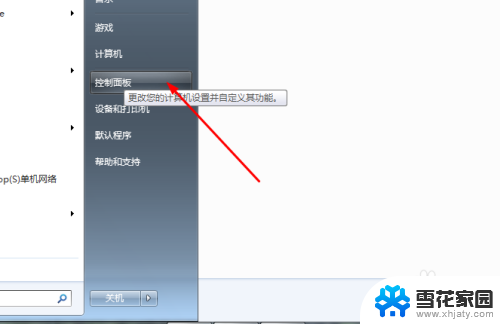win7自启动怎么关闭 Windows7系统开机自启动项关闭方法
win7自启动怎么关闭,在日常使用电脑的过程中,我们可能会发现有些不必要的软件或程序会随着系统的启动而自动运行,不仅占用系统资源,还降低了开机速度,而对于Windows7系统用户来说,关闭开机自启动项就成了一个常见的需求。如何有效地关闭Win7系统的开机自启动项呢?本文将为大家介绍一种简单而有效的方法,帮助大家解决这一问题。
方法如下:
1.临时关闭开机自启动项。
开机状态下,同时按Ctrl+Alt+Delete键。选择任务管理器进入 ,点击tab中的“进程”
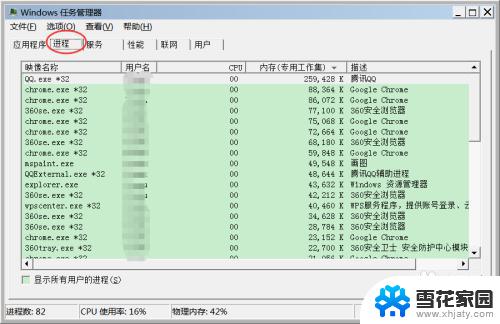
2.选中需要关闭的已启动项,右击-->结束进程即可。
也可以多选后点击对话框右下角的“结束进程”按钮,如下图。这种方法只适合临时关闭启动项进程 ,下次重启后仍会启动。
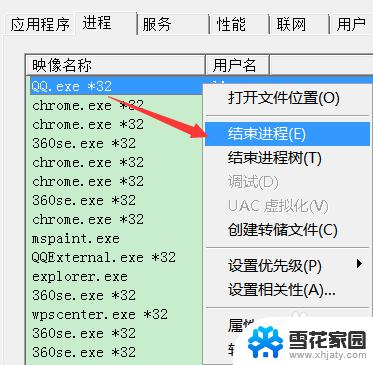
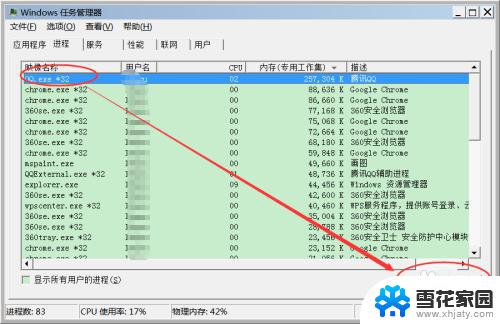
3.永久关闭开机自启动项。
在键盘上按Windows+R键,在弹出的运行对话框中输入“msconfig”。点击“确定”
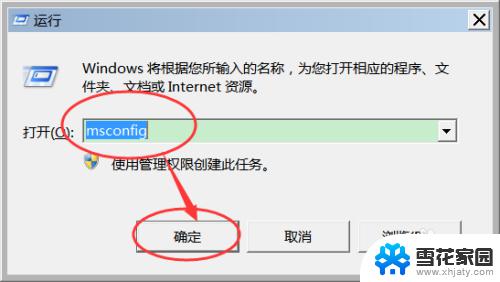
4.弹出“系统设置”对话框后,选择tab中的“启动”菜单项。如下图
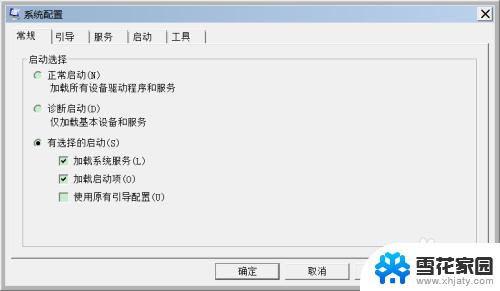
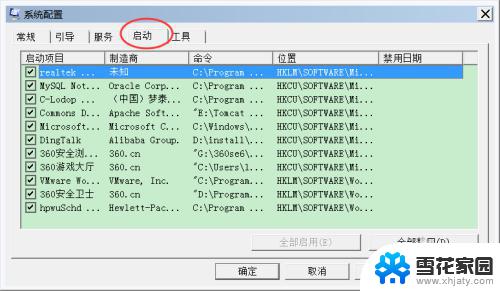
5.可以看到列出的菜单中都是开机自启动项,将不需要启动项前的勾选去掉。然后点击“应用”后再点击“确定”
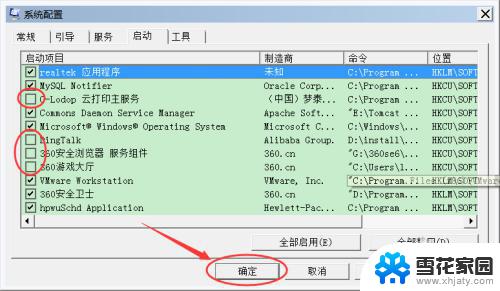
6.若勾选出错或需要批量处理,可以点击右下方的“全部启用”或“全部禁用”按钮。
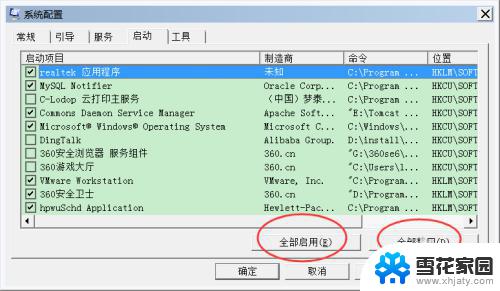
7.点击“确定”后会弹出如下图所示的对话框,点击“重新启动”按钮即在电脑重新启动后配置才会生效。
若暂时不想重启,可以点击“退出而不重新启动",可在下次重新启动后生效。
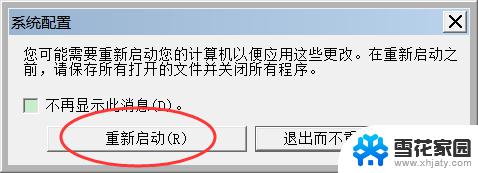
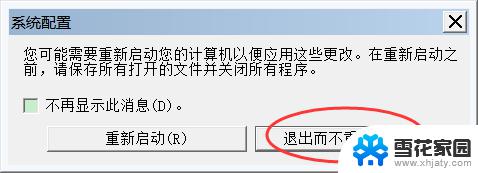
以上就是win7自启动怎么关闭的全部内容,如果您遇到了这种问题,不妨按照本文所述的方法来解决,希望这篇文章能对您有所帮助。