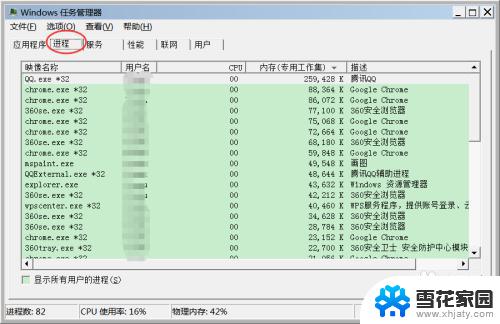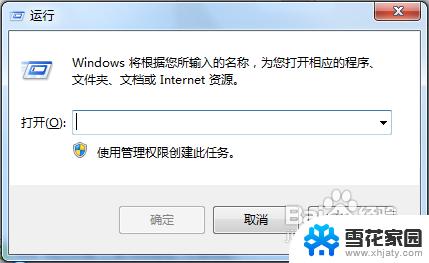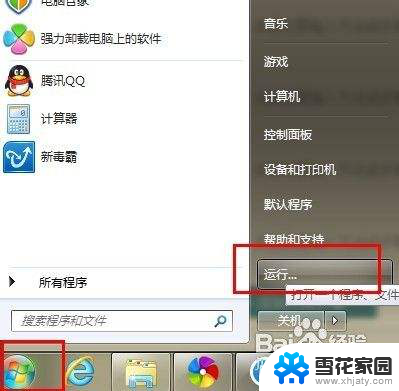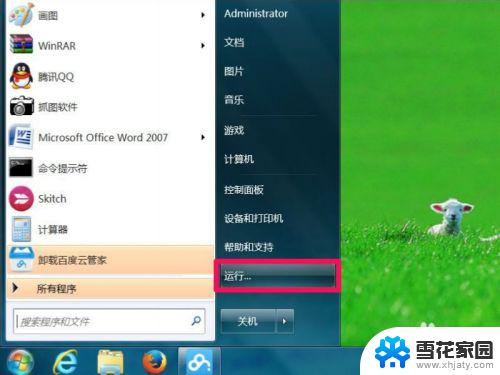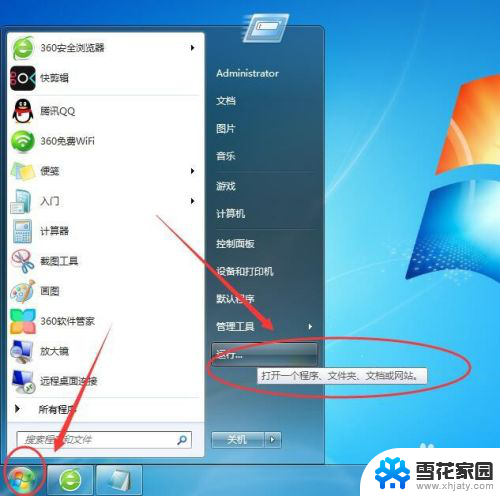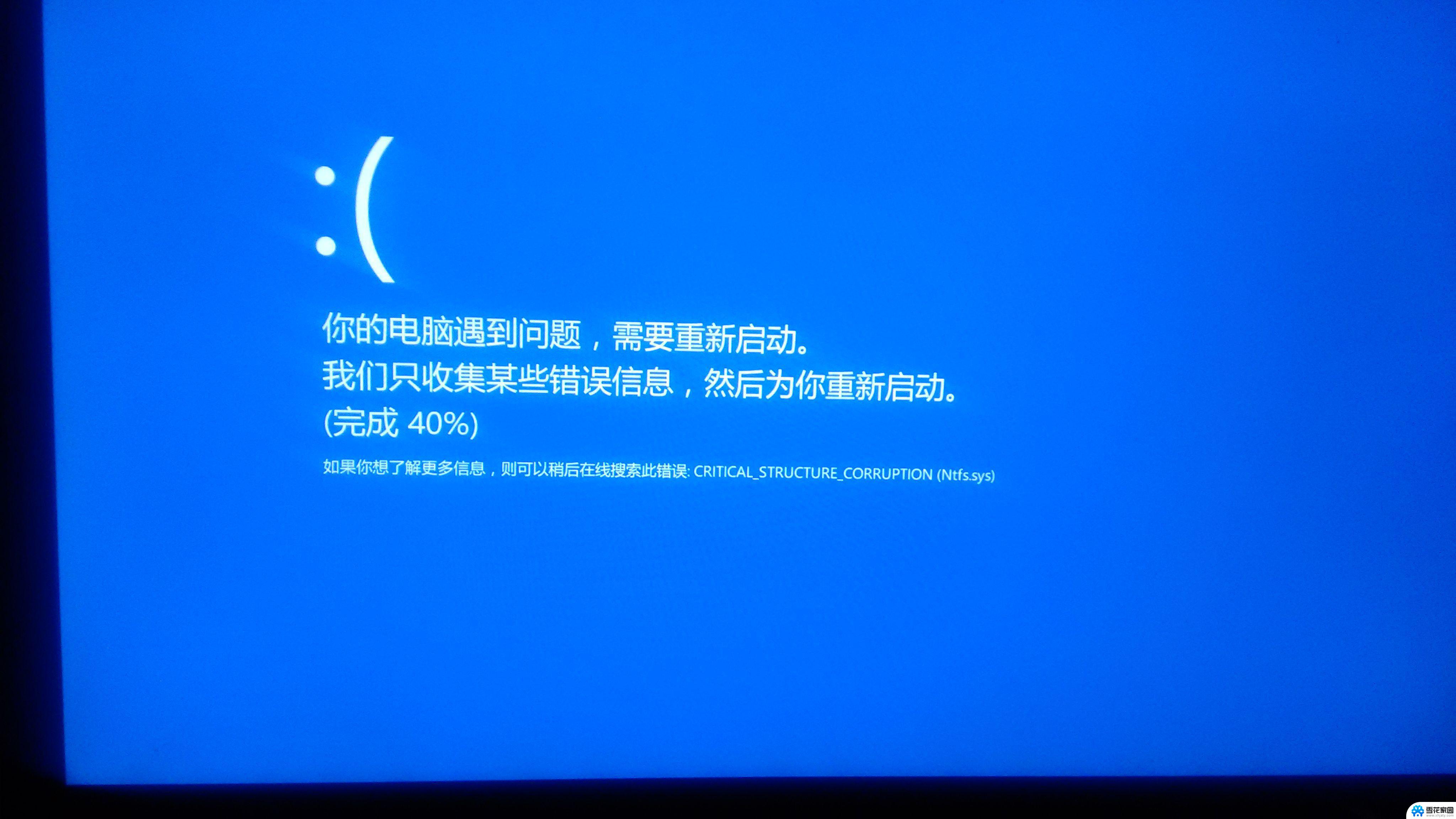win7关掉开机启动项 电脑开机自动启动项关闭方法
更新时间:2023-09-14 16:32:16作者:xiaoliu
win7关掉开机启动项,在使用Windows 7操作系统的过程中,我们经常会遇到一些开机启动项自动启动的情况,这些启动项会在计算机开机时自动运行,占用系统资源,导致电脑开机速度变慢。为了提高计算机的启动速度和性能,我们有必要对这些开机启动项进行关闭。本文将介绍一些关闭开机启动项的方法,让我们的电脑开机时只运行必要的程序,提高系统的运行效率。
操作方法:
1单击开始菜单或者按下Win+R。 2在运行窗口中输入msconfig指令,再点击确定。
2在运行窗口中输入msconfig指令,再点击确定。 3在启动窗口中点击启动选项卡,再点击并打开任务管理器。
3在启动窗口中点击启动选项卡,再点击并打开任务管理器。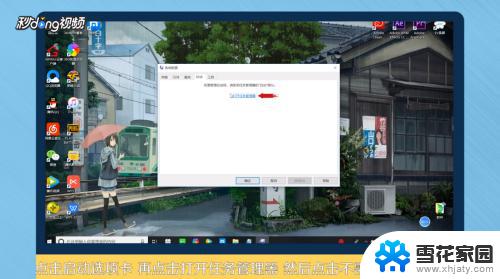 4选择不需要开机启动的项目软件,点击右下角的禁用。
4选择不需要开机启动的项目软件,点击右下角的禁用。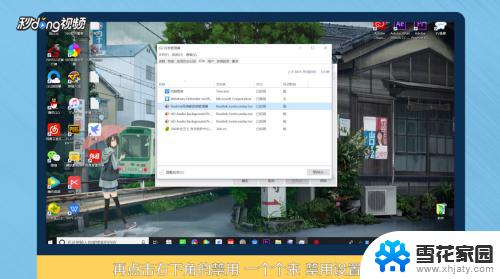 5再点击常规选项卡,勾选有选择的启动。对启动项进行设置,再依次点击应用和确定。
5再点击常规选项卡,勾选有选择的启动。对启动项进行设置,再依次点击应用和确定。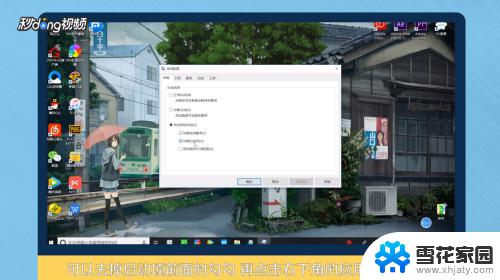 6根据操作提示重启计算机即可。
6根据操作提示重启计算机即可。 7总结如下。
7总结如下。
以上就是关闭win7开机启动项的全部内容,如果遇到这种情况,可以根据本文提供的操作进行解决,操作简单、快速、一步到位。