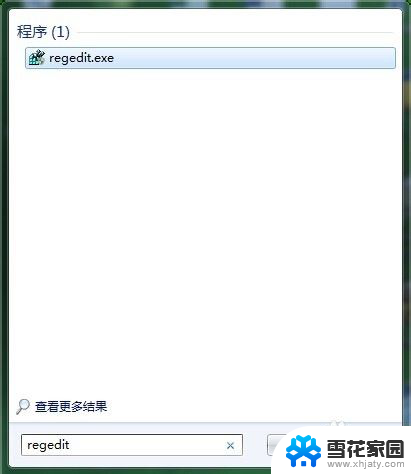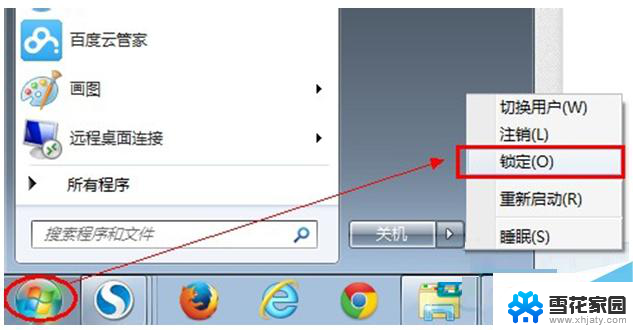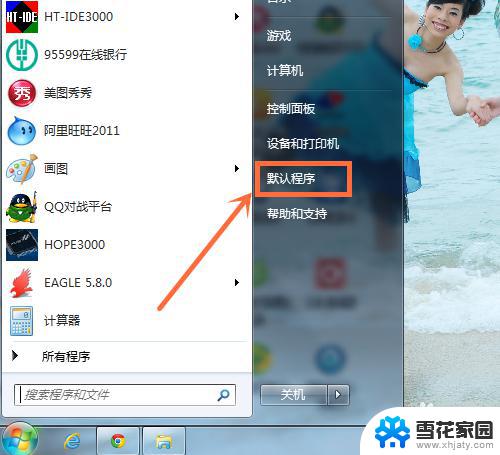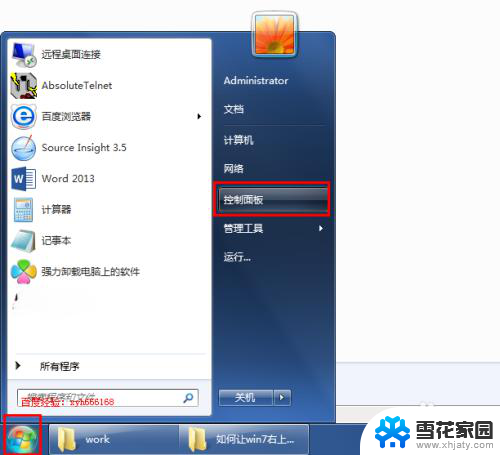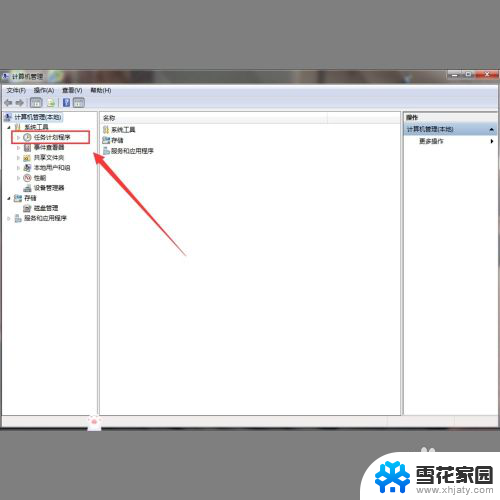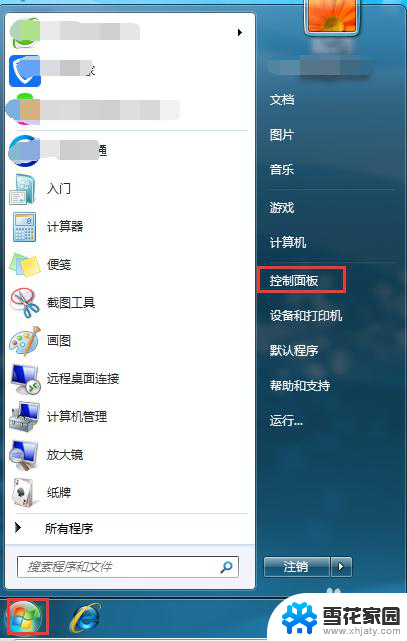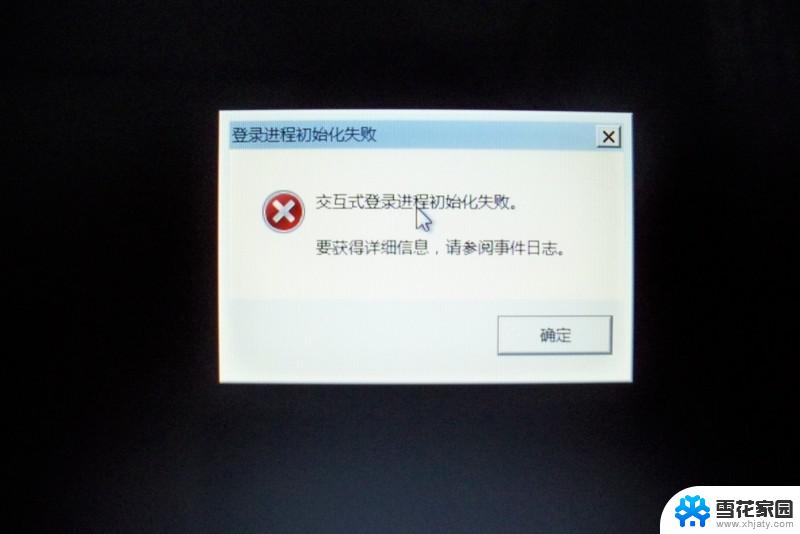win7如何设置开机壁纸 win7开机登录界面壁纸修改教程
Win7作为一款经典的操作系统,拥有许多个性化设置的功能,其中设置开机壁纸以及修改登录界面壁纸是让用户个性化电脑的重要步骤。在这篇文章中我们将为大家介绍Win7如何设置开机壁纸以及修改登录界面壁纸的教程。通过简单的操作,我们可以为自己的电脑增添独特的风格,为每一次开机带来愉悦的视觉体验。无论是喜欢风景、动物还是明星,只需几步设置,我们就能拥有自己喜欢的壁纸,让电脑与我们的个性相得益彰。接下来让我们一起来学习如何进行这些操作吧!
具体方法:
1.选择一张自己喜欢的图(一定要是jpg格式,亲测png格式不行)。分辨率最好和自己电脑的分辨率差不多,如果不知道自己电脑的分辨率,请看下面链接;
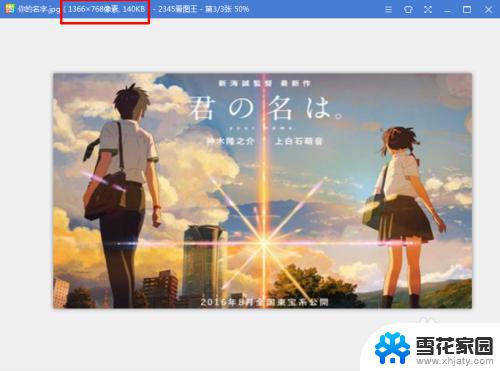
2.将图片改名为“backgroundDefault.jpg”;
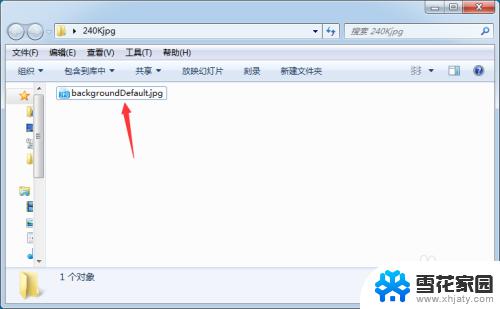
3.按下【win+R】--输入“regedit”;

4.依次展开HKEY_LOCAL_MACHINE\SOFTWARE\Microsoft\Windows\CurrentVersion \Authentication\LogonUI\Background

5.右击空白处--【新建】--【DWORD(32-位)值】;
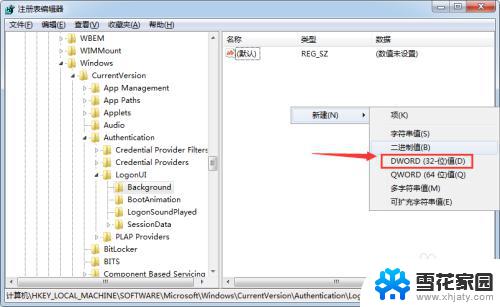
6.右击并命名为”OEMBackground“;
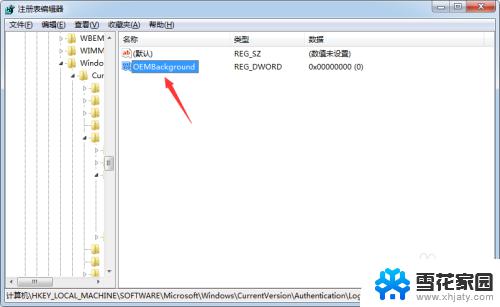
7.右击OEMBackground,点击【修改】;
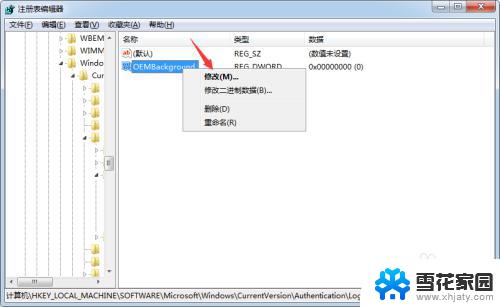
8.在【数值数据】中输入“1”,点击确定;
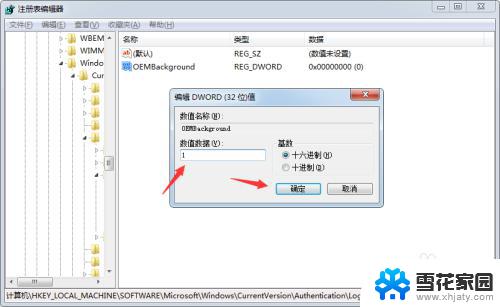
9.把设置好壁纸的图片放到 C:\Windows\System32\oobe\info\Backgrounds 路径里,如没有info和Backgrounds文件夹。需要自己新建;
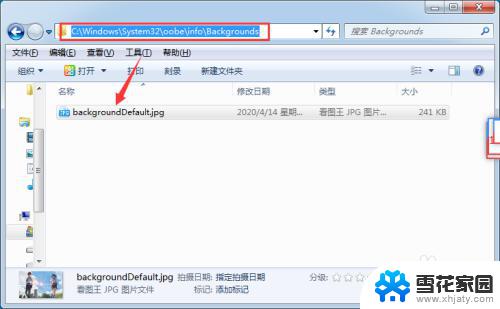
10.按下键盘上的 【win + L】 组合快捷键切换到登录界面,如图;

11.如果想恢复原来的背景,只需把图片删除掉即可。同样,如果想更换一张,只需将路径的图换掉就行。
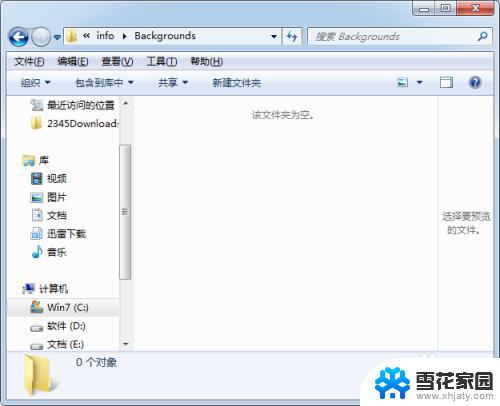
以上就是Win7如何设置开机壁纸的全部内容,如果您还不懂,请按照小编的方法进行操作,希望这篇文章对大家有所帮助。