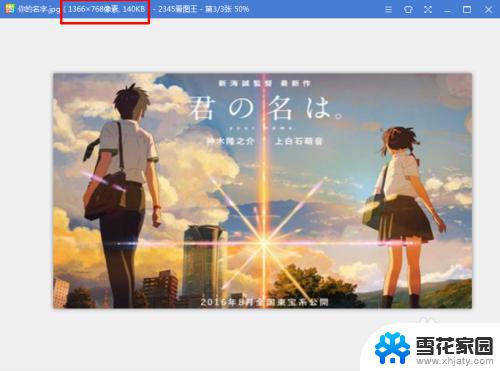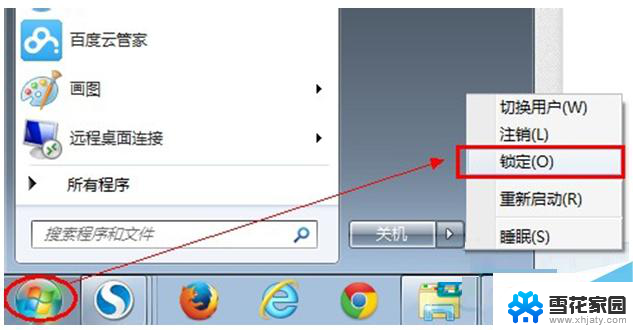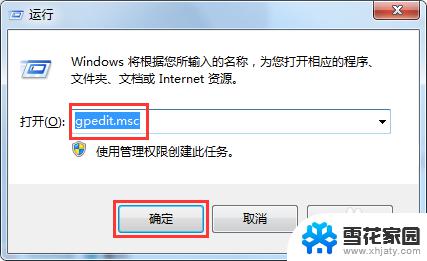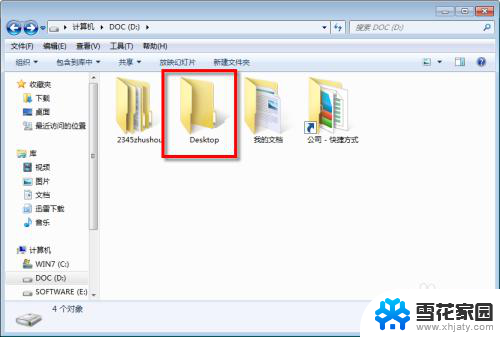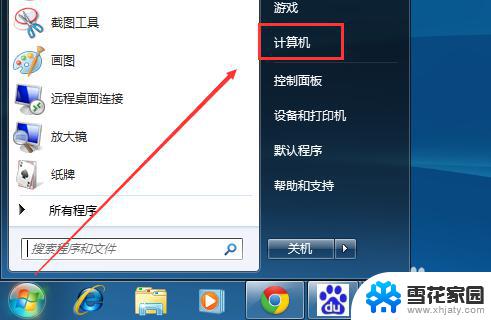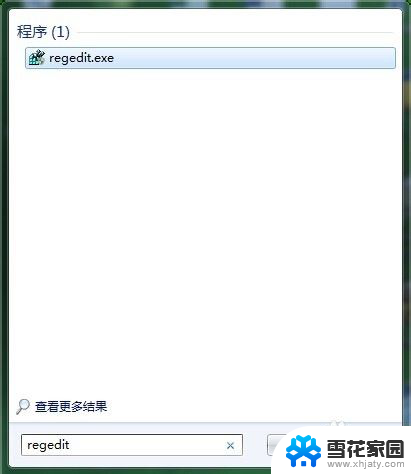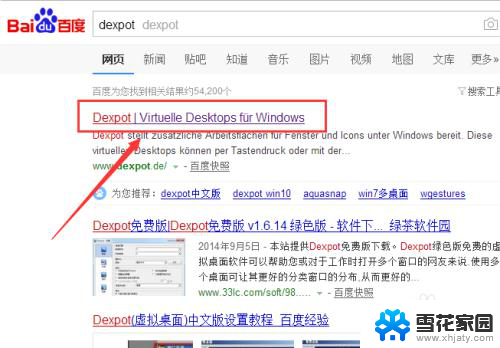windows7电脑怎么更换桌面壁纸 win7怎么更换桌面壁纸设置
windows7电脑怎么更换桌面壁纸,Windows 7电脑作为一款广泛使用的操作系统,其桌面壁纸设置功能备受用户关注,想要个性化自己的电脑桌面,更换桌面壁纸是一个简单而有效的方法。如何在Windows 7中更换桌面壁纸呢?本文将为大家详细介绍Windows 7电脑更换桌面壁纸的方法和步骤。无论是使用自带的壁纸还是自定义的图片,只要按照以下指引操作,您就能轻松将电脑桌面变得与众不同。
步骤如下:
1.第一步:单击电脑桌面左下角的“开始”按钮。

2.第二步:选择电脑程序中的“控制面板”选项。
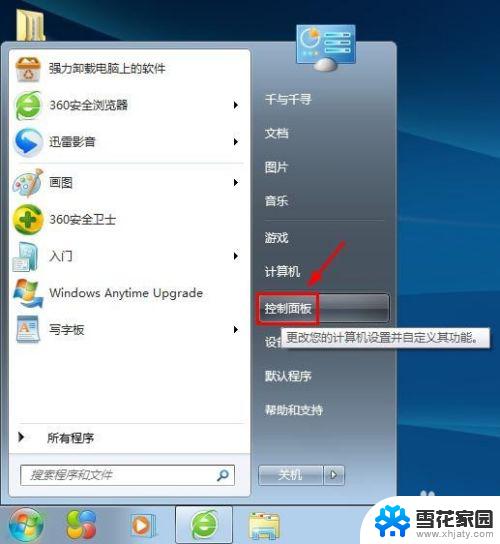
3.第三步:在弹出的电脑设置对话框中选择“更改桌面背景”选项。

4.第四步:如下图所示,弹出“桌面背景”设置对话框。我们可以根据自己的需要进行设置。
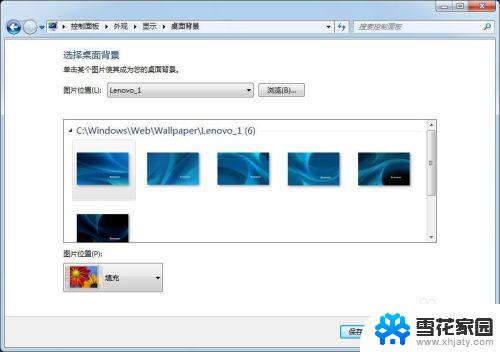
5.第五步:单击“图片位置”或者后面的“浏览”按钮,根据自己的喜好选择桌面壁纸。
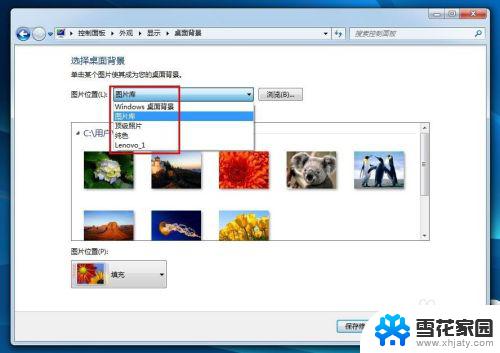
6.第六步:选择好要设置的图片,在“图片位置”中设置图片的展示方式。设置完成后单击“保存修改”按钮。
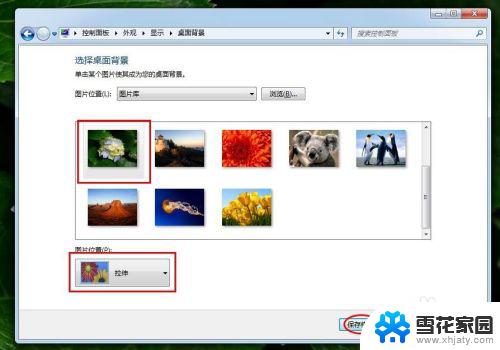
7.第七步:单击“控制面板”对话框右上角的“关闭”按钮,完成操作。
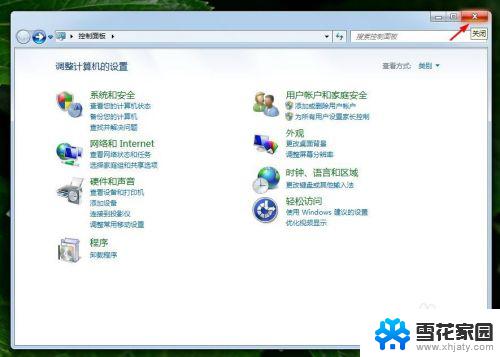
以上就是如何更换Windows 7电脑桌面壁纸的所有内容,如果您遇到相同的问题,请参考本文中介绍的步骤进行修复,希望这篇文章能对您有所帮助。