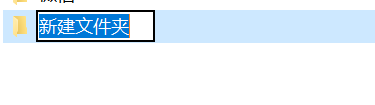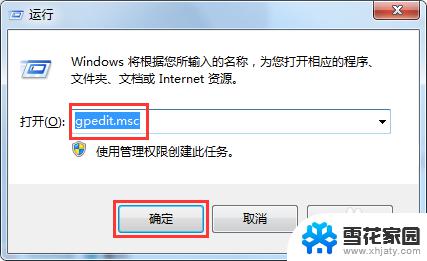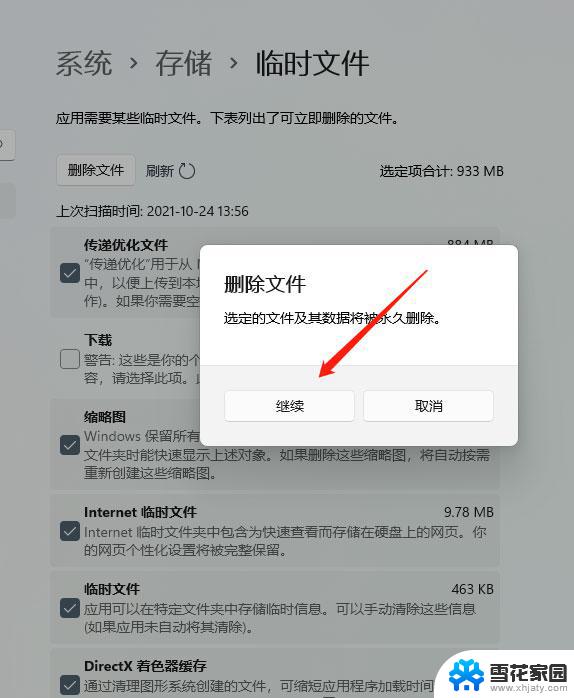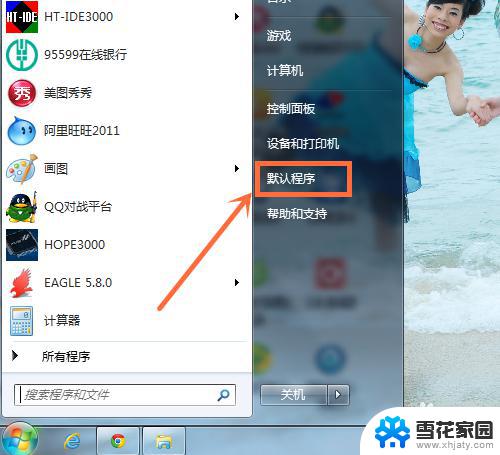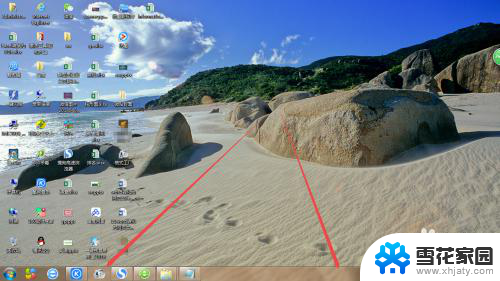win7怎么更改桌面位置 WIN7桌面文件夹存储位置修改方法
在使用Win7系统时,我们经常需要对桌面文件夹的存储位置进行修改,以便更好地管理桌面上的文件和文件夹,通过简单的操作,我们可以轻松地改变桌面文件夹的存储位置,让桌面更加整洁和有序。接下来我们将介绍Win7系统中如何更改桌面位置的方法。愿意了解更多Win7相关信息的朋友,请继续阅读本文。
方法如下:
1.在非系统盘,比如D盘。建立一个文件夹,取名为“Desktop”或其他名字。这个文件夹为修改后的“桌面”位置。
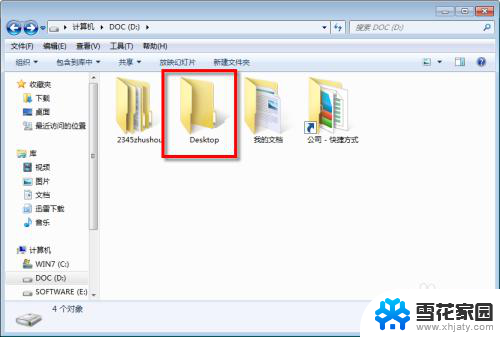
2.点击“开始”按钮,找到以当前用户为名的文件夹。如图,我用的是管理员账户,就是“Administrator”。打开它。
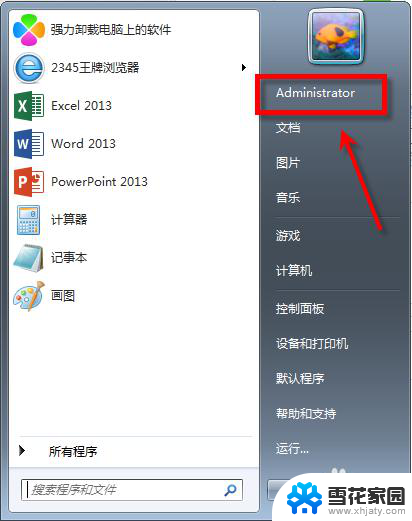
3.这里面就是当前用户的所有文档,音乐、视频、文档等等。找到“桌面”文件夹,打开看看,是不是当前桌面的东西都在里面呢。
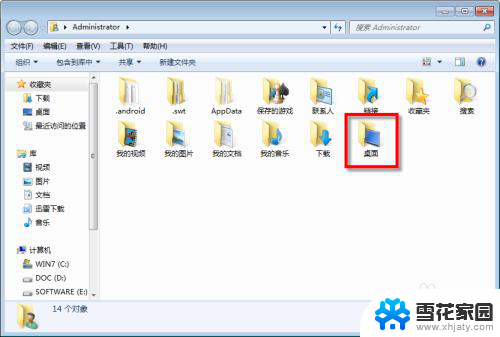
4.鼠标右键点击“桌面”文件夹,选择“属性”,打开“桌面属性”。
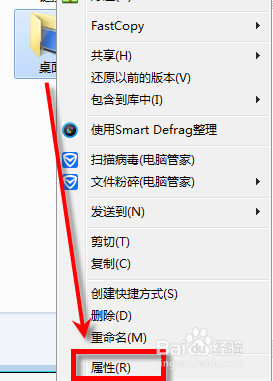
5.在“位置”选项卡中,下面地址框中就是当前“桌面”的位置了。点击下面的“移动”,选择第①步创建的文件夹“D:\Desktop”。确定后地址栏就更换为新设置的地址了。最后按下确定,会弹出是否移动源数据,选择是即可。
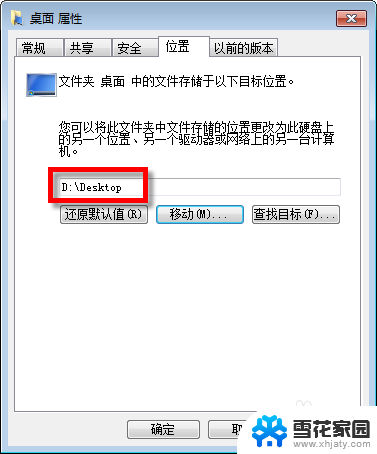
6.好了,现在的桌面就是D:\Desktop了。你去D盘下看,Desktop已经显示为“桌面”了,这就表明已经修改好了。
7.什么?第⑤步中没有“移动”按钮?
好吧,去这里看看解决方法吧。。
http://jingyan.baidu.com/article/574c52192ac98d6c8d9dc19a.html
其中的第二小节~~
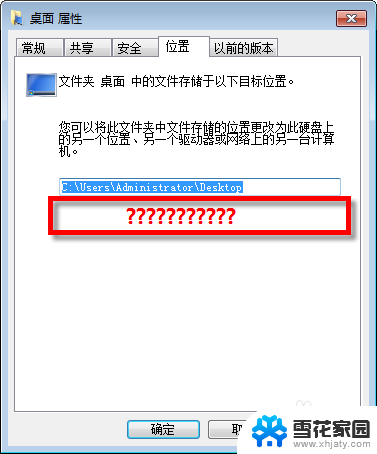
以上就是如何更改win7桌面位置的全部内容,如果你遇到了同样的情况,可以按照我的方法来处理,希望对大家有所帮助。