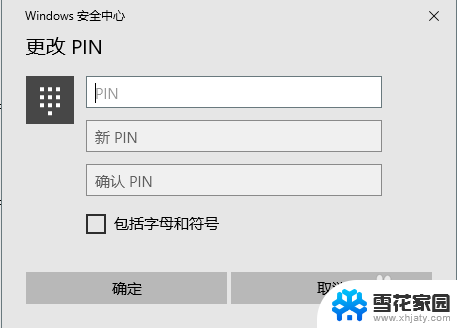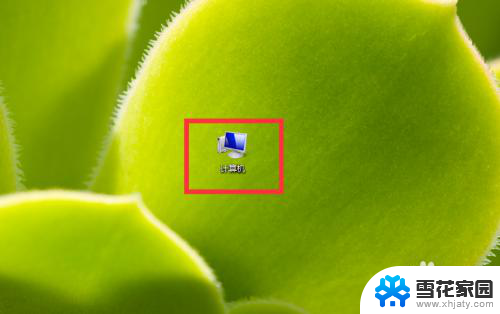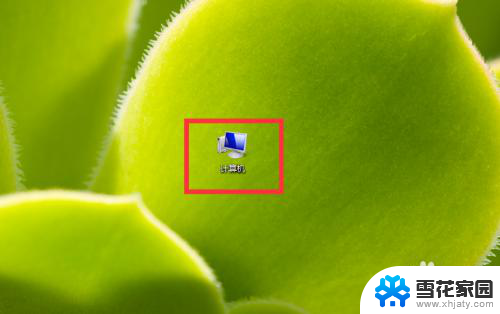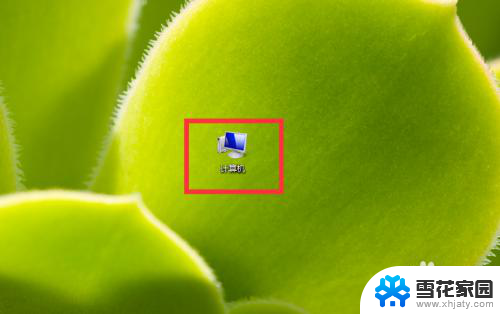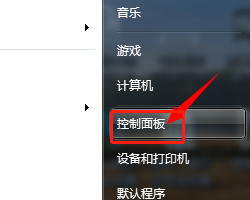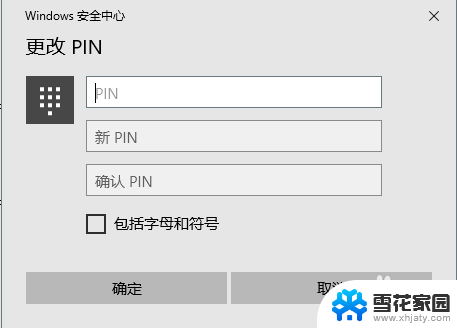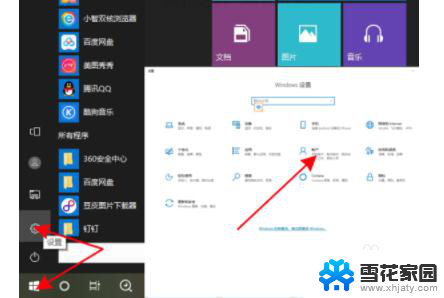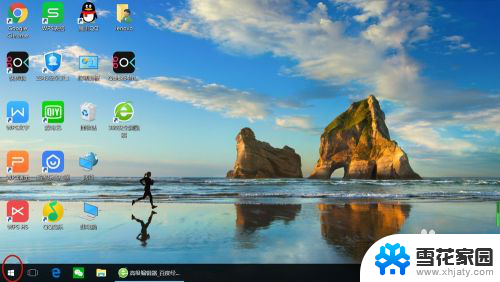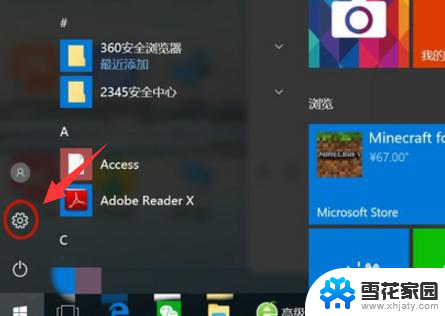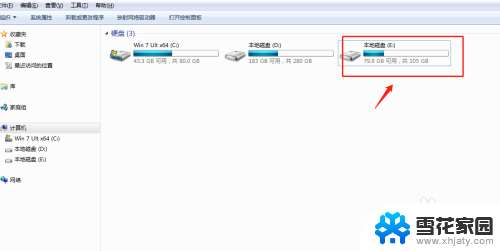如何在笔记本电脑上设置密码 笔记本电脑开机密码设置技巧
在当今社会,随着科技的不断发展,笔记本电脑已经成为人们日常生活中不可或缺的工具,为了保护个人隐私和重要信息的安全,设置密码已经成为使用笔记本电脑的必备步骤之一。如何在笔记本电脑上设置密码呢?笔记本电脑的开机密码设置并不复杂,只需要一些简单的技巧就可以轻松完成。接下来我们就来详细介绍一下如何在笔记本电脑上设置密码的技巧。
操作方法:
1.我们在笔记本电脑桌面上,鼠标双击打开【计算机】
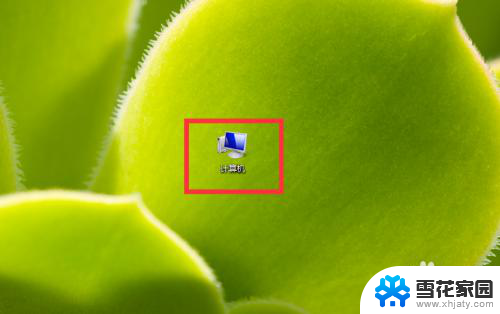
2.在打开的计算机窗口中,点击【打开控制面板】
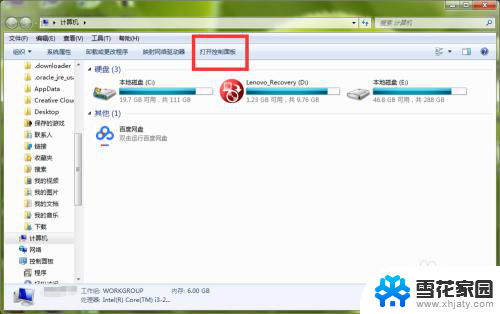
3.进入控制面板页面,我们找到【系统和安全】,直接点击打开它
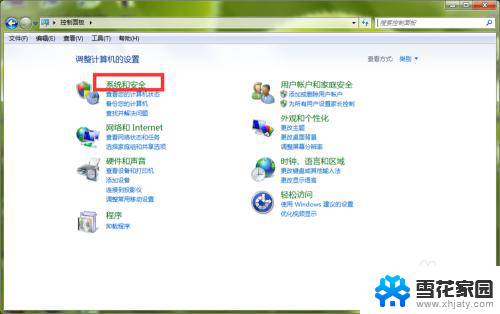
4.这时,在打开的系统安全详情窗口中,点击窗口左侧的【用户账户和家庭安全】选项
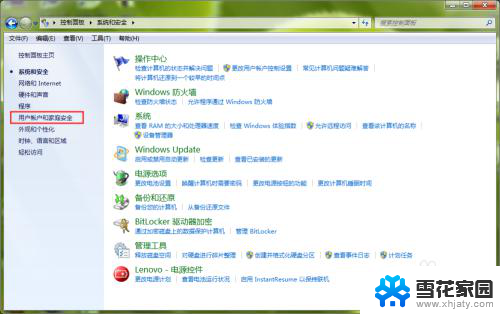
5.进入【用户账户和家庭安全】设置页面,直接打开用户账户栏目下的【更改Windows密码】
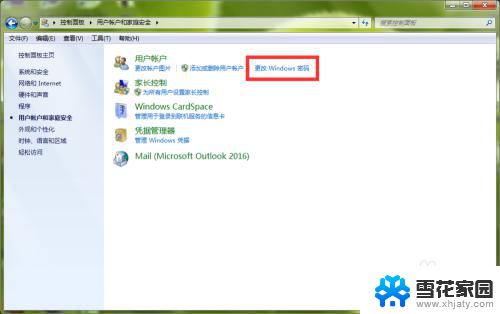
6.这时,我们在【更改用户账户】栏目下,点击【为您的账户创建密码】
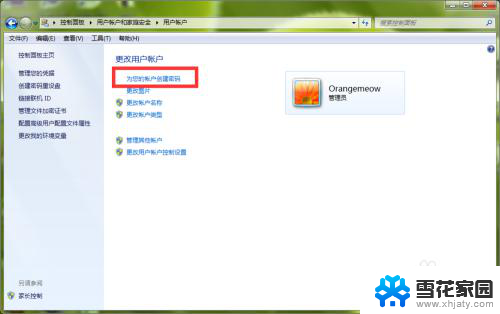
7.进入Windows密码设置页面,我们在红色框中输入笔记本开机密码。然后点击右下角的【创建密码】
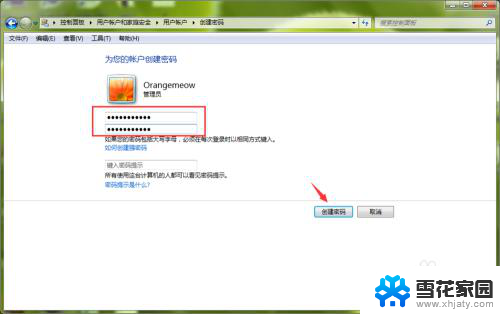
8.返回到上一页,我们可以看到。当前笔者的笔记本管理员账号已经显示为【密码保护】,说明我们的电脑开机密码已经设置成功,以后打开电脑,必须输入开机密码,才能进入到系统里面
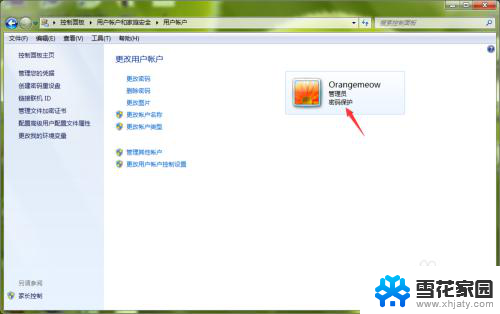
以上是在笔记本电脑上设置密码的全部内容,如果您遇到这种情况,可以按照以上方法解决,希望对大家有所帮助。