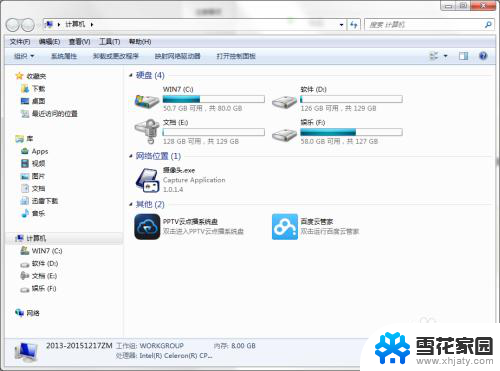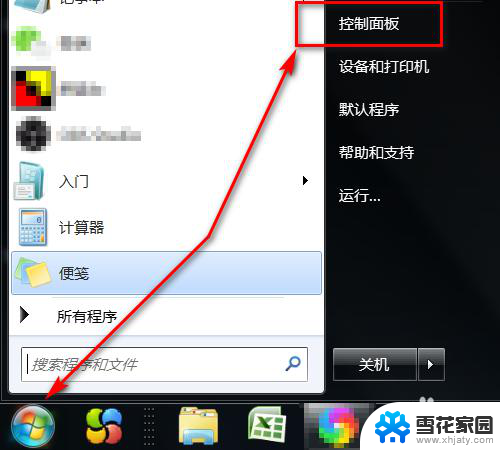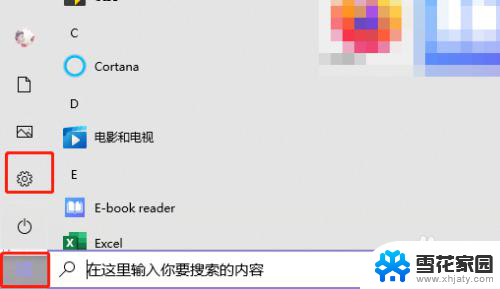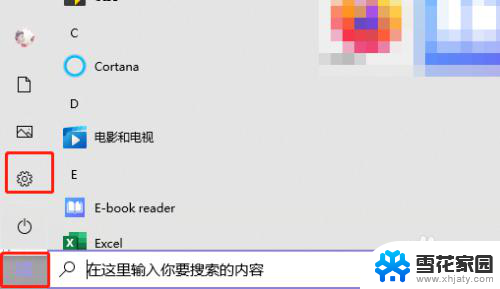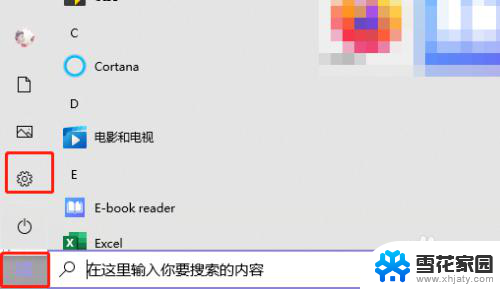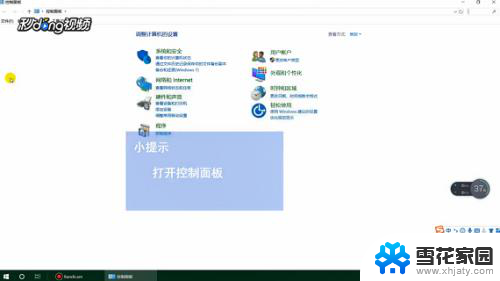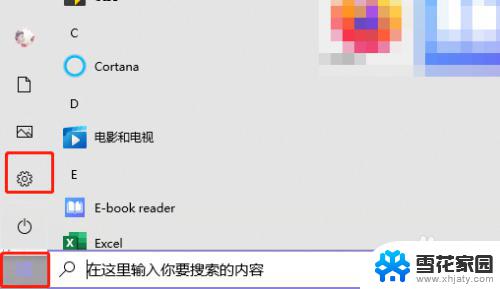怎么设置电脑硬盘密码 如何在电脑上设置本地磁盘密码
更新时间:2023-12-04 14:56:30作者:xiaoliu
电脑中存储着我们的重要数据和个人隐私,为了保护这些信息免受未经授权的访问,设置电脑硬盘密码是一种有效的安全措施,电脑上设置本地磁盘密码可以防止他人随意访问或修改我们的文件和文件夹。通过设置密码,我们可以有效地保护我们的数据安全。本文将介绍如何设置电脑硬盘密码及在电脑上设置本地磁盘密码的方法,让我们的电脑使用更加安全可靠。
方法如下:
1.选择一个磁盘,以E盘为例;
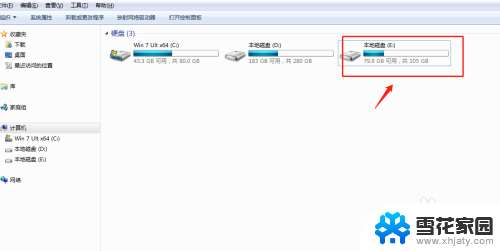
2.选中磁盘,点击右键。选择启用Bitlooker;
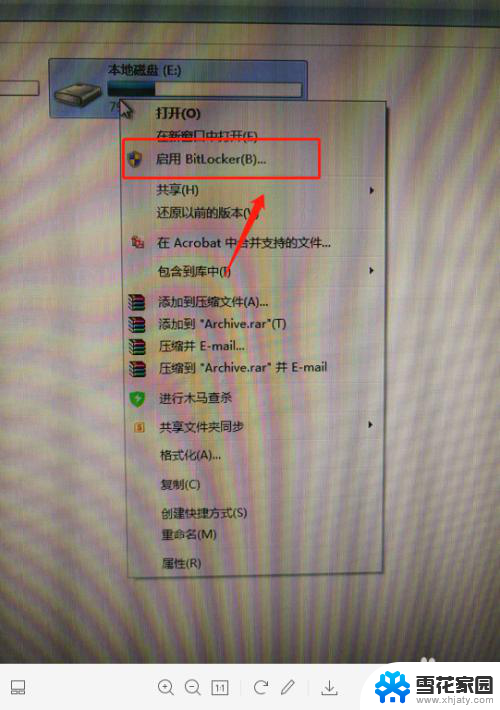
3.选择启用密码解锁磁盘驱动器;
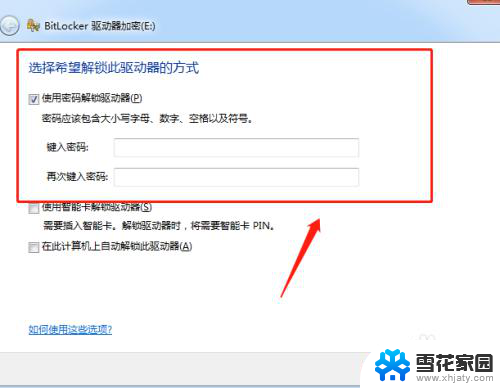
4.设置解锁密码,规则如图;
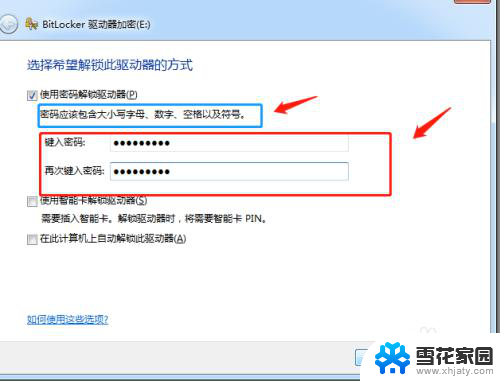
5.选择保存密钥文件,防止忘记;
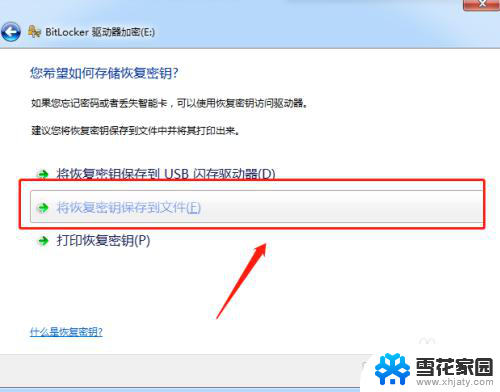
6.选择放置密钥的位置在桌面;
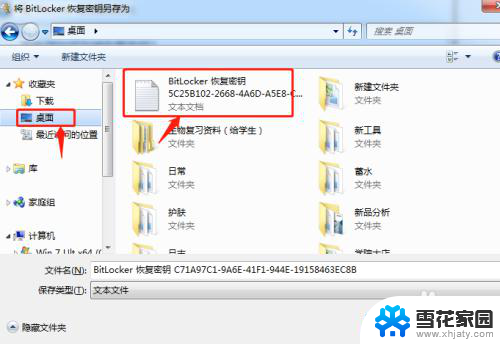
7.密钥已保存好,选择下一步;
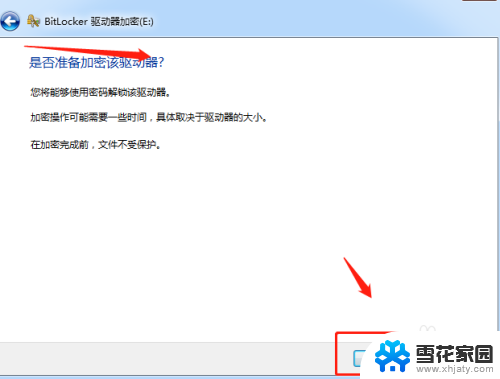
8.选择启用加密,磁盘密码就设置好了。试试吧。
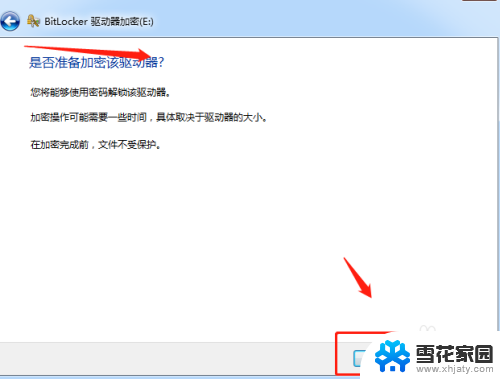
以上就是设置电脑硬盘密码的全部内容了,如果还有不懂的用户,可以根据小编的方法来操作,希望能够帮助到大家。