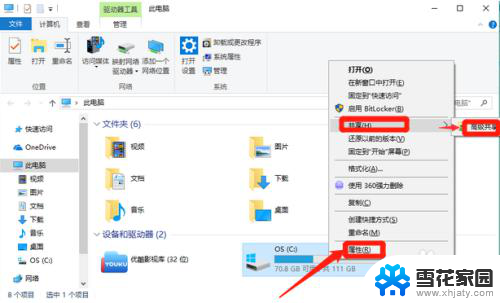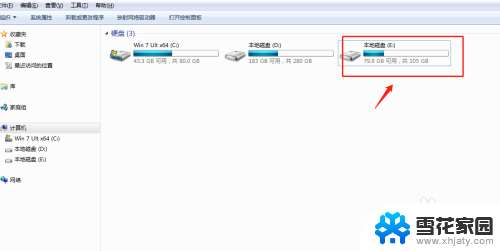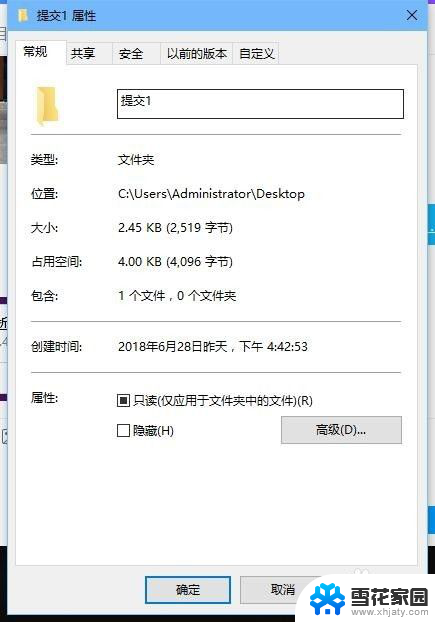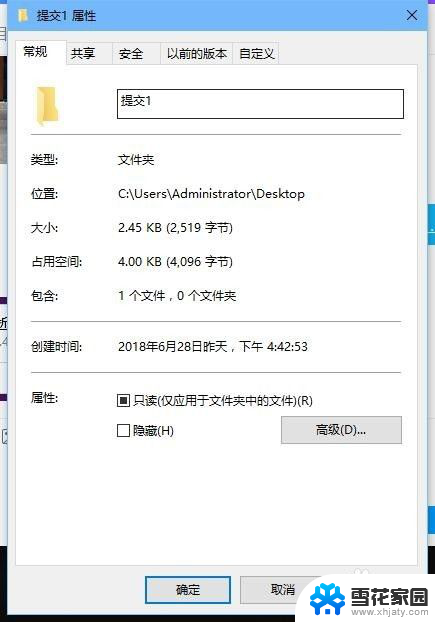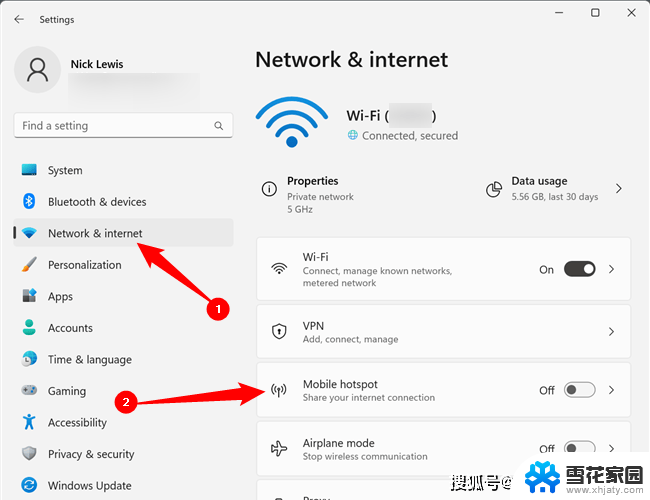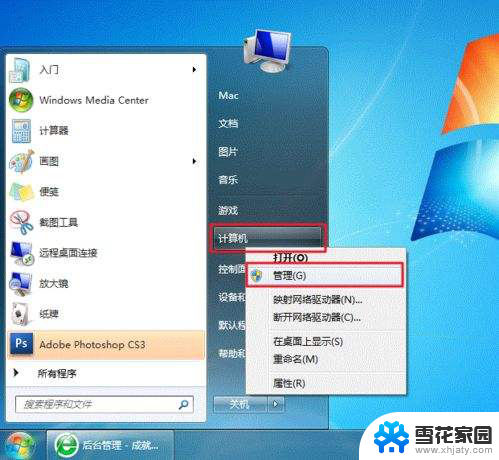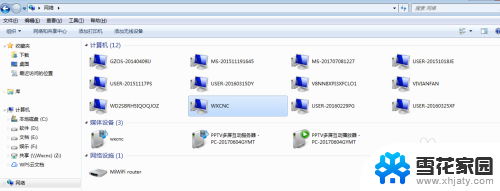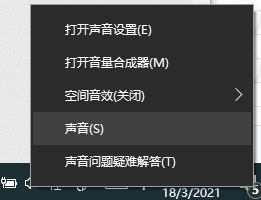共享电脑硬盘怎么设置 如何在电脑上设置共享磁盘
在现代社会中共享电脑硬盘已经成为人们工作和生活中不可或缺的一部分,如何在电脑上设置共享磁盘,已经成为许多人关注的焦点。共享硬盘可以让多台电脑之间快速传输文件,方便工作协作和家庭共享。如何在电脑上设置共享磁盘呢?接下来我们将详细介绍设置共享硬盘的步骤,让您轻松实现文件共享的便利。

方法/步骤
1、在需要共享的磁盘上,点击 右键 --选择 共享 ,然后选择 高级共享 。

2、如果磁盘上右键没有共享选项,可以右键磁盘,选择 属性 进入磁盘共享设置。

3、在磁盘属性中,有一个 共享 按钮,这里便是对磁盘的共享设置的地方。

4、点击高级共享,在高级共享中,首选勾选共享此文件夹选项。可以对 共享的名称 重新命名,输入一些 注释 以及共享磁盘 最大用户访问量 等信息。然后点击确定即可保存共享设置。

5、磁盘共享之后,在磁盘上会有“ 双人图标 ”表示这个磁盘已经是进行共享的磁盘。

6、关闭磁盘共享,同样是在高级共享中。将共享此文件夹去掉即可完成不共享此磁盘。

7、磁盘非共享之后,在磁盘上已经没有共享图标,说明将磁盘不共享设置成功。

注意事项
只能在一个局域网内,其他的电脑才能访问共享的磁盘。
共享注释等内容可以不填写,如果一个局域网内共享的磁盘数较多。共享名称及注释加上,方便查看。
以上就是共享电脑硬盘怎么设置的全部内容,有需要的用户就可以根据小编的步骤进行操作了,希望能够对大家有所帮助。