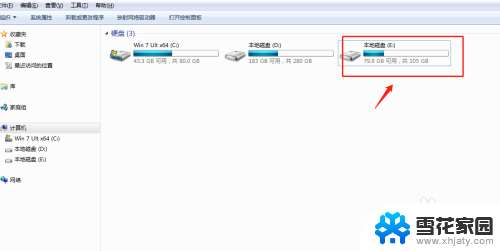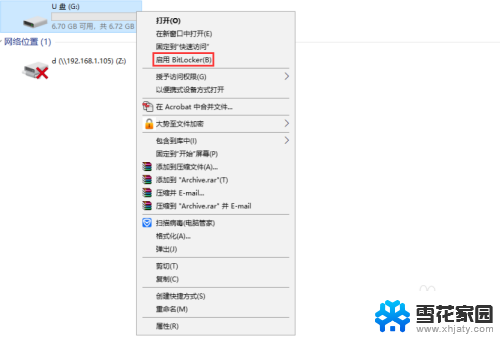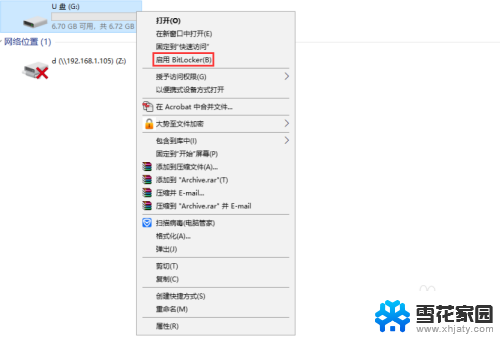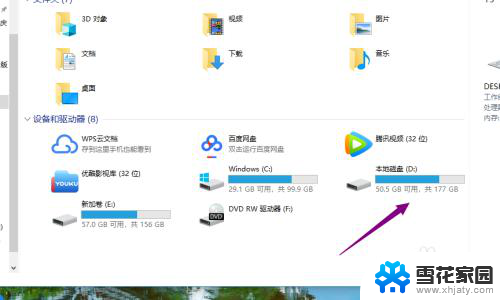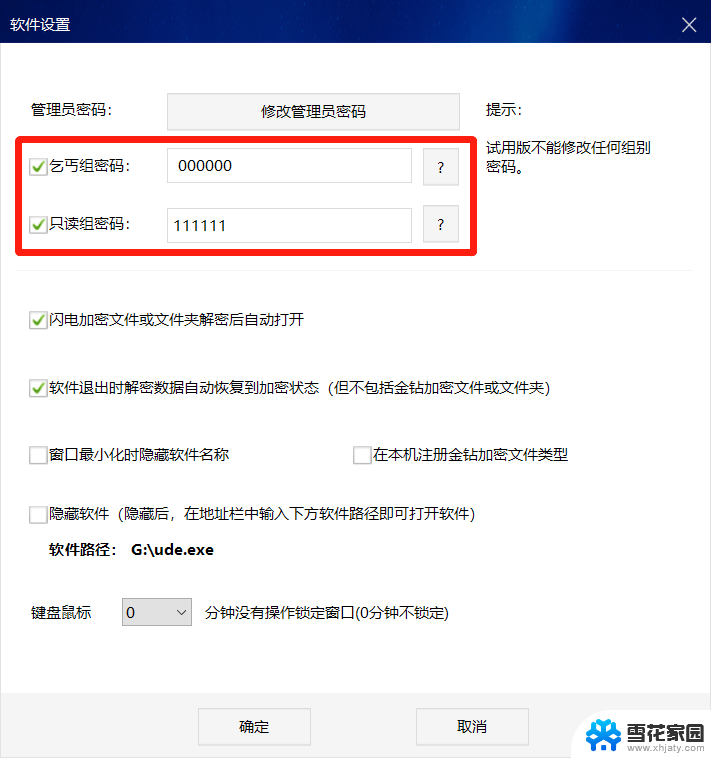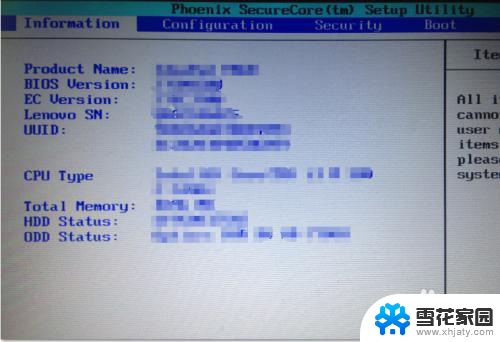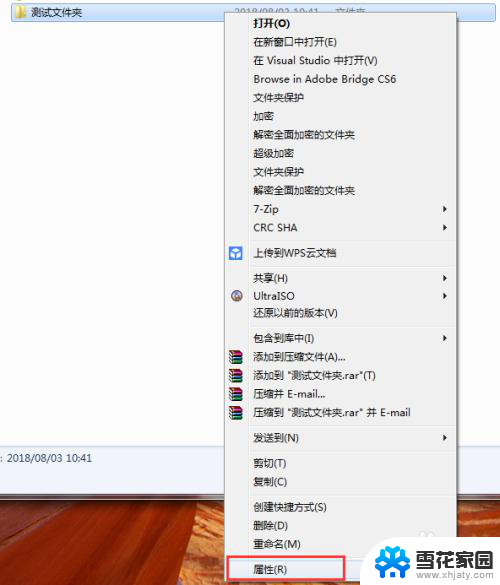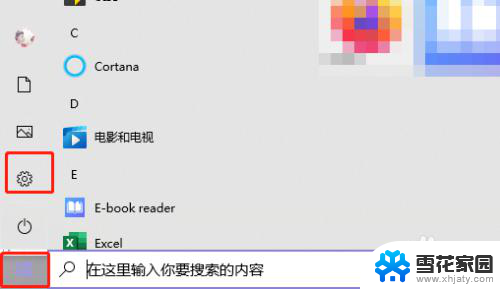怎么给电脑磁盘加密码 电脑磁盘密码设置方法
在如今信息爆炸的时代,我们越来越依赖于电脑来存储和管理我们的重要数据,我们也面临着数据泄露和黑客入侵的风险。为了保护个人隐私和数据安全,给电脑磁盘加上密码成为了必要的一步。通过设置电脑磁盘密码,我们可以有效地防止未经授权的访问和数据泄露。究竟如何给电脑磁盘加上密码呢?接下来我们将介绍一些简单易行的方法。
方法如下:
1.按住【Window键+E】组合键,(Window键就是Ctrl跟Alt中间的键)。
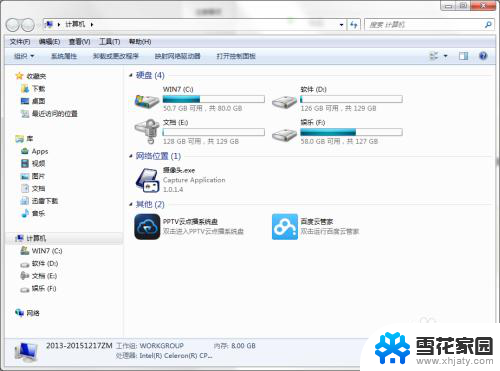
2.选择要加密的磁盘。鼠标右键点击要加密的磁盘。选择【启用BitLocker(B)】。
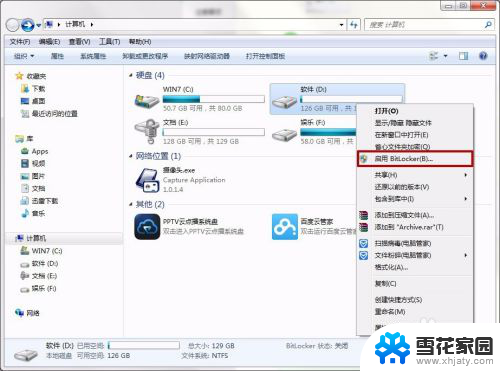
3.选择希望解锁此驱动器的方式。
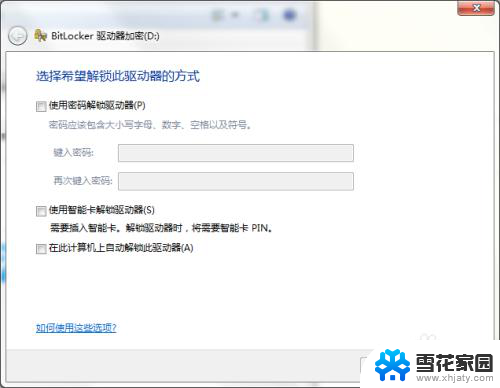
4.选择【使用密码解锁驱动器】,输入密码,确认密码,点击【下一步】。
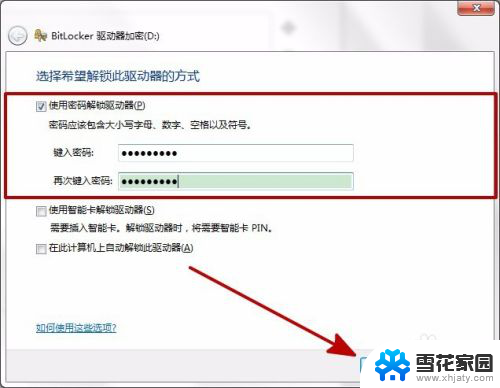
5.选择备份密码的方式。
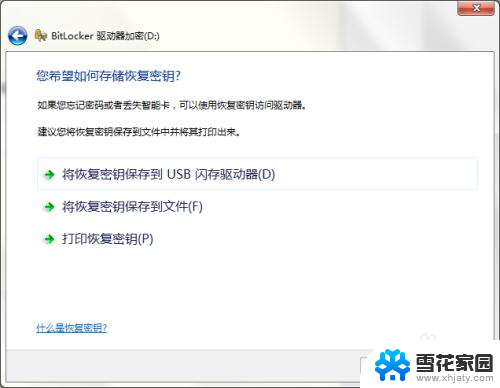
6.建议保存到U盘。将U盘插入电脑后,点击【将恢复密钥保存到USB闪存驱动器】。
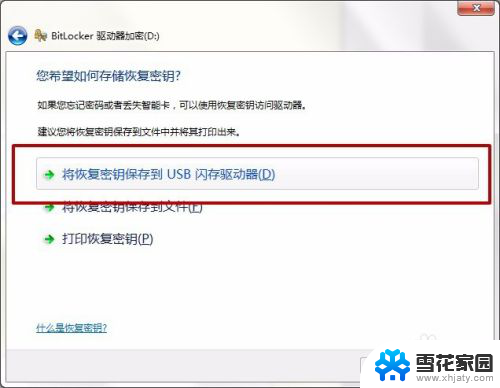
7.选择要保存的U盘。点击【保存】。
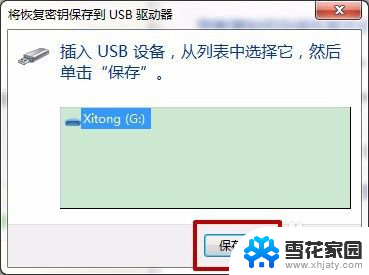
8.U盘就会出现密钥的备份文件。
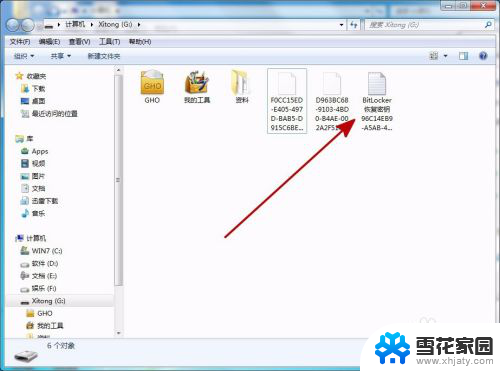
9.保存完密钥后,点击【下一步】。
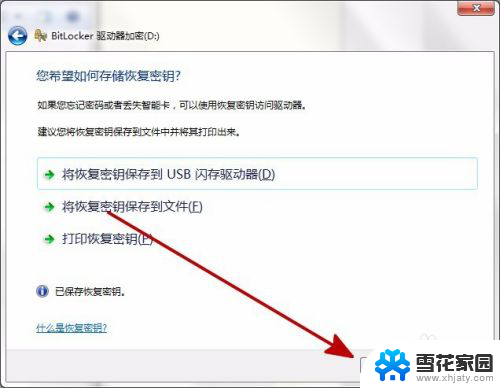
10.点击【启动加密】。
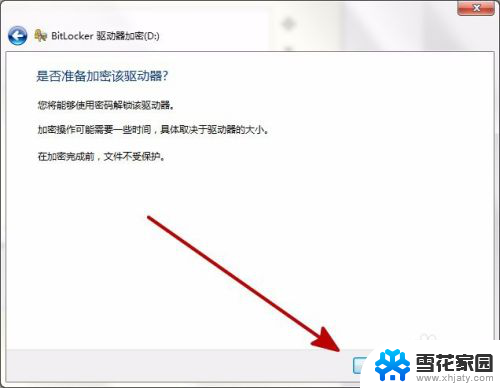
11.等待加密,加密中的磁盘状态是红色的。
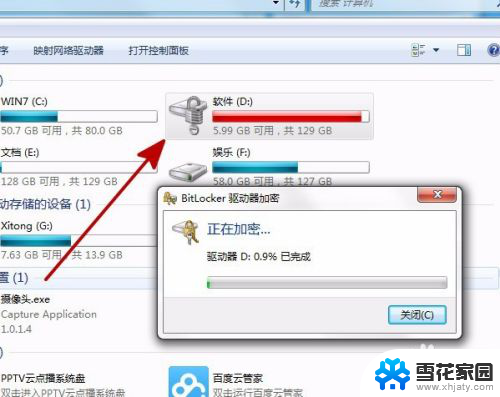
12.加密完成,加密后的磁盘状态如图。点击【关闭】,重启电脑后生效。
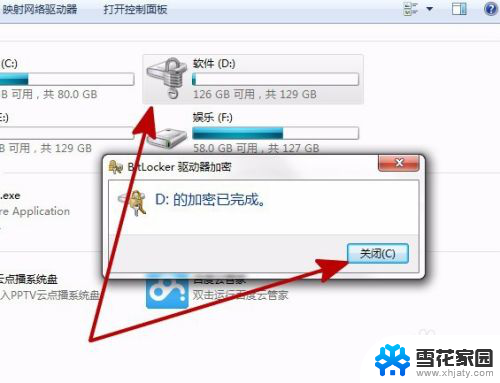
以上就是给电脑磁盘加密码的全部内容,如果你遇到这种情况,可以按照以上方法解决,希望这些方法能帮到你。