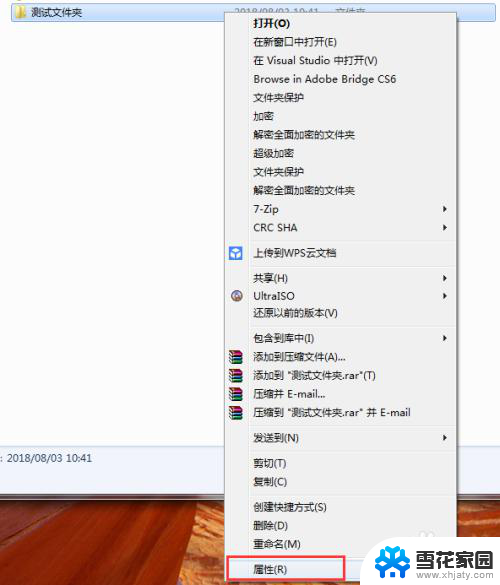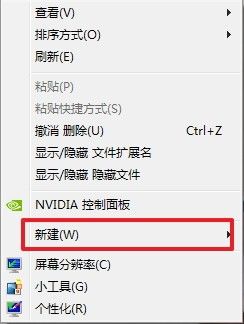怎样设置电脑文件夹密码 给文件夹设置打开密码的方法
在日常生活中,我们经常需要在电脑中存储一些重要的文件,为了保护这些文件的安全性,设置文件夹密码变得尤为重要,通过简单的操作,我们可以给文件夹设置打开密码,有效地防止他人未经授权访问我们的私密文件。接下来让我们一起了解一下如何设置电脑文件夹密码,让我们的文件更加安全可靠。
具体步骤:
1.鼠标右键单击需要加密的文件夹,选择“属性”。
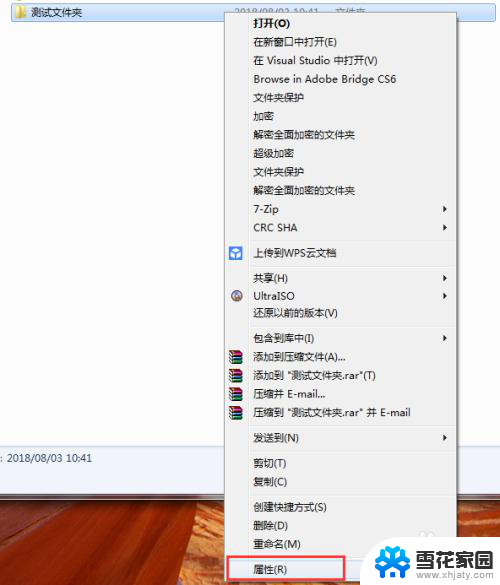
2.在属性窗口常规选项卡中,单击“高级”。
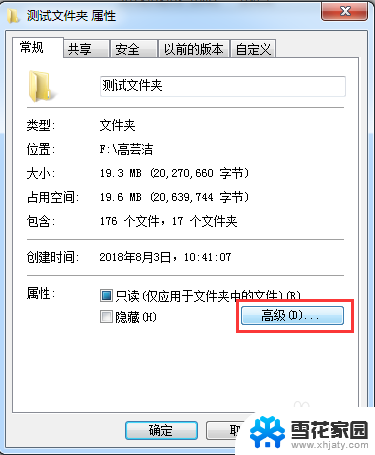
3.在弹出的高级属性窗口中,勾选“加密内容以便保护数据”。然后点击确定。
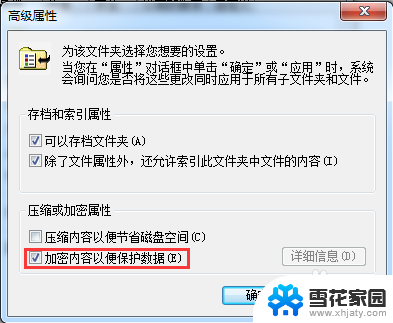
4.在文件夹属性窗口点击确定,会弹出加密确认框。根据需要选择“加密此文件夹”还是“加密此文件夹及里面的子文件夹和文件”,然后点击确定。
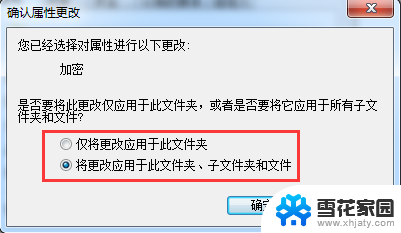
5.加密完成后,win7电脑文件夹名字颜色显示为绿色。win10电脑文件夹图标上有小锁。

6.加密后,别忘记备份加密证书。点击开始菜单-控制面板-用户账户,然后选择“管理文件加密证书”。
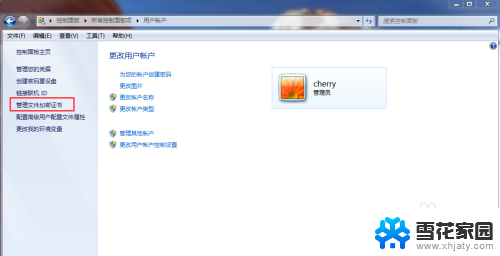
7.在弹出的加密文件系统窗口中,选择“下一步”。
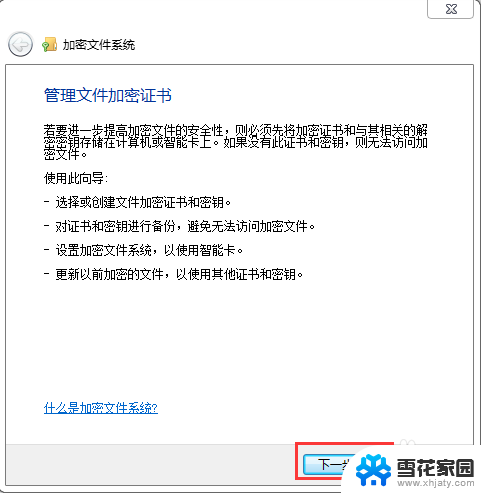
8.选择加密证书,然后点击“下一步”。
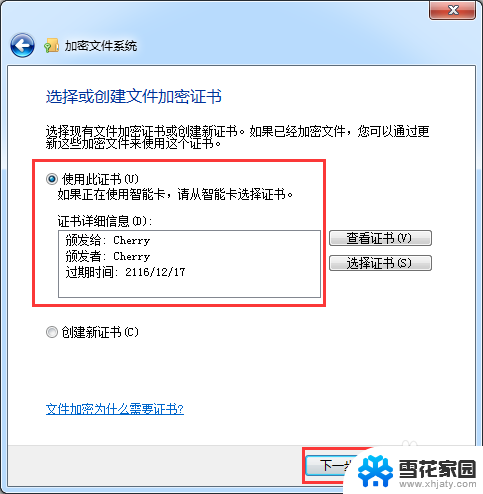
9.选择加密证书备份位置,设置密码,然后点击“下一步”。
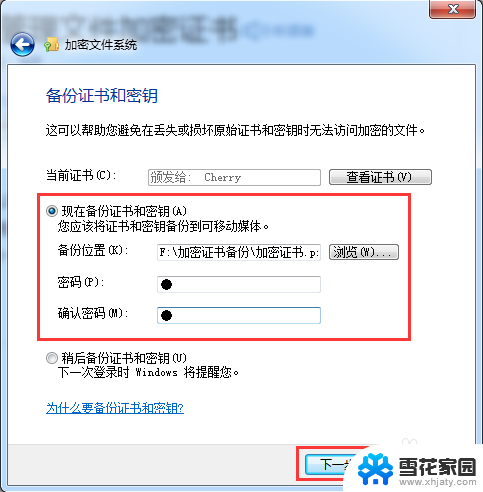
10.选择刚才加密的文件夹,将备份的加密证书与之关联,然后点击“下一步”。
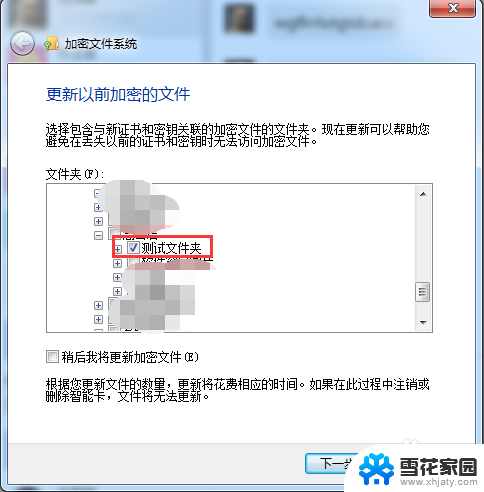
11.备份成功后,点击“关闭”。
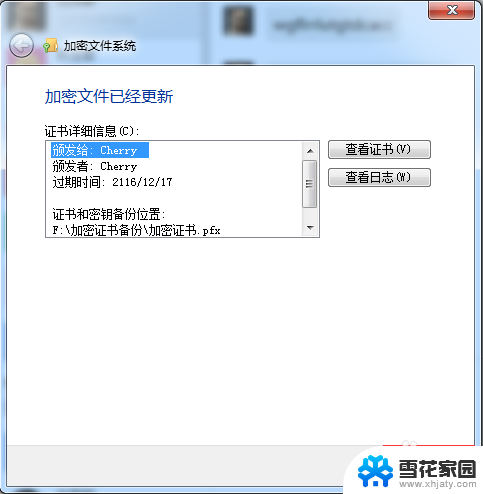
以上就是设置电脑文件夹密码的全部内容,如果遇到这种情况,你可以按照以上步骤解决问题,非常简单快速。