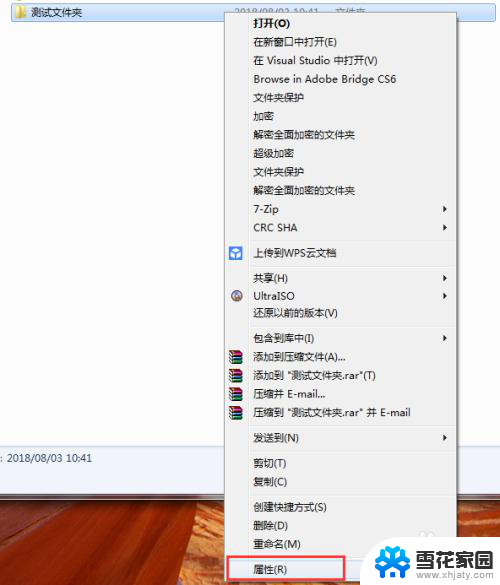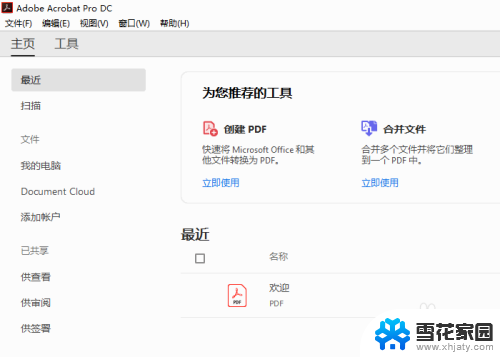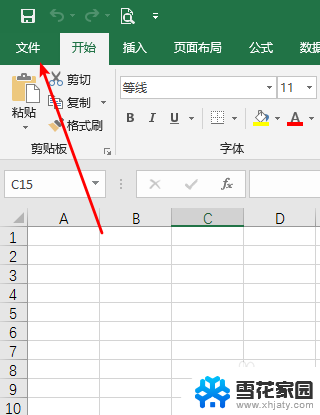文件夹打开设置密码 文件夹设置密码打开方法
在日常生活中,我们经常需要保护个人隐私或重要文件,因此设置文件夹密码成为一种常见的方式,通过设定密码,可以有效防止他人随意打开文件夹,保护个人信息的安全。如何才能正确地设置文件夹密码并进行打开呢?接下来我们将介绍文件夹设置密码的方法,帮助您更好地保护个人隐私。
具体方法:
1.鼠标右键单击需要加密的文件夹,选择“属性”。
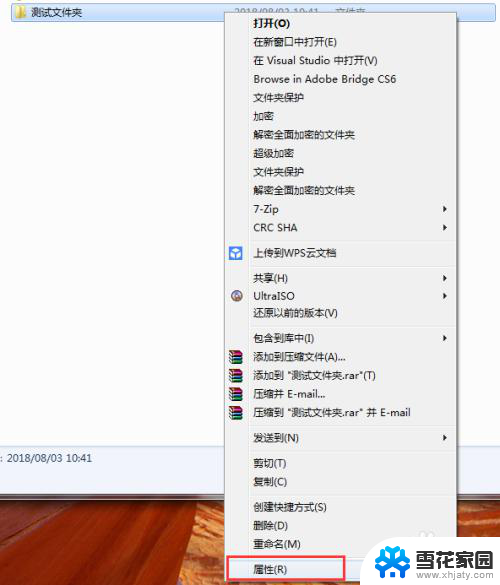
2.在属性窗口常规选项卡中,单击“高级”。
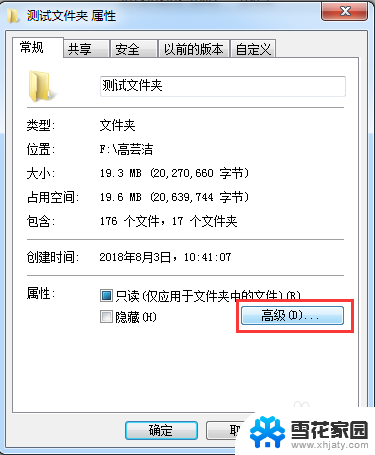
3.在弹出的高级属性窗口中,勾选“加密内容以便保护数据”。然后点击确定。
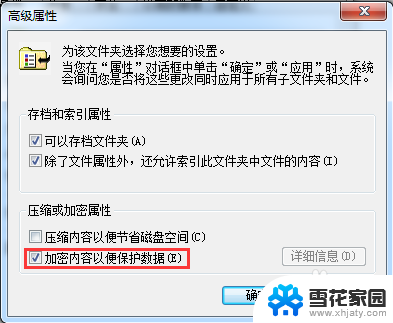
4.在文件夹属性窗口点击确定,会弹出加密确认框。根据需要选择“加密此文件夹”还是“加密此文件夹及里面的子文件夹和文件”,然后点击确定。
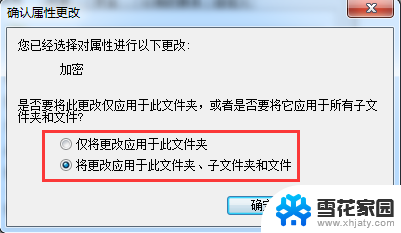
5.加密完成后,win7电脑文件夹名字颜色显示为绿色。win10电脑文件夹图标上有小锁。

6.加密后,别忘记备份加密证书。点击开始菜单-控制面板-用户账户,然后选择“管理文件加密证书”。
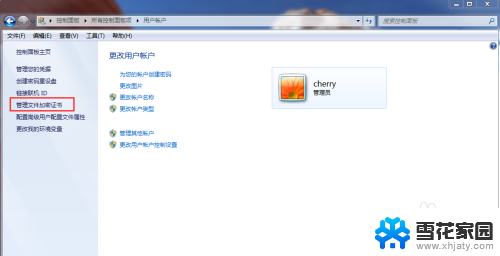
7.在弹出的加密文件系统窗口中,选择“下一步”。
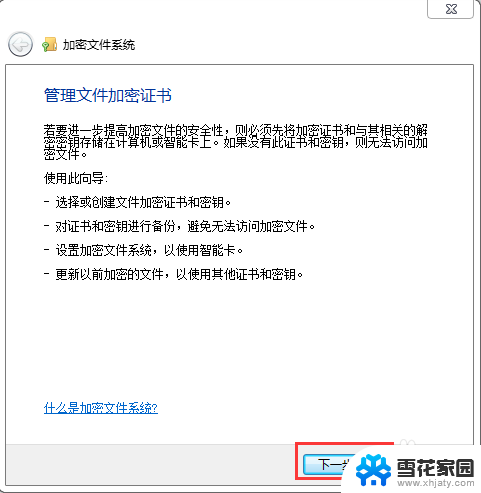
8.选择加密证书,然后点击“下一步”。
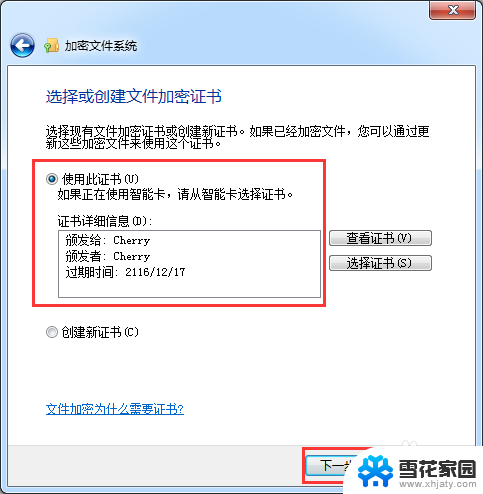
9.选择加密证书备份位置,设置密码,然后点击“下一步”。
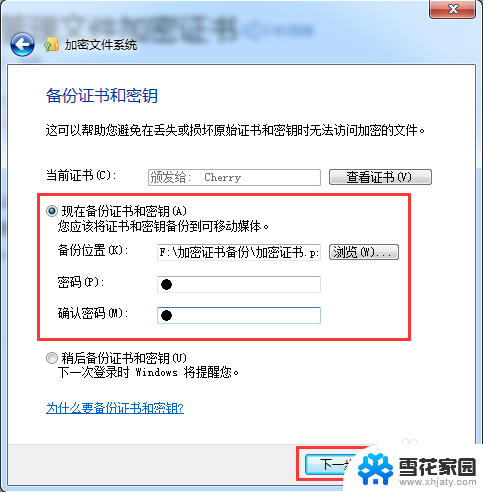
10.选择刚才加密的文件夹,将备份的加密证书与之关联,然后点击“下一步”。
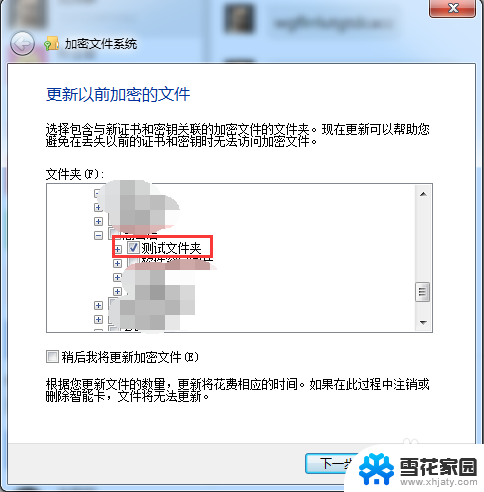
11.备份成功后,点击“关闭”。
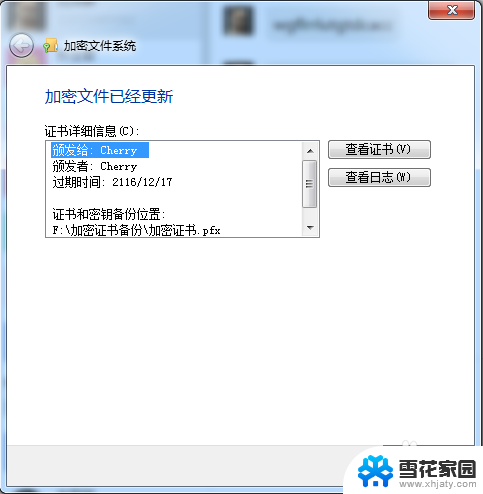
以上就是文件夹打开设置密码的全部内容,如果你遇到相同的情况,可以参照我的方法来处理,希望对大家有所帮助。