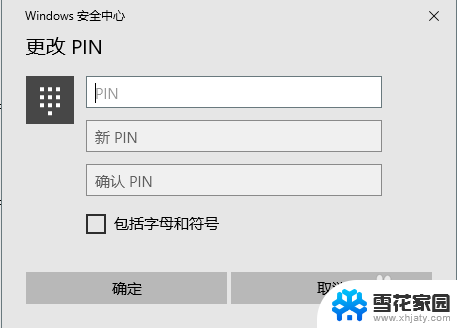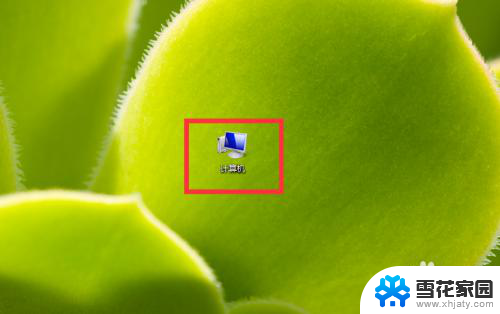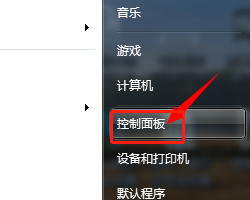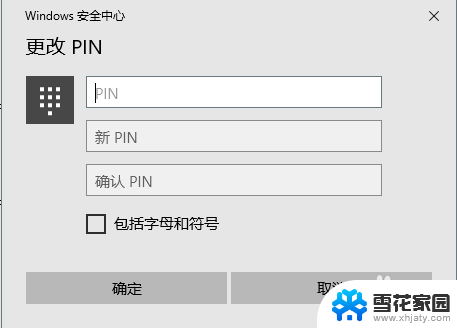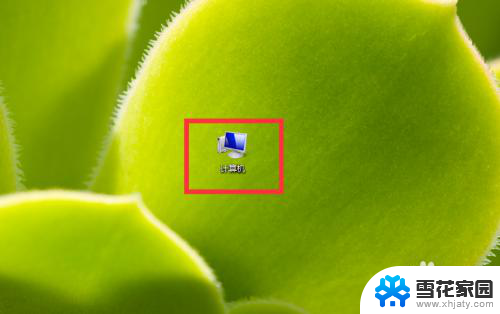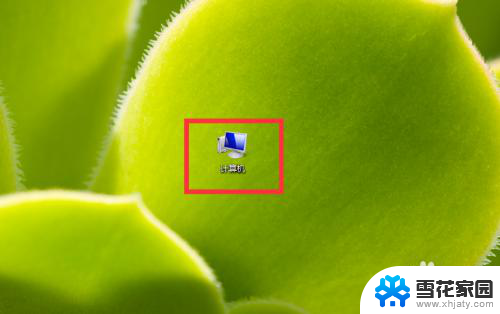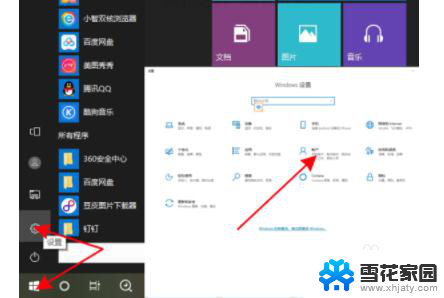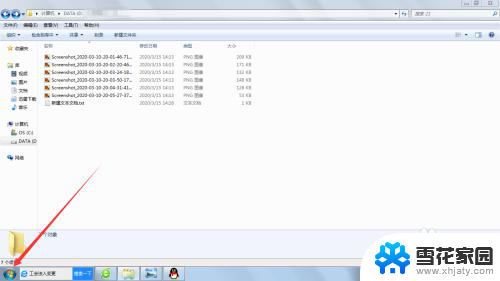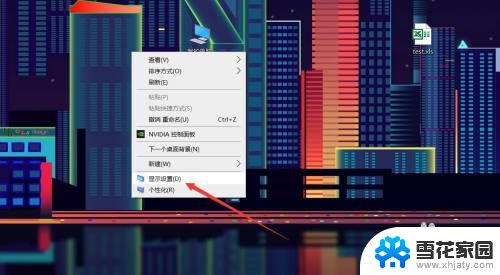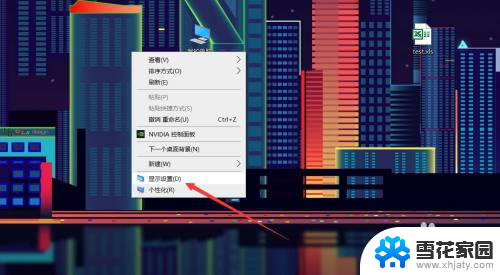如何为笔记本电脑设置开机密码 笔记本电脑开机密码设置教程
随着科技的进步,笔记本电脑已经成为我们生活中必不可少的工具之一,随之而来的是对个人信息安全的担忧。为了保护我们的隐私和重要数据,设置开机密码成为了一个必要的步骤。本文将介绍如何为笔记本电脑设置开机密码,为您提供一份简明的教程。无论是在家还是在外,只要遵循以下步骤,您就能轻松地为您的笔记本电脑添加一道坚实的安全屏障。
具体方法:
1.我们在笔记本电脑桌面上,鼠标双击打开【计算机】
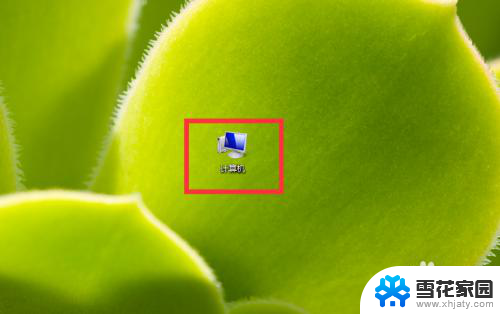
2.在打开的计算机窗口中,点击【打开控制面板】
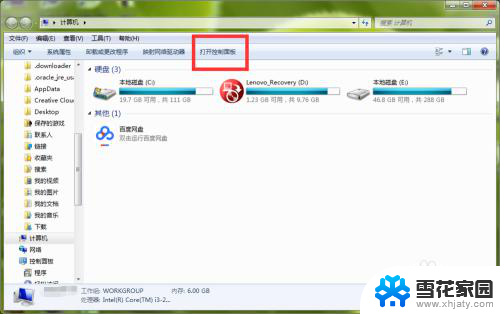
3.进入控制面板页面,我们找到【系统和安全】,直接点击打开它
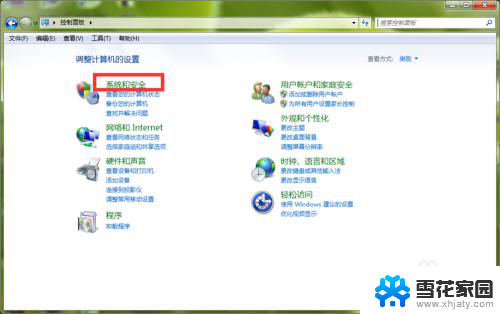
4.这时,在打开的系统安全详情窗口中,点击窗口左侧的【用户账户和家庭安全】选项
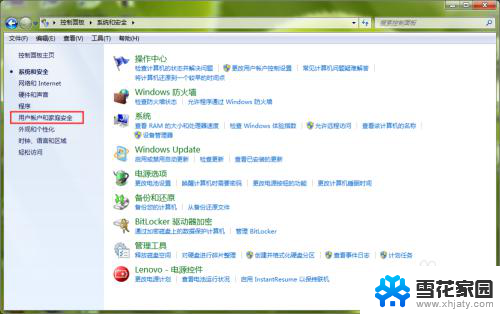
5.进入【用户账户和家庭安全】设置页面,直接打开用户账户栏目下的【更改Windows密码】
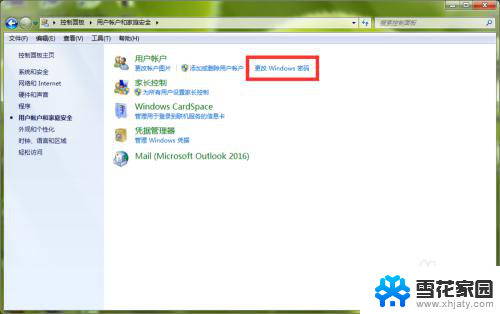
6.这时,我们在【更改用户账户】栏目下,点击【为您的账户创建密码】
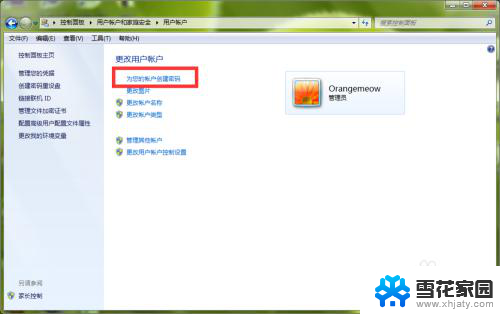
7.进入Windows密码设置页面,我们在红色框中输入笔记本开机密码。然后点击右下角的【创建密码】
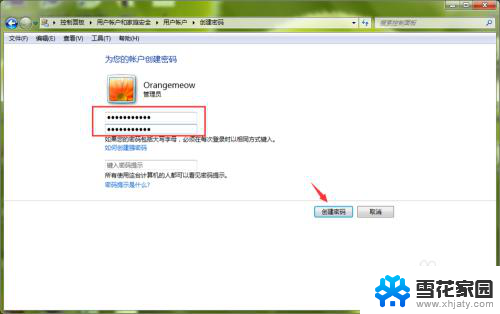
8.返回到上一页,我们可以看到。当前笔者的笔记本管理员账号已经显示为【密码保护】,说明我们的电脑开机密码已经设置成功,以后打开电脑,必须输入开机密码,才能进入到系统里面
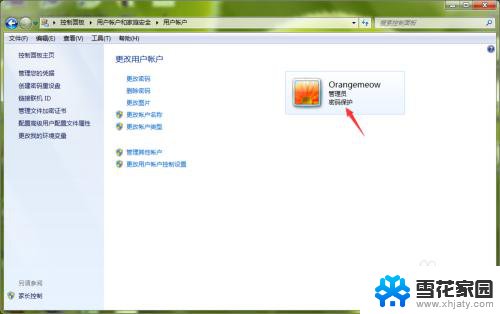
以上是如何为笔记本电脑设置开机密码的全部内容,如果遇到这种情况,你可以按照以上操作来解决问题,非常简单快速。