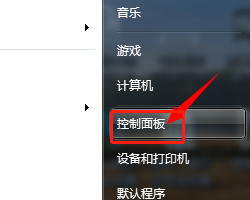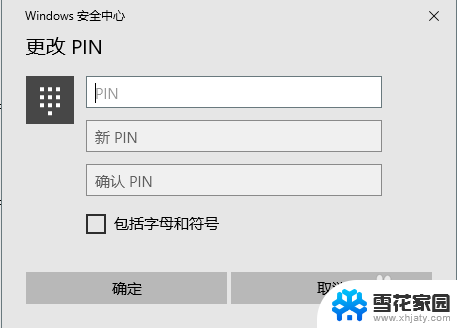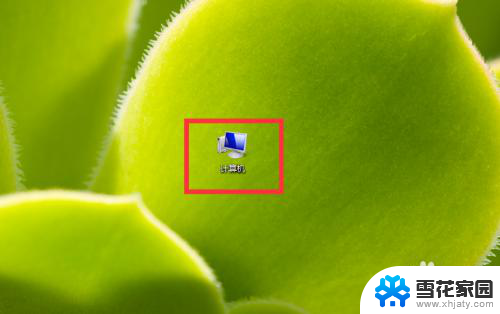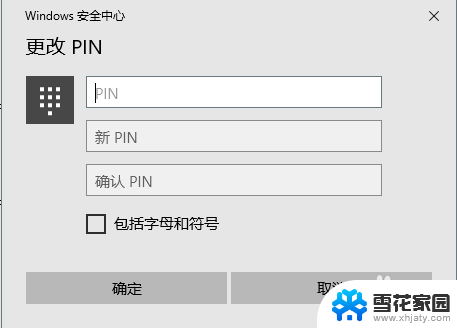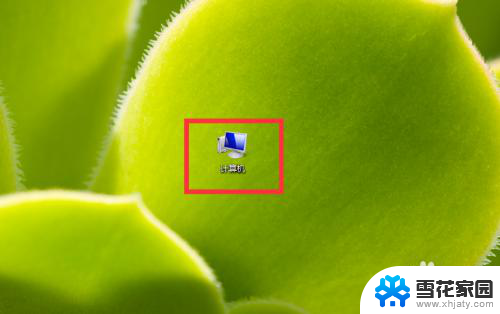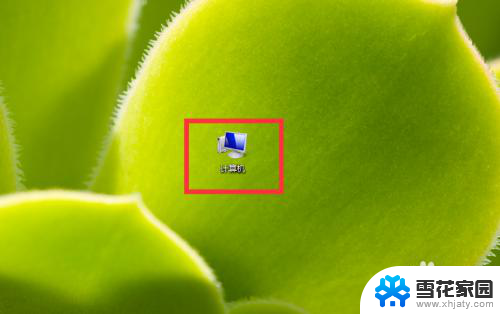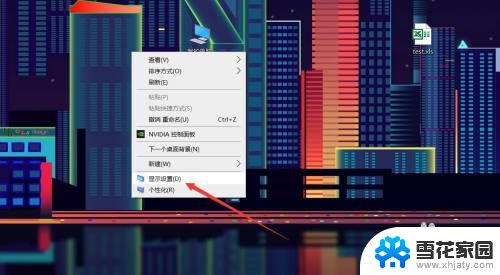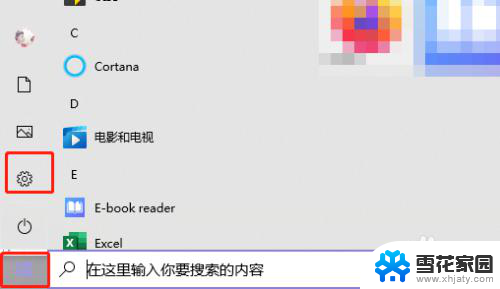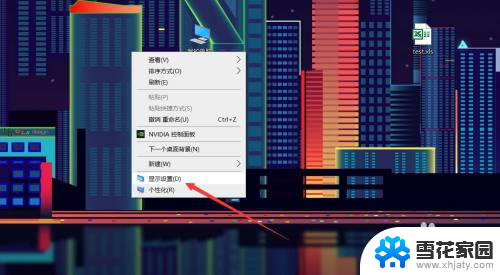怎样设置笔记本电脑的开机密码 开机密码怎么设置在笔记本电脑上
在如今信息化程度日益提高的社会中,笔记本电脑成为人们生活和工作中不可或缺的工具之一,为了保护个人隐私和数据安全,设置开机密码成为了每位用户必须要重视的问题。怎样设置笔记本电脑的开机密码呢?在笔记本电脑上,开机密码的设置方法多种多样,既可以通过系统自带的功能进行设置,也可以通过第三方软件进行操作。本文将为大家详细介绍几种常见的设置方法,以帮助读者更好地保护自己的笔记本电脑安全。
具体方法:
1.我们在笔记本电脑桌面上,鼠标双击打开【计算机】
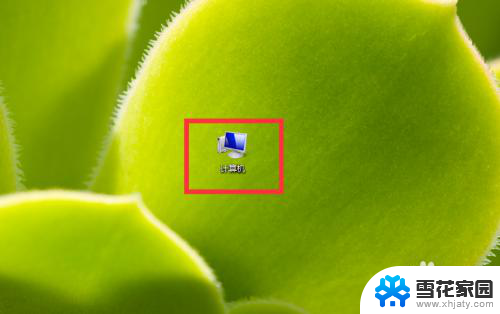
2.在打开的计算机窗口中,点击【打开控制面板】
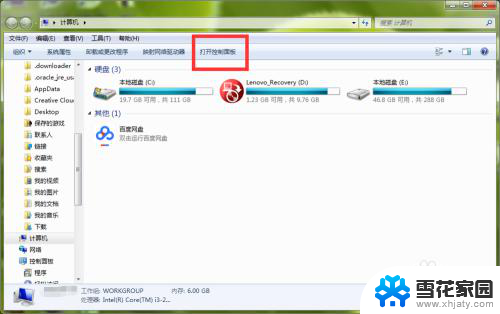
3.进入控制面板页面,我们找到【系统和安全】,直接点击打开它
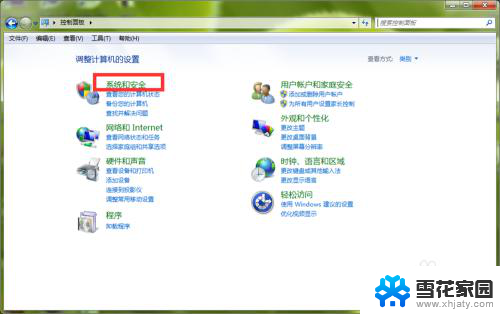
4.这时,在打开的系统安全详情窗口中,点击窗口左侧的【用户账户和家庭安全】选项
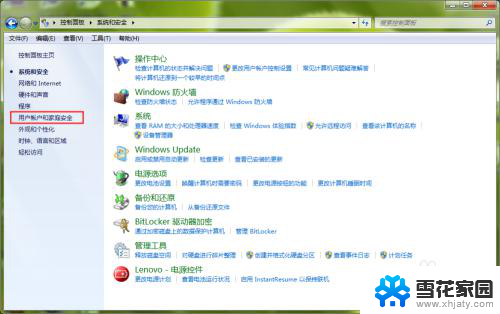
5.进入【用户账户和家庭安全】设置页面,直接打开用户账户栏目下的【更改Windows密码】
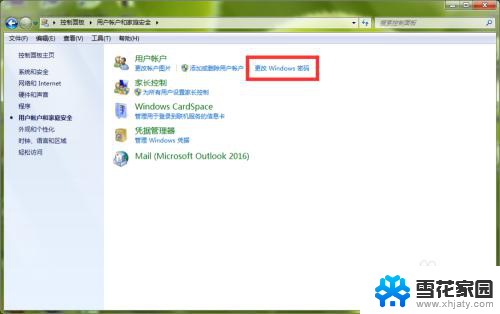
6.这时,我们在【更改用户账户】栏目下,点击【为您的账户创建密码】
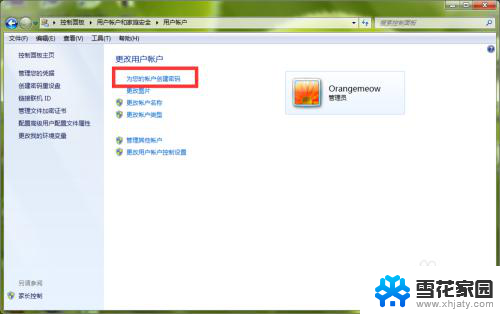
7.进入Windows密码设置页面,我们在红色框中输入笔记本开机密码。然后点击右下角的【创建密码】
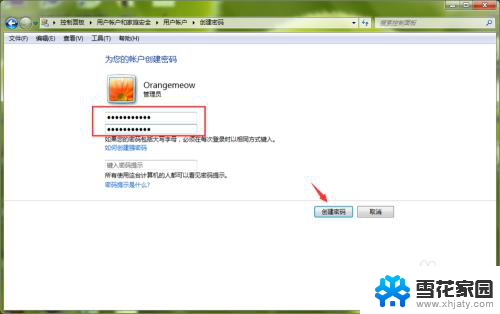
8.返回到上一页,我们可以看到。当前笔者的笔记本管理员账号已经显示为【密码保护】,说明我们的电脑开机密码已经设置成功,以后打开电脑,必须输入开机密码,才能进入到系统里面
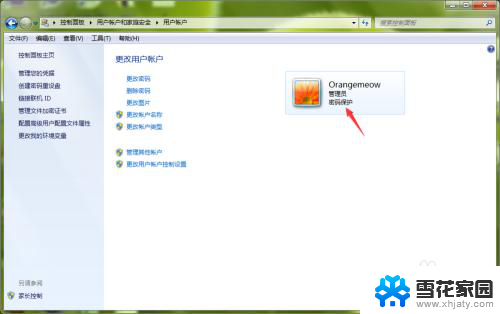
以上就是有关如何设置笔记本电脑的开机密码的全部内容,如果有遇到相同情况的用户,可以按照本文的方法来解决。