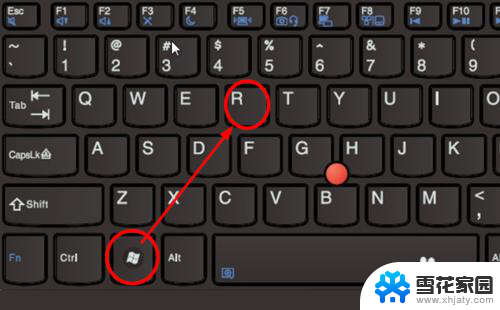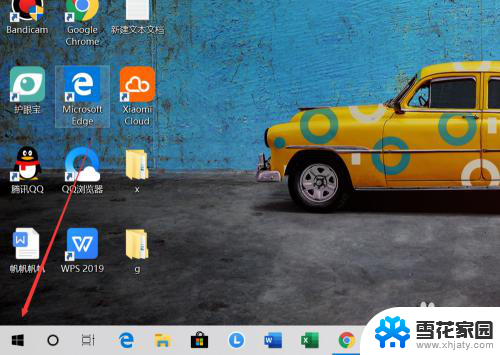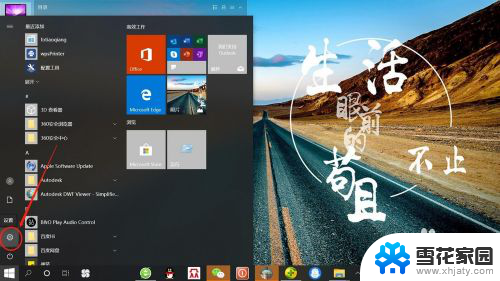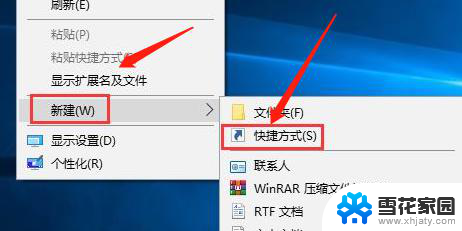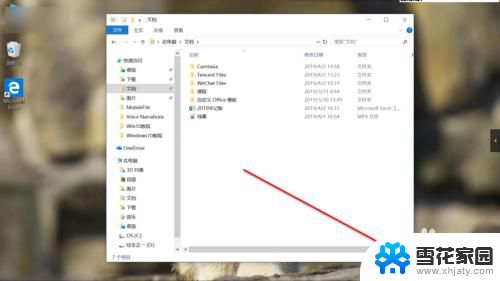如何创建系统环境变量 win10系统环境变量设置教程
在Windows 10操作系统中,系统环境变量的设置对于计算机的正常运行至关重要,通过正确设置系统环境变量,我们可以为计算机提供所需的路径和配置信息,从而使其能够顺利运行各种应用程序和服务。对于很多用户来说,如何创建系统环境变量可能是一个相对陌生的概念。本文将通过win10系统环境变量设置教程,详细介绍如何创建系统环境变量,帮助读者更好地理解和掌握这一重要的计算机设置。无论您是计算机初学者还是有一定经验的用户,相信本文都能为您提供实用的指导和帮助。
步骤如下:
1.首先将“此电脑”快捷方式添加到桌面上,添加方法是:在桌面空白处右键选“个性化”。然后在“主题”下找到“桌面图标设置”。具体请参考小编经验列表下“如何在win10 桌面添加图标”一文。
2.选中“此电脑”,右键选择“属性”。
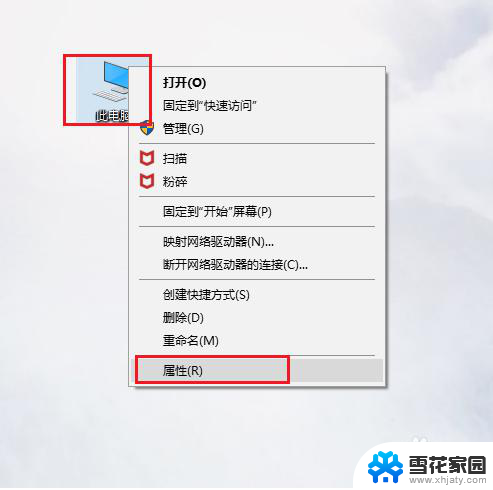
3.点击左侧“高级系统设置”。
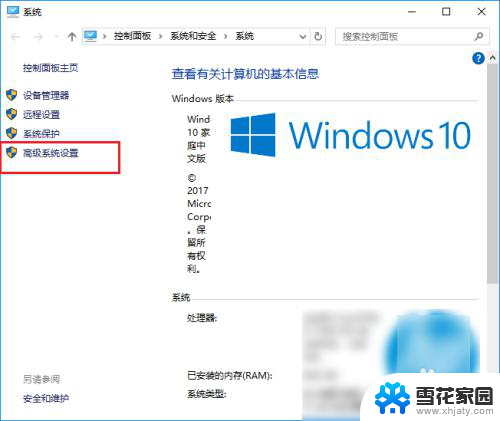
4.接着点击“高级”下的“环境变量”。
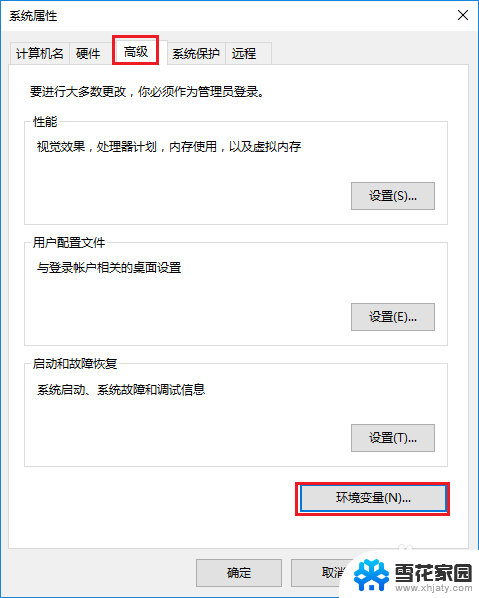
5.然后就会看到以下界面,界面上方显示的是某个用户的环境变量。下方显示的是系统的环境变量,系统的环境变量对电脑中的所有用户都有效。
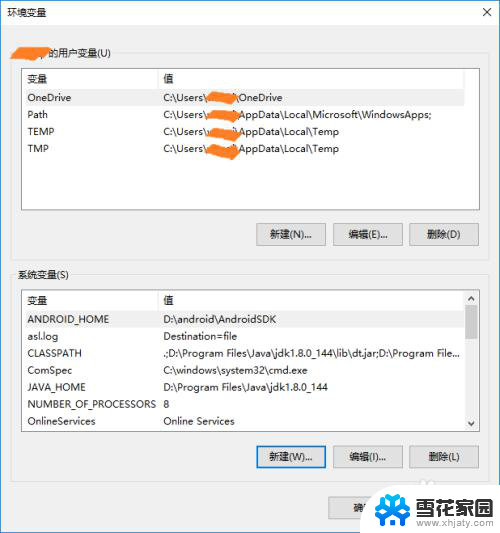
6.点击“新建”,输入“变量名”和“变量值”也就是某个或某几个路径,就可以添加一个新的环境变量。
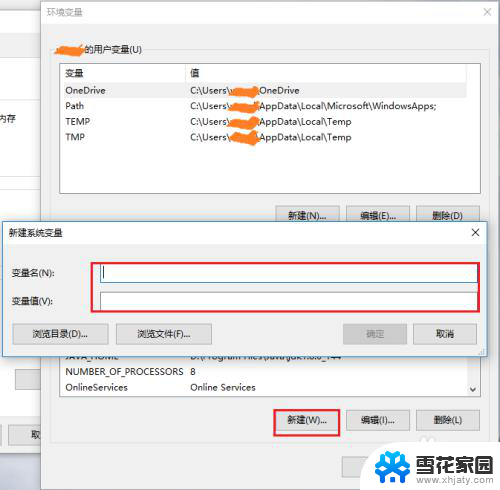
7.选中某个已经存在的变量,例如“path”,点击“编辑”就可以修改它。
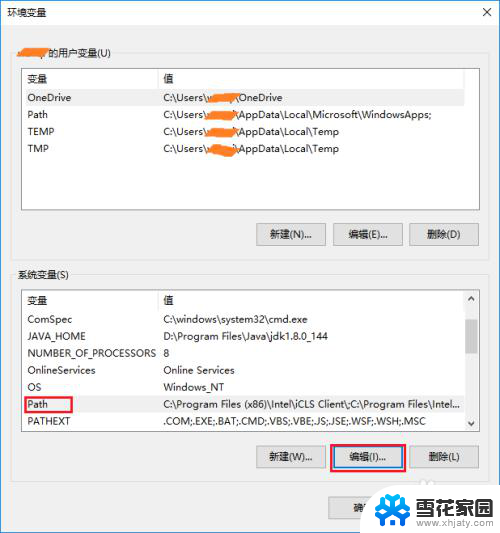
8.点击“编辑”之后,就会看到以下这个界面。这个界面上很清楚的显示了当前这个系统变量所有的值,可以执行“新建”、“删除”、“编辑”等操作。
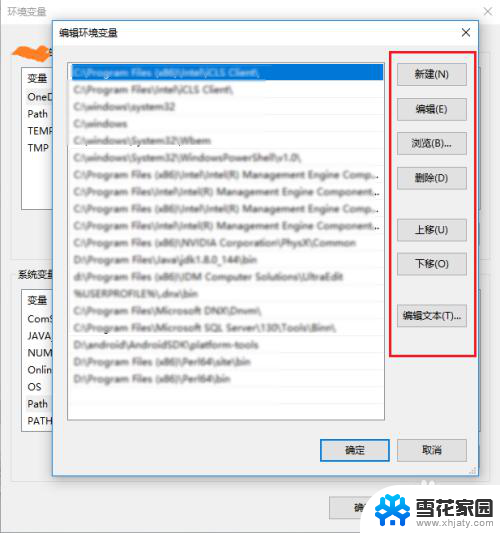
9.如果有朋友想复制这个系统变量的所有值,可以点击“编辑文本”,然后就会看到所有的变量值都显示在一个条目中。
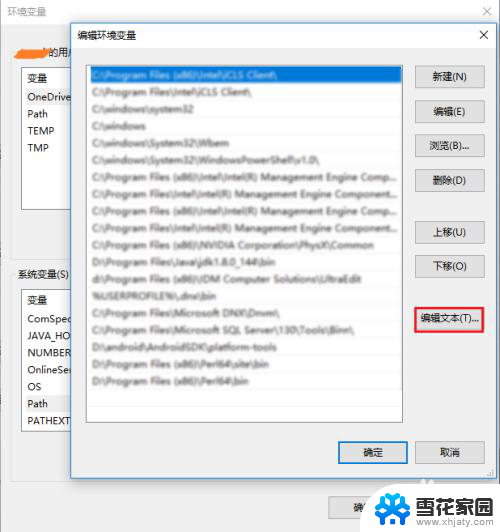
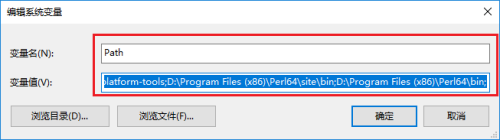
以上就是创建系统环境变量的全部步骤,如果您遇到这种情况,可以按照本文介绍的方法进行解决,希望对大家有所帮助。