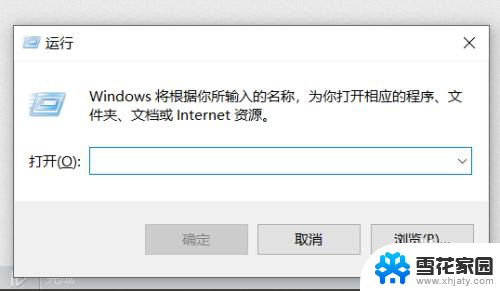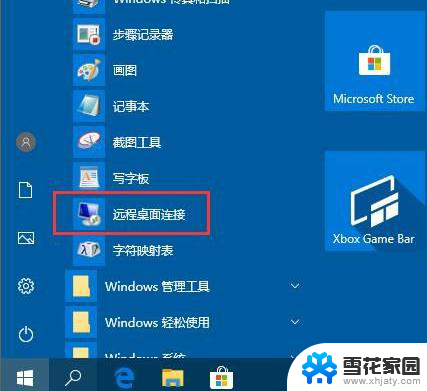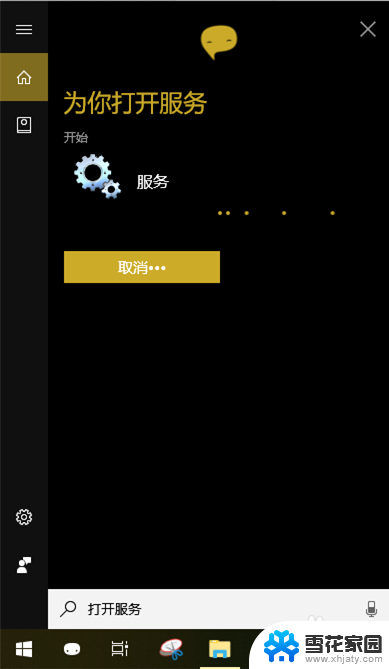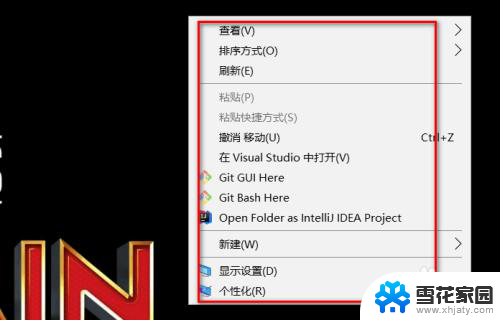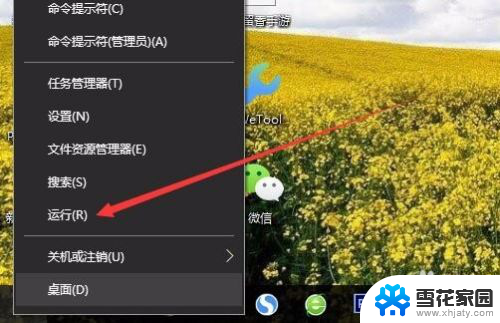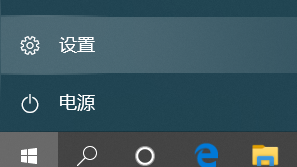服务快捷键win10 win10如何通过控制面板打开服务
在如今数字化的时代,计算机已经成为我们生活中不可或缺的一部分,而在使用计算机的过程中,我们常常需要依赖各种服务来保证计算机的正常运行。而在Windows 10操作系统中,通过控制面板打开服务是一种快捷的方法。服务快捷键win10可以帮助我们快速打开服务,从而方便地管理和配置计算机的各项服务。接下来我们将详细介绍win10如何通过控制面板打开服务,并探讨一些常见的服务设置。让我们一起来探索吧!
具体步骤:
1.方法一:小娜语音打开
win10的语音操控很方便,可以直接打开服务。我们只需要说“你好小娜”,待电脑响应后再说“打开服务”,这样直接就可以打开服务窗口,非常方便
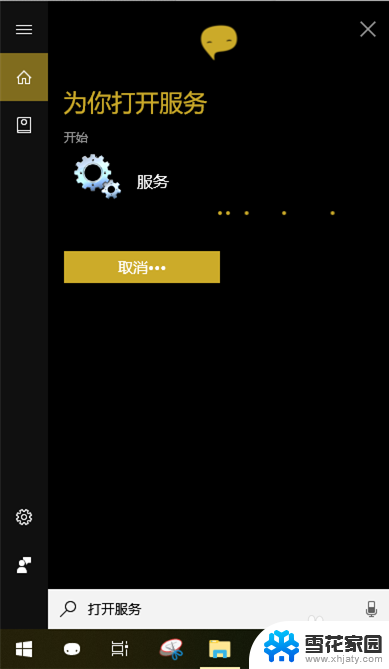
2.方法二:从【运行】打开
1.快捷键“win+r”打开【运行】,然后在文本框输入“services.msc”后点击【确定】或回车,就能打开服务窗口

3.方法三:【计算机管理】中开启
1.右击任务栏开始徽标,然后在右键菜单选择【计算机管理】选项
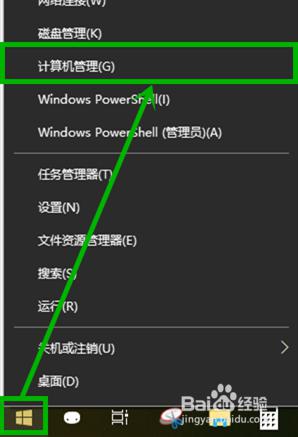
4.2.在打开的【计算机管理】界面左侧展开【服务和应用程序】选项,点击【服务】。在右侧就会打开服务列表
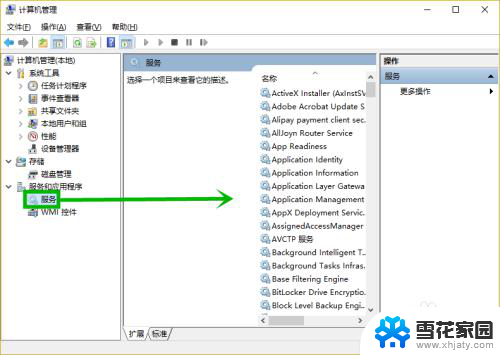
5.方法四:任务管理器中打开
1.同样右击任务栏开始徽标,选择【任务管理器】选项(也可以右击任务栏空白处后再选择)
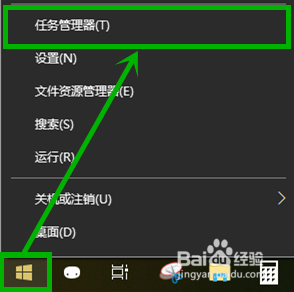
6.2.在打开的任务管理器界面选择【服务】选项卡,然后点击左下角的【打开服务】选项,就可以打开服务窗口
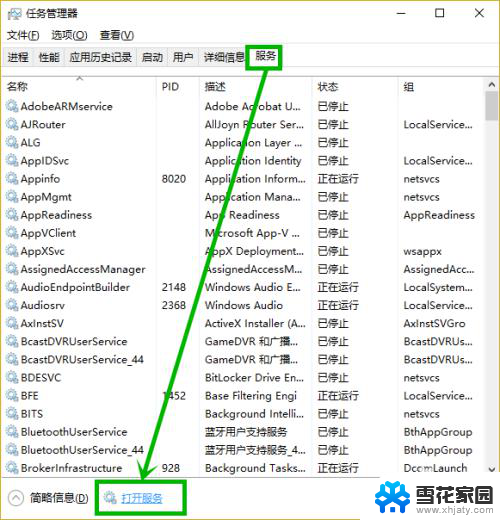
7.方法五:小娜搜索点击任务栏的小娜图标或搜索框,然后在文本框中输入“服务”。点击搜索到的【服务】选项,或者之间回车就可以打开服务界面
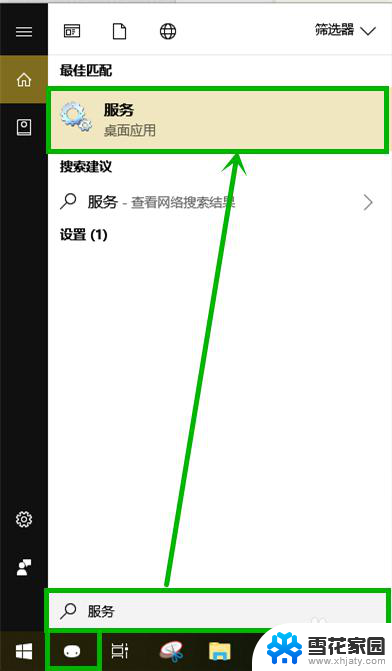
以上就是win10的服务快捷键的全部内容了,如果您需要使用此功能,可以按照以上步骤进行操作,希望这篇文章对您有所帮助。