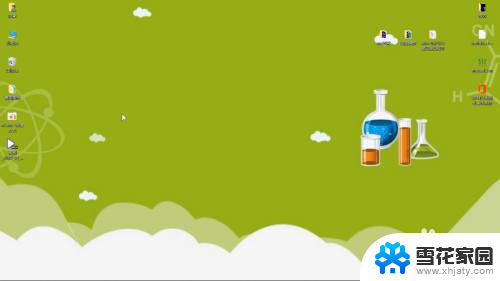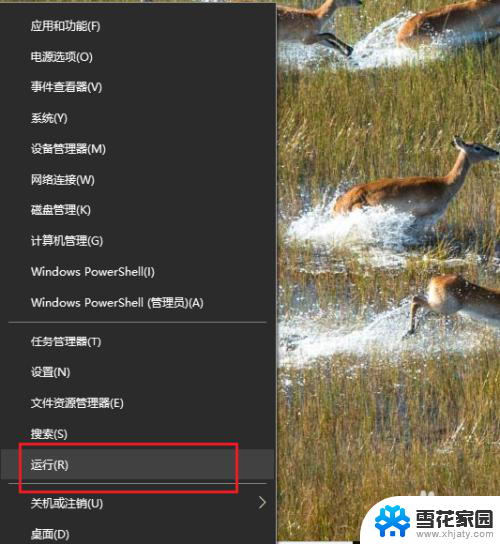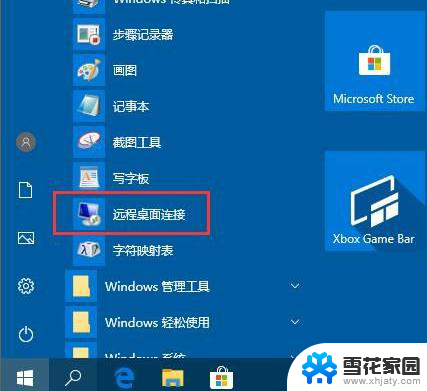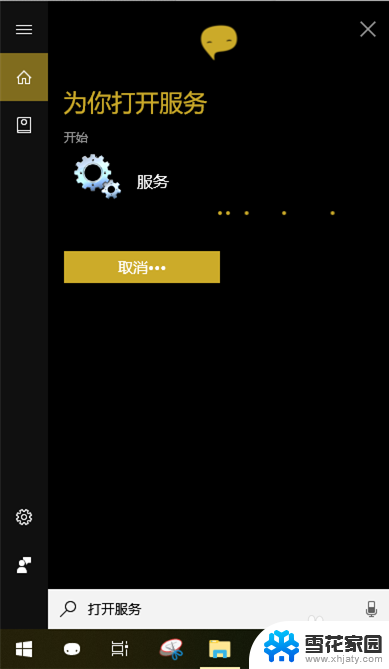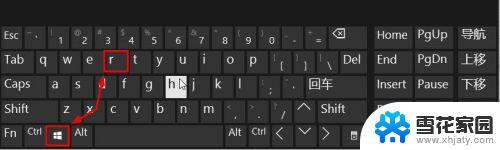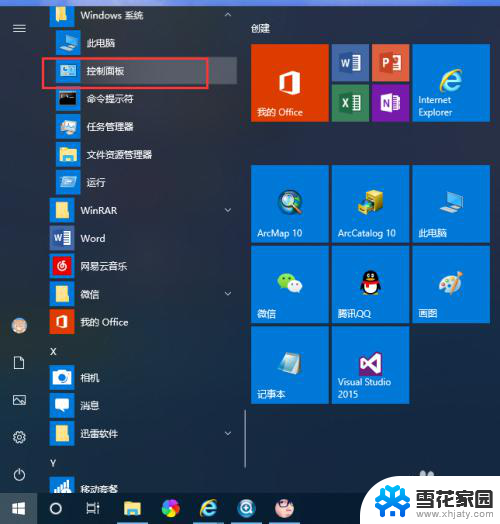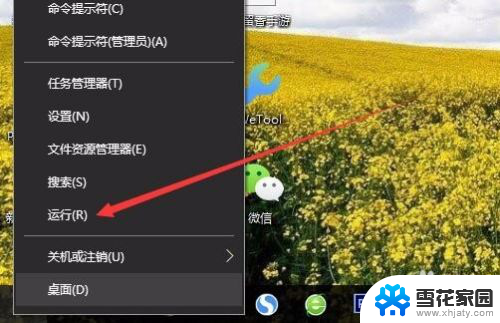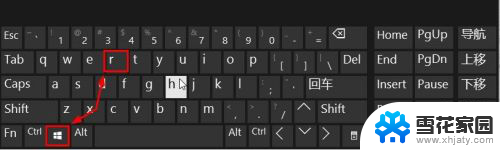win10运行服务命令 win10如何打开服务窗口
在现代科技高度发达的时代,Win10操作系统成为了大部分电脑用户的首选,在使用Win10系统过程中,有时候我们会遇到一些问题,比如一些服务命令无法正常运行或者需要打开服务窗口进行相关设置。如何在Win10系统中运行服务命令以及打开服务窗口就成为了我们需要了解的重要内容。接下来本文将带领大家一起探讨这个问题,并为大家提供解决方案。
步骤如下:
1.方法一:小娜语音打开
win10的语音操控很方便,可以直接打开服务。我们只需要说“你好小娜”,待电脑响应后再说“打开服务”,这样直接就可以打开服务窗口,非常方便
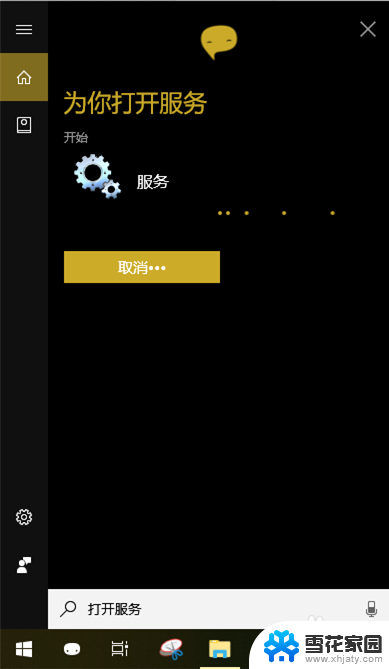
2.方法二:从【运行】打开
1.快捷键“win+r”打开【运行】,然后在文本框输入“services.msc”后点击【确定】或回车,就能打开服务窗口
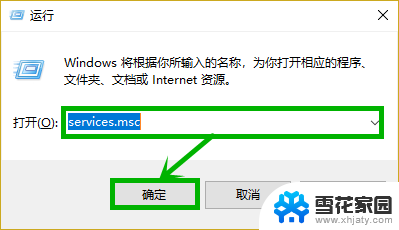
3.方法三:【计算机管理】中开启
1.右击任务栏开始徽标,然后在右键菜单选择【计算机管理】选项
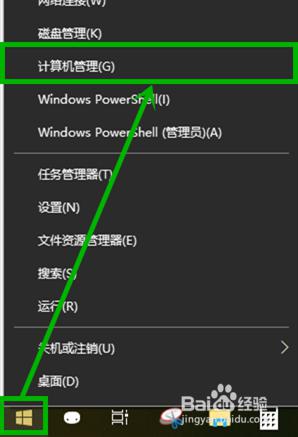
4.2.在打开的【计算机管理】界面左侧展开【服务和应用程序】选项,点击【服务】。在右侧就会打开服务列表
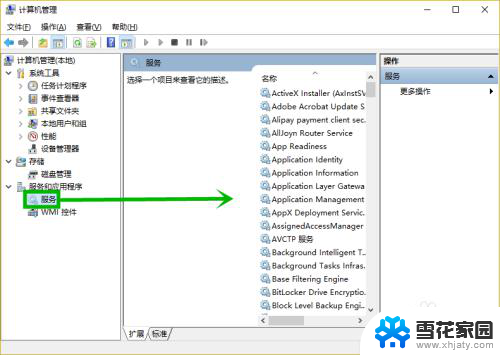
5.方法四:任务管理器中打开
1.同样右击任务栏开始徽标,选择【任务管理器】选项(也可以右击任务栏空白处后再选择)
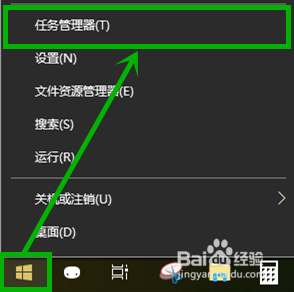
6.2.在打开的任务管理器界面选择【服务】选项卡,然后点击左下角的【打开服务】选项,就可以打开服务窗口
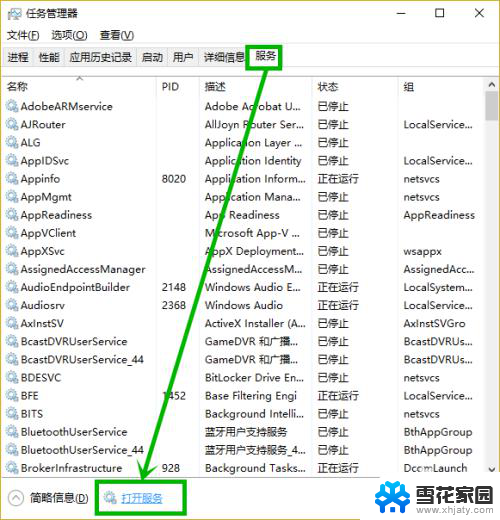
7.方法五:小娜搜索点击任务栏的小娜图标或搜索框,然后在文本框中输入“服务”。点击搜索到的【服务】选项,或者之间回车就可以打开服务界面
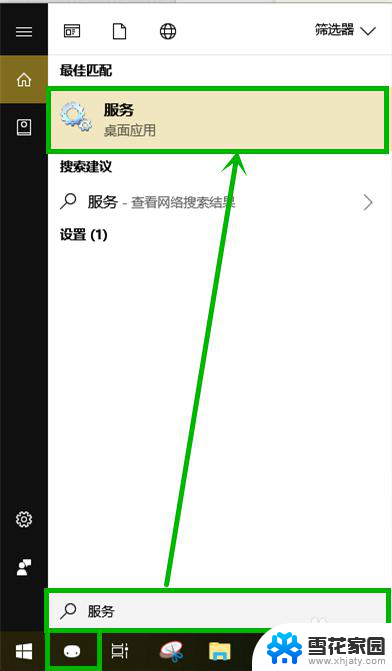
以上是win10运行服务命令的所有内容,需要的用户可以按照这些步骤操作,希望这些信息对大家有所帮助。